Logic Proユーザガイド
- ようこそ
-
- 概要
-
- リージョンの概要
- リージョンを選択する
- リージョンの一部を選択する
- リージョンをカット、コピー、およびペーストする
- リージョンを移動する
- ギャップを追加する/取り除く
- リージョンの再生をディレイする
- リージョンをループさせる
- リージョンを繰り返す
- リージョンのサイズを変更する
- リージョンをミュートする/ソロにする
- リージョンをタイムストレッチする
- リージョンを分割する
- MIDIリージョンをデミックスする
- リージョンを結合する
- トラック領域でリージョンを作成する
- トラック領域でオーディオリージョンをノーマライズする
- MIDIリージョンのエイリアスを作成する
- オーディオリージョンのクローンを作成する
- 繰り返しのMIDIリージョンをループに変換する
- リージョンの色を変更する
- オーディオリージョンをサンプラーゾーンに変換する
- リージョン名を変更する
- リージョンを削除する
-
- Smart Controlの概要
- マスターエフェクトのSmart Controlを表示する
- Smart Controlのレイアウトを選択する
- MIDIコントローラの自動割り当て
- スクリーンコントロールを自動的にマップする
- スクリーンコントロールをマップする
- マッピングパラメータを編集する
- パラメータ・マッピング・グラフを使用する
- スクリーンコントロールのプラグインウインドウを開く
- スクリーンコントロールの名前を変更する
- アーティキュレーションIDを使ってアーティキュレーションを変更する
- ハードウェアコントロールをスクリーンコントロールにアサインする
- Logic ProでSmart Controlの編集内容と保存されている設定を比較する
- アルペジエータを使う
- スクリーンコントロールの動きを自動化する
-
- 概要
- ノートを追加する
- スコアエディタでオートメーションを使う
-
- 譜表スタイルの概要
- トラックに譜表スタイルを割り当てる
- 譜表スタイルウインドウ
- 譜表スタイルを作成する/複製する
- 譜表スタイルを編集する
- 譜表と声部を編集する/パラメータを割り当てる
- Logic Proの譜表スタイルウインドウで譜表または声部を追加する/削除する
- Logic Proの譜表スタイルウインドウで譜表または声部をコピーする
- プロジェクト間で譜表スタイルをコピーする
- 譜表スタイルを削除する
- 声部と譜表に音符を割り当てる
- 多声部のパートを別々の譜表に表示する
- スコア記号の割り当てを変更する
- 譜表をまたいで音符を連桁にする
- ドラム記譜用にマッピングされた譜表スタイルを使う
- 定義済みの譜表スタイル
- スコアを共有する
- Touch Barのショートカット
-
- エフェクトについての説明
-
- MIDIプラグインを使う
- Modifier MIDIプラグインのコントロール
- Note Repeater MIDIプラグインのコントロール
- Randomizer MIDIプラグインのコントロール
-
- Scripter MIDIプラグインを使う
- スクリプトエディタを使う
- Scripter APIの概要
- MIDI処理関数の概要
- HandleMIDI関数
- ProcessMIDI関数
- GetParameter関数
- SetParameter関数
- ParameterChanged関数
- Reset関数
- JavaScriptオブジェクトの概要
- JavaScript Eventオブジェクトを使う
- JavaScript TimingInfoオブジェクトを使う
- Traceオブジェクトを使う
- MIDIイベントのbeatPosプロパティを使う
- JavaScript MIDIオブジェクトを使う
- Scripterのコントロールを作成する
- Transposer MIDIプラグインのコントロール
-
- 内蔵の音源についての説明
- 用語集

Logic ProのAlchemyのModMap
モジュレーションコンポーネントは詳細表示でのみ表示されます。詳細表示に切り替えるには、「Advanced」ボタンをクリックします。
ModMapはモジュレータではありません。ModMapの目的は、モジュレーションターゲットに値が適用される前に元の値を新しい値にマップして、モジュレータの出力を処理することです。ModMapを使用すると、曲線状のベロシティ反応を作成する、キーボードに各ソースのボリュームを割り当てる、ランダムなLFOモジュレーションにピッチ応答をクオンタイズしてスケールのステップにそろえるなど、さまざまなことができます。
マッピングはModMapのグラフィカルな形状によって定義されます。この形状は伝達関数を表しています。X (横)軸は元のモジュレーションの値を表します。値の範囲は0.00-1.00です。Y (縦)軸はマップされたモジュレーションの値を表します。値の範囲は同じく0.00-1.00です。ModMapにモジュレーションの値がどのぐらい影響されるかを調べるには、X軸上の元の値を確認します。対応するY値によってマッピングの出力が決まります。
凸形のModMapでは、デフォルトの出力よりも高い値に入力の範囲の中央部分がマップされます。
凹形のModMapでは、デフォルトの出力よりも低い値に同じ範囲の入力がマップされます。
横に平らなModMapでは、単一の出力に入力の範囲がマップされます。
ステップ状のModMapでは、いずれかのステップで定義された対応する出力値に各入力値をマッピングして、入力をクオンタイズします。
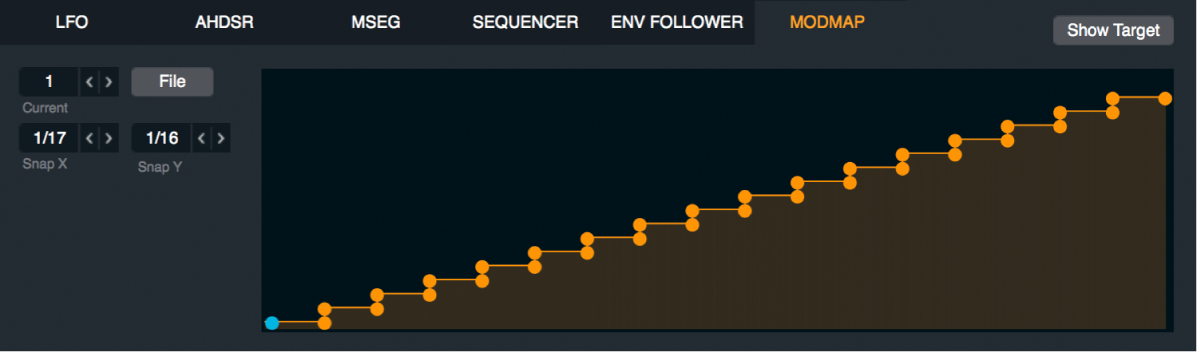
ModMapのパラメータ
「Current」ModMapポップアップメニュー/フィールド: ポップアップメニューまたは矢印ボタンで番号を選択して、各ModMapコントロールパネルにアクセスします。
ModMapはモジュレーションラックのModMapポップアップメニューのコマンドで作成または削除されます。デフォルトのModMapは何も行いません。これは、出力が入力と同じであるためです。
「File」ボタン: ModMapに関するさまざまなコマンドを備えたポップアップメニューが開きます。
プリセットサブメニュー: プリセットのModMapを選択します。このまま使用することも、独自のModMapを作成する土台として使用することもできます。
Save: 現在のModMapを保存します。ダイアログが開き、ModMapファイル(*.mma)に名前を付けてファイルを保存できます。新しいModMapの名前がプリセットサブメニューの一番下に表示されます。
Copy/Paste: これらのコマンドを使用して、ModMap間で設定をコピーします。
Clear: 現在のModMapを初期化します。
「Snap X」ポップアップメニュー/フィールド: 元のポイントの値をクオンタイズし、使用可能な範囲の正確な割合に制限します。たとえば、「Snap X」を1/3に設定すると、ポイントをドラッグしたときにポイントの値は0、1/3、2/3、1にスナップします。「Off」に設定するとクオンタイズが無効になり、ポイントのレベルを自由に設定できます。左右の矢印ボタンを使って、「Snap X」の値を順に切り替えることもできます。
キーモードを選択して、なじみのあるキーボードレイアウトにModMapディスプレイを変更します。キーモードはすべてのモジュレーションソースに使用できますが、個々のノートに指定の量のモジュレーションを割り当てることができるキー・フォロー・ソースには特に役立ちます。
「Snap Y」ポップアップメニュー/フィールド: ポイントのレベル(Y値)をクオンタイズし、使用可能な範囲の正確な割合に制限します。たとえば、「Snap Y」を1/3に設定すると、ポイントをドラッグしたときにポイントのレベルは0、1/3、2/3、1にスナップします。「Off」に設定するとクオンタイズが無効になり、ポイントのレベルを自由に設定できます。左右の矢印ボタンを使って、「Snap Y」の値を順に切り替えることもできます。
注記: 「Snap X」と「Snap Y」の設定によって、クオンタイズされた位置に既存のポイントのレベルが移動することはありません。これらのパラメータはポイントを作成またはドラッグしたときのポイントの応答にのみ影響します。
ModMapディスプレイ: ModMapのグラフィカルな形状が表示されます。この形状は伝達関数を表しています。
ModMapポイントを追加する/削除する
Logic Proで、ポイントを追加するには、ModMapディスプレイ内の必要な位置で、線の上または近くをクリックします。
ポイントを削除するには、ダブルクリックします。
注記: 適切な「Snap X」および「Snap Y」オプションが有効になっていることを確認してからポイントを作成してください。
ModMapでベロシティカーブを変更する
Logic Pro、名前バーの「File」ボタンをクリックし、ポップアップメニューから「Initialize Preset」を選択してAlchemyのすべてのパラメータをデフォルト設定にリセットします。
「Master Vol」ノブをクリックして、モジュレーションセクションにモジュレーションラックを表示します。モジュレーションラックに2つのモジュレータが読み込まれることに注意してください: 最初のスロットに「AHDSR 1」、2番目のスロットに「Velocity」が読み込まれます。
モジュレーションラックの「Velocity」スロットの右側にあるポップアップメニューから「ModMap 1」を選択します。
これによって「Master Vol」の「Velocity」モジュレーションにデフォルトのModMapが適用されます。
MIDIキーボードでいくつか音を弾き、デフォルトのModMapによってベロシティの反応が変化していないことを確認します。
ModMapの線の中央を上へドラッグして凸形のカーブを作成します。
再びMIDIキーボードでいくつか音を弾き、凸形のベロシティカーブの効果を確認します。中ぐらいの強さで弾いた場合に、デフォルトのカーブのときよりも大きな音が鳴るはずです。
ModMapの線の中央を下へドラッグしてセグメントを反対方向へ曲げ、凹形のカーブを作成します。
再びMIDIキーボードでいくつか音を弾き、凹形のベロシティカーブの効果を確認します。中ぐらいの強さで弾いた場合に、デフォルトのカーブのときよりも小さな音が鳴るはずです。
ModMapを使用してマルチソースプリセットに単一のソースレベルを割り当てる
この例では、キーボードの一番下のキーからC4前後までにわたって最大レベルで演奏される2つのソースによるプリセットについて説明します。この地点を上回ると、ソースAは最大の強さのままですが、ソースBはキーが高くなるにつれてボリュームが小さくなります。
Logic Pro、名前バーの「File」ボタンをクリックし、ポップアップメニューから「Initialize Preset」を選択してAlchemyのすべてのパラメータをデフォルト設定にリセットします。
「Global」ボタンをクリックしてすべてのソースを表示してから、ソースAに1つのサンプル(またはマルチサンプル)を読み込み、ソースBに対照的な1つのサンプル(またはマルチサンプル)を読み込みます。
デフォルトでは、これらのソースの間に50% のクロスフェードがあるので、キーボードの音域全体にわたって2つのサンプルがバランスされたミックスが聴こえるはずです。
ソースBの「Vol」ノブをクリックして、モジュレーションセクションにモジュレーションラックを表示します。
モジュレーションラックの最初のスロットで、「Note Property」>「KeyFollow」と選択します。
MIDIノート番号に応じてソースBの振幅がモジュレートされますが、まだこのモジュレーションには必要な形状が備わっていません。現時点では、最も低いノートのボリュームが最も小さく、キーボードの中ほどのノートのボリュームは中程度で、最も高いノートのボリュームが最も大きくなります。
ここでModMapを使用し、ソースBの「Vol」の応答の形状を「KeyFollow」によるモジュレーションに変更します。
モジュレーションラックのソースBスロットの右側にあるポップアップメニューから「ModMap 1」を選択します。
これによってソースBの「Vol」の「KeyFollow」モジュレーションにデフォルトのModMapが適用されます。
MIDIキーボードでいくつか音を弾き、デフォルトのModMapによって「KeyFollow」の反応が変化していないことを確認します。
ModMapのポイントを次のように編集します:
左端のポイントをドラッグしてレベル1.00まで上げます。
線に沿って中間点のマークのやや右側の位置でクリックし、新しいポイントを作成します。この新しいポイントのレベルは1.00のままにしておきます。
右端のポイントをドラッグしてレベル0.00まで下げます。
キーボードの音域をすみずみまで弾き、ソースBの「Vol」の応答を耳で確かめます。応答が好みに合わない場合は、ModMapでポイントの値または位置をさらに調整します。
ModMapを使用してピッチモジュレーションをペンタトニックスケールにクオンタイズする
Logic Pro、名前バーの「File」ボタンをクリックし、ポップアップメニューから「Initialize Preset」を選択してAlchemyのすべてのパラメータをデフォルト設定にリセットします。
マスター・ボイス・セクションの「Coarse Tune」ノブをクリックして、モジュレーションセクションにモジュレーションラックを表示します。
モジュレーションラックの一番上のスロットで「LFO」>「LFO 1」と選択し、モジュレーションの「Depth」を12.0半音に設定します。
LFO 1の設定を次のように調整します:
Shape = RandHold
Rate = 1/2拍
Bipolar = オフ
ノートを押さえたままにして、ピッチが半音12個分の範囲で1拍に2回ずつ自由に変化することを確認します。
SnapX = 1/6、SnapY = 1/12に設定します。これらの関数によって、必要なModMapの形状が作成しやすくなります。
線に沿ってクリックし、最初と最後のポイントの間に新しいポイントを10個作成します。
ModMapのポイントを次のように編集します:
X位置
Y位置
1/6
0/12
1/6
2/12
2/6
2/12
2/6
4/12
3/6
4/12
3/6
7/12
4/6
7/12
4/6
9/12
5/6
9/12
5/6
12/12