Mac用Logic Proユーザガイド
- ようこそ
-
- アレンジの概要
-
- リージョンの概要
- リージョンを選択する
- リージョンの一部を選択する
- リージョンをカット、コピー、およびペーストする
- リージョンを移動する
- ギャップを追加する/取り除く
- リージョンの再生をディレイする
- リージョンをループさせる
- リージョンを繰り返す
- リージョンのサイズを変更する
- リージョンをミュートする/ソロにする
- リージョンをタイムストレッチする
- オーディオリージョンを逆方向にする
- リージョンを分割する
- MIDIリージョンをデミックスする
- リージョンを結合する
- トラック領域でリージョンを作成する
- トラック領域でオーディオリージョンのゲインを変更する
- トラック領域でオーディオリージョンをノーマライズする
- MIDIリージョンのエイリアスを作成する
- 繰り返しのMIDIリージョンをループに変換する
- リージョンの色を変更する
- Mac用Logic ProでMIDIリージョンをパターンリージョンに変換する
- Mac用Logic ProでMIDIリージョンをSession Playerリージョンで置き換える
- オーディオリージョンをサンプラー音源のサンプルに変換する
- リージョン名を変更する
- リージョンを削除する
- Stem Splitterを使ってボーカルや楽器のステムを抽出する
- グルーブテンプレートを作成する
-
- Smart Controlの概要
- マスターエフェクトのSmart Controlを表示する
- Smart Controlのレイアウトを選択する
- MIDIコントローラの自動割り当て
- スクリーンコントロールを自動的にマップする
- スクリーンコントロールをマップする
- マッピングパラメータを編集する
- パラメータマッピンググラフを使用する
- スクリーンコントロールのプラグインウインドウを開く
- スクリーンコントロールの名前を変更する
- アーティキュレーションIDを使ってアーティキュレーションを変更する
- ハードウェアコントロールをスクリーンコントロールにアサインする
- Smart Controlの編集内容と保存されている設定を比較する
- アルペジエータを使う
- スクリーンコントロールの動きを自動化する
-
- 概要
- ノートを追加する
- スコアエディタでオートメーションを使う
-
- 譜表スタイルの概要
- トラックに譜表スタイルを割り当てる
- 譜表スタイルウインドウ
- 譜表スタイルを作成する/複製する
- 譜表スタイルを編集する
- 譜表と声部を編集する/パラメータを割り当てる
- Mac用Logic Proの譜表スタイルウインドウで譜表または声部を追加する/削除する
- Mac用Logic Proの譜表スタイルウインドウで譜表または声部をコピーする
- プロジェクト間で譜表スタイルをコピーする
- 譜表スタイルを削除する
- 声部と譜表に音符を割り当てる
- 多声部のパートを別々の譜表に表示する
- スコア記号の割り当てを変更する
- 譜表をまたいで音符を連桁にする
- ドラム記譜用にマッピングされた譜表スタイルを使う
- 定義済みの譜表スタイル
- スコアを共有する
-
-
- キーコマンドの概要
- キーコマンドをブラウズする/読み込む/保存する
- キーコマンドを割り当てる
- キーコマンドをコピーする/プリントする
-
- グローバルコマンド
- グローバルコントロールサーフェスコマンド
- さまざまなウインドウ
- オーディオファイルを表示しているウインドウ
- メインウインドウのトラックとさまざまなエディタ
- さまざまなエディタ
- タイムルーラのある表示
- オートメーションのある表示
- メインウインドウのトラック
- Live Loopsグリッド
- ミキサー
- MIDIエンバイロメント
- ピアノロール
- スコアエディタ
- イベントエディタ
- ステップエディタ
- ステップシーケンサー
- プロジェクトオーディオ
- オーディオファイルエディタ
- スマートテンポエディタ
- ライブラリ
- Sampler
- Drum Machine Designer
- ステップインプットキーボード
- Smart Control
- ツールメニュー
- コントロールサーフェスのインストールウインドウ
- Touch Barのショートカット
-
-
- Studio Piano
- 用語集
- 著作権

Mac用Logic ProのSculptureで基本的なベースサウンドに磨きをかける
このセクションでは、基本的なベースサウンドを調整する方法について説明します。Sculptureでピックベースのサウンドをプログラミングする、Sculptureでスラップベースのサウンドをプログラミングする、およびSculptureでフレットレスベースサウンドをプログラミングするを参照してください。
Sculptureで基本的なベースサウンドをプログラミングするを読んだあとにこのセクションの作業を順に行い、各種の構成要素がどのようにモデリングされるか、また、Sculptureのパラメータがどのように作用するのかを理解してください。
ピッチに関係なく、Sculptureで「Resolution」パラメータを使って音色を制御する
「Resolution」パラメータは通常、DSPに対する負担と音質のバランスを取るために使用されます。ただしサウンドを形作るためにも使用できます。
Logic Proで、ベースの音域の上限(C2付近)のノートをいくつか弾いてみて、「Resolution」スライダを右端までドラッグしたあと、徐々に左側に戻していきます。
サウンドから倍音が失われると共に、ボリュームも大きくなります。「Resolution」値が小さいと、不協和な金属質の衝撃音が聞こえてきます。
金属質の衝撃音がなくなるまで、「Resolution」値を上げます。スライダを以下の位置に設定します:
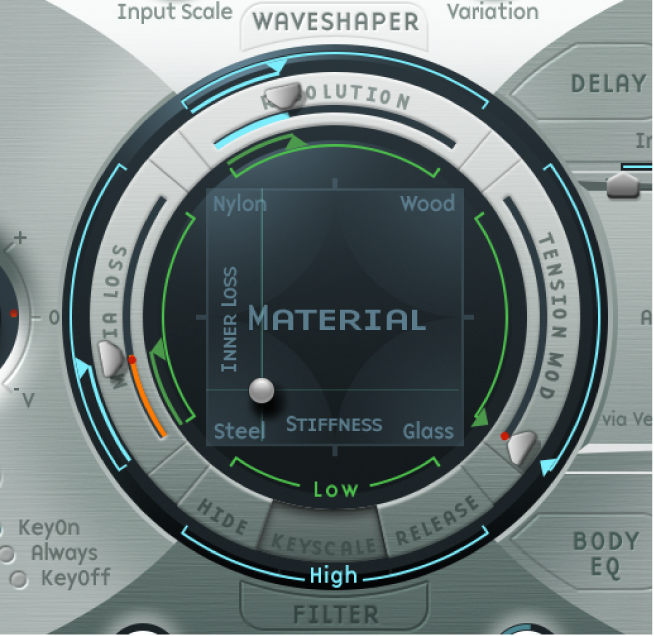
低音域(E 0付近)にあるノートをいくつか弾いてみてください。かなりこもったビンテージ風のサウンドが聞こえるはずです。「Keyscale」の緑色の「Low」スライダ(メインの「Resolution」スライダの下)を右端まで移動します。これで低音域が少しだけ金属質なサウンドになるはずです。
ほとんどの弦楽器では、ピッチが高くなるほど倍音成分が減少します。厳密に言うと、これは開放弦にのみ当てはまることで、しかもごく狭い意味で当てはまるにすぎません。指で弦を押さえると弦の長さが短くなり(特に高音域では)、この効果がより顕著になります。
Sculptureでピッチごとに「Inner Loss」パラメータを使って、倍音成分の大きさを調整する
Logic Proで、「Material」パッドのボールを「Inner Loss」というラベルの上に移動させます。「Stiffness」値を一定に保つために、ボールを垂直方向に移動させてください。
ボールの脇の緑色のラインを、小さな緑色の菱形が「Steel」というラベルのすぐ上にくるまで下にドラッグします。
演奏してみると、倍音を豊富に含んだ低域の金属質なサウンドと倍音が極度に減衰された高域のサウンドとの間が、スムーズに変化することに気付くはずです。このような誇張された設定を選んだのは、弦楽器のスケーリングの原則を明快に示すためです。リアルなサウンドと音色を実現するために、以下の設定を試してください:
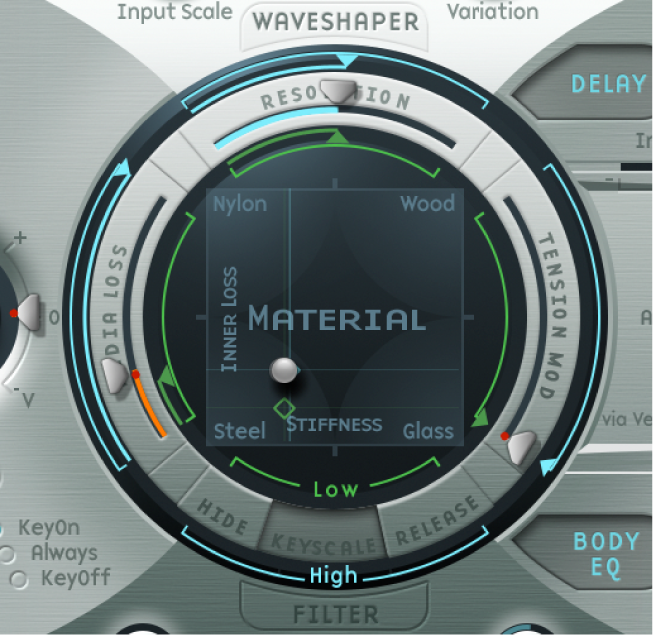
Sculptureでピッチごとに基本ベースサウンドのサスティンレベルを設定する
特にベースでは、低い音の方が高い音よりはるかに長く持続します。Sculptureでは、「Media Loss」パラメータ使って、この現象を確実に、かつ納得の行く形でシミュレートすることができます。
Logic Proで、C2付近かそれより高い音域にある音をいくつか弾いてホールドします。これらの音は非常にゆっくり減衰していくように聞こえるはずです。この音域の音が自然な速度でフェードアウトを開始するようになるまで、「Media Loss」スライダを上にドラッグします。ところが、こうすると低音域の音があまりに速く消えてしまいます。
低音域のフェードアウトフェーズが十分に長くなるまで、緑色の「Media Loss」キースケールスライダを下へドラッグします。
自分で試した結果と以下の推奨値を比べてみてください:
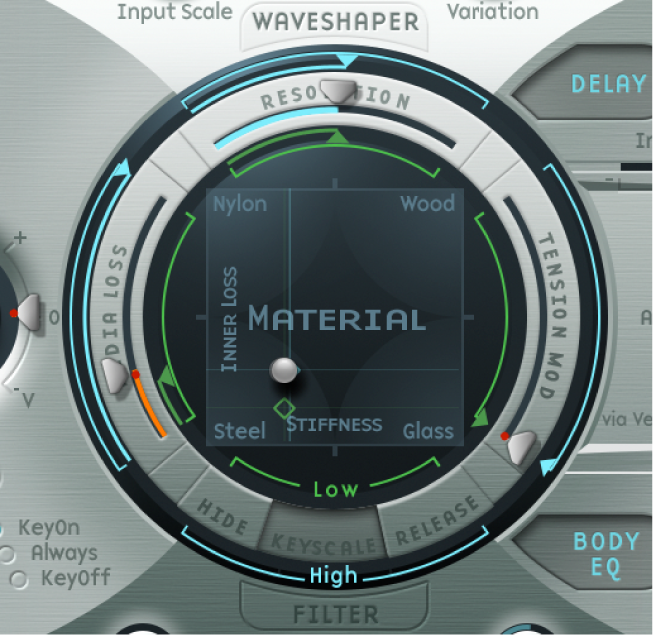
これで指で演奏する基本的なベースができ上がりました。これを「E-Bass Fingered Basic」として保存しましょう。この基本的なベースを土台にして、さらにベースサウンドを作成していきます。
電磁気を利用する楽器の場合、周波数スペクトルを変更する方法によってサウンドをデザインできる範囲は、アコースティック楽器よりもはるかに柔軟です。ピックアップの数、アンプの選択、アンプのイコライザ設定に加えて、スピーカーの物理特性と筐体であるキャビネットも大きな役割を果たします。
すでにエレクトリックベースサウンドの核心の機能は完成していますが、細部に注意を払えばサウンドをさらに向上させることができます。全般的なアドバイスをいくつか示しておきましょう:
ピックアップの位置を変化させます。それぞれ別の位置に配置してみてください。これによって、ある特定の周波数が打ち消される一方で、その他の周波数が加算されるようになります。
エレクトリックベースに一般的なエフェクトではありませんが、「Invert」スイッチをオンにしてみてください。
典型的なベースサウンドにしたい場合には、弦モデルの左から3分の1以内の位置にピックアップを配置します。左に近付けるほど音が薄くなり、鼻にかかったサウンドになります。
Object 1をシフトしても同様の効果が得られます。ここでもさまざまな組み合わせを試してみてください。
SculptureでBody EQを使って基本的なベースの周波数スペクトルを変える
Body EQは、ベースサウンドに最後の仕上げを加えるのに最適です。これを利用すれば、平坦な感じを少し抑えて、アタックフェーズをわずかに強調したエレクトリックベースのサウンドにできます。この現象を、ベーシストは「乾いた音になった」、あるいは「音の粒立ちが増した」などと表現します。
Logic Proで、「E-Bass Fingered Basic」設定を読み込みます。
「Body EQ」セクションの「Model」ポップアップメニューから標準の「Lo Mid Hi」モデルを選択します。
「Low」ノブを値- 0.30に設定して、低域周波数を下げます。
「Mid」ノブを値0.50に設定して、中帯域の周波数を大幅に上げます。「Mid Frequency」スライダを0.26までドラッグします。
この値では中低域のブーストが少し強く感じられるので、「Mid」値を0.30に戻してください。

少しだけ金属質なサウンドになる傾向があるので、「High」ノブを0.30に設定します。
最後に、「Level」ノブ(振幅エンベロープ右側)を- 3 dBに設定します。
これで、低域の音が歪むことなくサウンドができる限り大きくなります。
このサウンド設定を「E-Bass Fingered Basic EQ1」として保存します。