Mac用Logic Proユーザガイド
- ようこそ
-
- アレンジの概要
-
- リージョンの概要
- リージョンを選択する
- リージョンの一部を選択する
- リージョンをカット、コピー、およびペーストする
- リージョンを移動する
- ギャップを追加する/取り除く
- リージョンの再生をディレイする
- リージョンをループさせる
- リージョンを繰り返す
- リージョンのサイズを変更する
- リージョンをミュートする/ソロにする
- リージョンをタイムストレッチする
- オーディオリージョンを逆方向にする
- リージョンを分割する
- MIDIリージョンをデミックスする
- リージョンを結合する
- トラック領域でリージョンを作成する
- Mac用Logic Proのトラック領域でオーディオリージョンのゲインを変更する
- トラック領域でオーディオリージョンをノーマライズする
- MIDIリージョンのエイリアスを作成する
- 繰り返しのMIDIリージョンをループに変換する
- リージョンの色を変更する
- オーディオリージョンをサンプラー音源のサンプルに変換する
- リージョン名を変更する
- リージョンを削除する
- グルーブテンプレートを作成する
-
- Smart Controlの概要
- マスターエフェクトのSmart Controlを表示する
- Smart Controlのレイアウトを選択する
- MIDIコントローラの自動割り当て
- スクリーンコントロールを自動的にマップする
- スクリーンコントロールをマップする
- マッピングパラメータを編集する
- パラメータマッピンググラフを使用する
- スクリーンコントロールのプラグインウインドウを開く
- スクリーンコントロールの名前を変更する
- アーティキュレーションIDを使ってアーティキュレーションを変更する
- ハードウェアコントロールをスクリーンコントロールにアサインする
- Smart Controlの編集内容と保存されている設定を比較する
- アルペジエータを使う
- スクリーンコントロールの動きを自動化する
-
- 概要
- ノートを追加する
- スコアエディタでオートメーションを使う
-
- 譜表スタイルの概要
- トラックに譜表スタイルを割り当てる
- 譜表スタイルウインドウ
- 譜表スタイルを作成する/複製する
- 譜表スタイルを編集する
- 譜表と声部を編集する/パラメータを割り当てる
- Mac用Logic Proの譜表スタイルウインドウで譜表または声部を追加する/削除する
- Mac用Logic Proの譜表スタイルウインドウで譜表または声部をコピーする
- プロジェクト間で譜表スタイルをコピーする
- 譜表スタイルを削除する
- 声部と譜表に音符を割り当てる
- 多声部のパートを別々の譜表に表示する
- スコア記号の割り当てを変更する
- 譜表をまたいで音符を連桁にする
- ドラム記譜用にマッピングされた譜表スタイルを使う
- 定義済みの譜表スタイル
- スコアを共有する
-
-
- キーコマンドの概要
- キーコマンドをブラウズする/読み込む/保存する
- キーコマンドを割り当てる
- キーコマンドをコピーする/プリントする
-
- グローバルコマンド
- グローバルコントロールサーフェスコマンド
- さまざまなウインドウ
- オーディオファイルを表示しているウインドウ
- メインウインドウのトラックとさまざまなエディタ
- さまざまなエディタ
- タイムルーラのある表示
- オートメーションのある表示
- メインウインドウのトラック
- Live Loopsグリッド
- ミキサー
- MIDIエンバイロメント
- ピアノロール
- スコアエディタ
- イベントエディタ
- ステップエディタ
- ステップシーケンサー
- プロジェクトオーディオ
- オーディオファイルエディタ
- スマートテンポエディタ
- ライブラリ
- Sampler
- Drum Machine Designer
- ステップインプットキーボード
- Smart Control
- ツールメニュー
- コントロールサーフェスのインストールウインドウ
- Touch Barのショートカット
-
-
- 用語集
- 著作権

Mac用Logic ProのSamplerのMod Matrixを使用する
「Mod Matrix」パネルでは、モジュレーションソースとモジュレーションターゲット間の経路を、旧式の電話交換機やスタジオのパッチベイのように自由に切り替えることができます。シンセサイザーのモジュレーション経路を使うのが初めての場合は、モジュレーションの基礎を参照してください。
ソース、「via」、ターゲットで構成されるモジュレーション経路(横の行)は、同時に最大20組まで作成できます。並行する複数のモジュレーション経路で同じターゲットを選択することも、複数のモジュレーション経路で同じソースと同じ「via」コントローラを使用し、異なるターゲットを選択することもできます。
モジュレーションの強さ、すなわち、モジュレーションソースのパラメータがモジュレーションターゲットのパラメータに作用する度合いは、モジュレーション経路のソースとターゲットの右側にある「Amount」スライダで設定できます。
モジュレーションの強さそのものもモジュレートできます。「via」パラメータで別のモジュレーションソースを定義し、そのソースを使ってモジュレーションの強さを制御できます。「via」がアクティブな場合は、モジュレーションの強さの上限と下限を指定できます。Samplerの「via」ソースを使用するを参照してください。
使用可能なソース、ターゲット、「via」ソースについて詳しくは、Samplerのモジュレーションソース、Samplerのモジュレーションターゲット、およびSamplerのモジュレーション「via」ソースを参照してください。
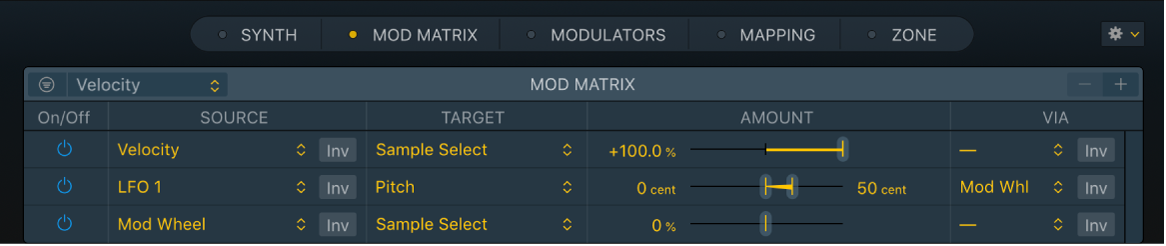
「Mod Matrix」パネルのパラメータ
パラメータの値フィールドをダブルクリックすると、新しい値を入力できます。Returnキーを押すと、操作が確定します。
「Filter On/Off」ボタン: 「Mod Matrix」の表示フィルタをオンにして、「Filter」ポップアップメニューで設定した条件に一致するモジュレーション経路の表示を制限します。
注記: これは、表示のみに影響するフィルタです。条件に一致しないモジュレーション経路が削除されたり無効になったりするわけではありません。
「Filter」ポップアップメニュー: モジュレーション経路の表示を制限するためのフィルタ条件を選択します。ビューの「Filter」ボタンが有効なときは、条件に一致する経路のみが表示されます。
Filter by Source/Via: 一致するソースまたは「via」ソースを含む経路のみを表示します。
Filter by Target: 一致するターゲットを含む経路のみを表示します。
Always select last clicked: 最後にクリックしたパラメータと一致するソース、「via」ソース、またはターゲットを含む経路のみを表示するようにフィルタ条件を自動的に設定します。
注記: クリックできるパラメータは、「Mod Matrix」パネルでソース、「via」ソース、またはターゲットとして選択できるパラメータのみです。
「-/+」ボタン: モジュレーション経路を削除または追加します。
列並べ替えボタン: 表示されているすべてのソース、ターゲット、または「via」ソースの経路をアルファベット順に並べ替えます。もう一度クリックすると逆順になります。
「On/Off」ボタン: モジュレーション経路をオンにするか、設定を保持したままモジュレーション経路を無効に(Bypass)します。
「Source」ポップアップメニュー: ターゲットパラメータのモジュレータとして使用したいパラメータを選択します。
「Inv」ボタン: モジュレーションソースのエフェクトを反転します。負の値が正の値になり、正の値が負の値になります。
「Target」ポップアップメニュー: モジュレートしたいパラメータを選択します。
(最大)「Amount」パラメータ: 「via」ソースがアクティブなときのモジュレーションの最大強度を設定します。
(最小)「Amount」パラメータ: モジュレーションの強さを設定します。「via」ソースがアクティブなときは、「via」のコントローラを最小値に設定したときのモジュレーションの強さの最小値を設定します。
「Amount」パラメータ: ドラッグしてモジュレーションの強さを設定します。「via」ソースがアクティブなときに、どちらかのハンドルをドラッグします。ハンドル間の領域をドラッグすると、両方のハンドルが移動します。
「Via」ポップアップメニュー: モジュレーションの強さを制御する別のモジュレーションソースを定義します。Samplerで「via」ソースを使用するを参照してください。
「Inv」ボタン: 「via」のモジュレーションソースのエフェクトを反転します。負の値が正の値になり、正の値が負の値になります。
以下のタスクは、すべてのモジュレーション経路に適用されます。
基本的なモジュレーション経路を作成する
Logic Pro Samplerの「Mod Matrix」パネルで、右上にあるプラスボタン(+)をクリックして、新しいモジュレーション経路を作成します。
ヒント: 「Synth」パネルで、ターゲットパラメータをControlキーを押したままクリックし、表示されるショートカットメニューからモジュレーションソースを直接追加することもできます。選択したソースおよびターゲットパラメータを使って、「Mod Matrix」に新しいモジュレーション経路が作成されます。
「Target」ポップアップメニューから、モジュレートしたいパラメータを選択します。
「Source」ポップアップメニューから、ターゲットのモジュレータとして使用したいパラメータを選択します。
注記: 「Modulators」パネルに対応するエンベロープまたはLFOがない場合は、自動的に作成されます。例えば、「Source」または「Target」ポップアップメニューで「LFO 3」を選択すると、「Modulators」パネルに「LFO 3」が作成されます。
「Amount」スライダのハンドルをドラッグして、モジュレーションの固定強度を設定します。
モジュレーション経路をBypassする
Logic Pro Samplerの「Mod Matrix」パネルで、「On/Off」ボタンをクリックして、モジュレーション経路をオフにします。
これにより、モジュレーション経路が個別に無効になります(Bypassされます)。経路の設定は保持されます。
モジュレーション経路を削除する
Logic Pro Samplerの「Mod Matrix」パネルで、削除したいモジュレーション経路をクリックします。
「Mod Matrix」パネルの右上にあるマイナスボタン(-)をクリックして、モジュレーション経路を削除します。
これにより、この経路が「Mod Matrix」パネルから完全に削除されます。
Mod Matrixの表示フィルタを使用する
Mod Matrixの表示フィルタは、新しいモジュレーション経路を設定するときや複雑な音源経路を操作するときに便利です。表示フィルタを使うと、LFO、ベロシティ、その他の条件に一致するすべての経路を素早く見つけることができます。
Logic Pro Samplerの「Mod Matrix」パネルで、左上にある「Filter On/Off」ボタンをクリックして、表示フィルタを有効にします。
「Mod Matrix」パネルの左上にある「Filter」ポップアップメニューで、モジュレーション経路の条件を選択します。
条件に一致するターゲットまたはソースを含む経路のみが「Mod Matrix」パネルに表示されます。
「Select last clicked」を選択すると、最後に編集またはクリックしたソースまたはターゲットパラメータが表示フィルタとして設定され、そのソースまたはターゲットを含む経路が「Mod Matrix」パネルに表示されます。
表示フィルタが有効なときは、モジュレーション経路を追加すると、表示フィルタの現在の条件に一致するソースまたはターゲットが自動的に追加されます。例えば、表示フィルタの条件が「LFO 1」のときは、新しいモジュレーション経路を作成すると、ソースとして「LFO 1」が自動的に追加されます。
ヒント: 「Synth」パネルで、ターゲットパラメータをControlキーを押したままクリックし、表示されるショートカットメニューから「View Modulation」コマンドを選択することもできます。これにより、「Mod Matrix」パネルの「Filter」ポップアップメニューで、選択したパラメータがモジュレーション経路の条件として選択され、表示フィルタが有効になります。