Macユーザガイド
- ようこそ
- macOS Sequoiaの新機能
-
- Apple Intelligenceを使い始める
- 作文ツールを使用する
- 「メール」でApple Intelligenceを使用する
- 「メッセージ」でApple Intelligenceを使用する
- SiriでApple Intelligenceを使用する
- Webページの要約を表示する
- オーディオ録音を要約する
- Image Playgroundを使ってオリジナルの画像を作成する
- 「写真」でApple Intelligenceを使用する
- 通知を要約して妨げになるものを減らす
- Apple IntelligenceでChatGPTを使用する
- Apple Intelligenceとプライバシー
- Apple Intelligenceの機能へのアクセスをブロックする
-
- 連係の概要
- AirDropを使用して項目を近くのデバイスに送信する
- タスクをデバイス間で引き継ぐ
- MacからiPhoneを操作する
- デバイス間でコピー&ペーストする
- AirPlayでビデオとオーディオをストリーミングする
- Macで電話をかける/受ける/テキストメッセージを送受信する
- MacでiPhoneのインターネット接続を使用する
- Wi-Fiパスワードを別のデバイスと共有する
- iPhoneをWebカメラとして使用する
- iPhoneまたはiPadからスケッチ、写真、およびスキャンを挿入する
- MacのロックをApple Watchで解除する
- iPadを2台目のディスプレイとして使用する
- 1つのキーボードとマウスを使ってMacとiPadを制御する
- ミュージックやブックなどをデバイス間で同期する
- Mac用のリソース
- Appleデバイス用のリソース
- 著作権

Macで単語を調べる
アプリで操作しているときやWebページをブラウズしているときに、単語や語句の定義をすばやく調べることができます。
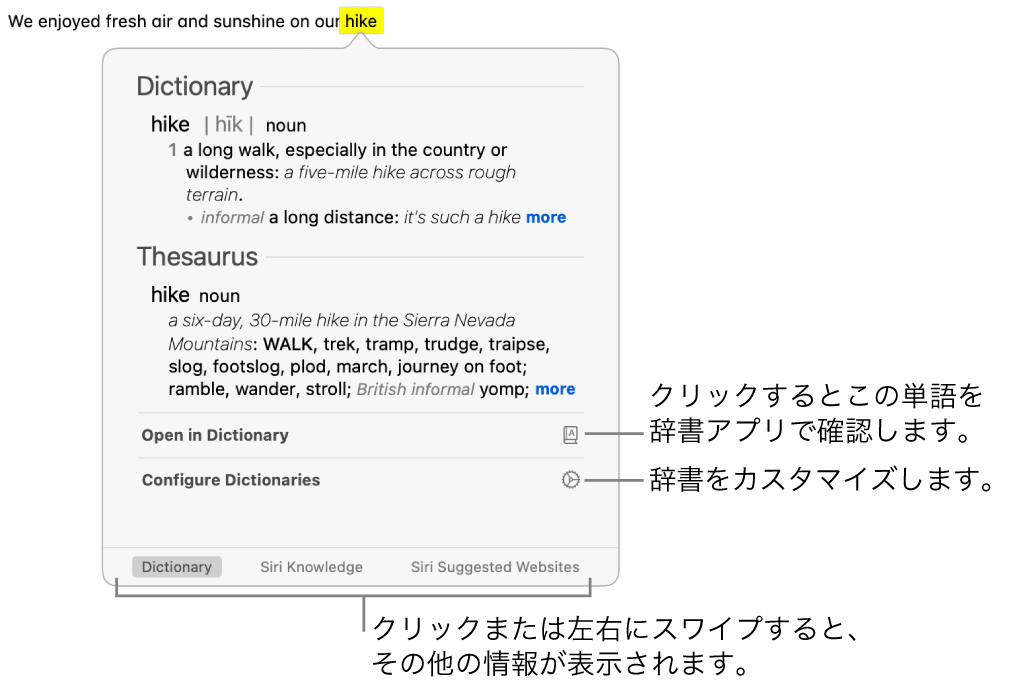
MacのアプリやWebページで、または写真や画像で、Controlキーを押したまま単語または語句をクリックします(一部のアプリでは先にこれらを選択する必要があります)。
または、3本指でトラックパッドをタップすることもできます(「トラックパッド」設定でそのジェスチャが選択されている場合)。トラックパッドが強めのクリックに対応している場合は、タップの代わりに強めのクリックを使用するように「調べる」のジェスチャを設定できます。
ショートカットメニューから「調べる」を選択します。
「調べる」ウインドウで、以下のいずれかの操作を行います:
すべての定義を表示する: 短い定義の終わりにある「さらに見る」リンクをクリックします。
辞書アプリで単語を表示する: 「“辞書”で開く」をクリックします。「辞書」について詳しくは、「辞書ユーザガイド」を参照してください。
ほかの情報を表示する: 「調べる」ウインドウの下部で選択できるカテゴリ(「Siriの知識」など)をクリックするか、トラックパッドで左右にスワイプします。
辞書アプリで辞書のソースを変更する: 「辞書を構成」をクリックして、「辞書」設定ウインドウを開きます。ソースを選択または選択解除します。発音の表示方法や、検索するWikipediaの言語など、選択したソースのオプションを設定できます。
ヒント: 「Siriからの提案」が有効になっている場合、一部のアプリ(「メール」、「メッセージ」、「メモ」など)で、テキスト内の項目(アーティスト名、場所、映画のタイトルなど)が詳しい情報を確認できることを示すヒントとしてアウトラインで表示されたり、リンクとして表示される場合があります。矢印またはリンクをクリックするだけで、「調べる」ウインドウで詳しく確認できます。(メッセージ、メール、およびその他の内容はAppleに送信されません。「調べる」のヒントとして識別された項目および関連する使用状況データのみが送信される場合があります。)