Macユーザガイド
- ようこそ
- macOS Sequoiaの新機能
-
- Apple Intelligenceを使い始める
- 作文ツールを使用する
- 「メール」でApple Intelligenceを使用する
- 「メッセージ」でApple Intelligenceを使用する
- SiriでApple Intelligenceを使用する
- Webページの要約を表示する
- オーディオ録音を要約する
- Image Playgroundを使ってオリジナルの画像を作成する
- 「写真」でApple Intelligenceを使用する
- 通知を要約して妨げになるものを減らす
- Apple IntelligenceでChatGPTを使用する
- Apple Intelligenceとプライバシー
- Apple Intelligenceの機能へのアクセスをブロックする
-
- 連係の概要
- AirDropを使用して項目を近くのデバイスに送信する
- タスクをデバイス間で引き継ぐ
- MacからiPhoneを操作する
- デバイス間でコピー&ペーストする
- AirPlayでビデオとオーディオをストリーミングする
- Macで電話をかける/受ける/テキストメッセージを送受信する
- MacでiPhoneのインターネット接続を使用する
- Wi-Fiパスワードを別のデバイスと共有する
- iPhoneをWebカメラとして使用する
- iPhoneまたはiPadからスケッチ、写真、およびスキャンを挿入する
- MacのロックをApple Watchで解除する
- iPadを2台目のディスプレイとして使用する
- 1つのキーボードとマウスを使ってMacとiPadを制御する
- ミュージックやブックなどをデバイス間で同期する
- Mac用のリソース
- Appleデバイス用のリソース
- 著作権

iPhoneミラーリングと通知でMacからiPhoneを使用する
iPhoneミラーリングを使うと、近くのMacからiPhoneを使うことができます。Macからリモートで使っている間、iPhoneはロックされたままになります。
iPhoneの通知により、通知が近くのMacに転送されるので、見逃すことはありません。すべてのアプリの通知を受け取ることも、選択したアプリのみ受け取ることもできます。
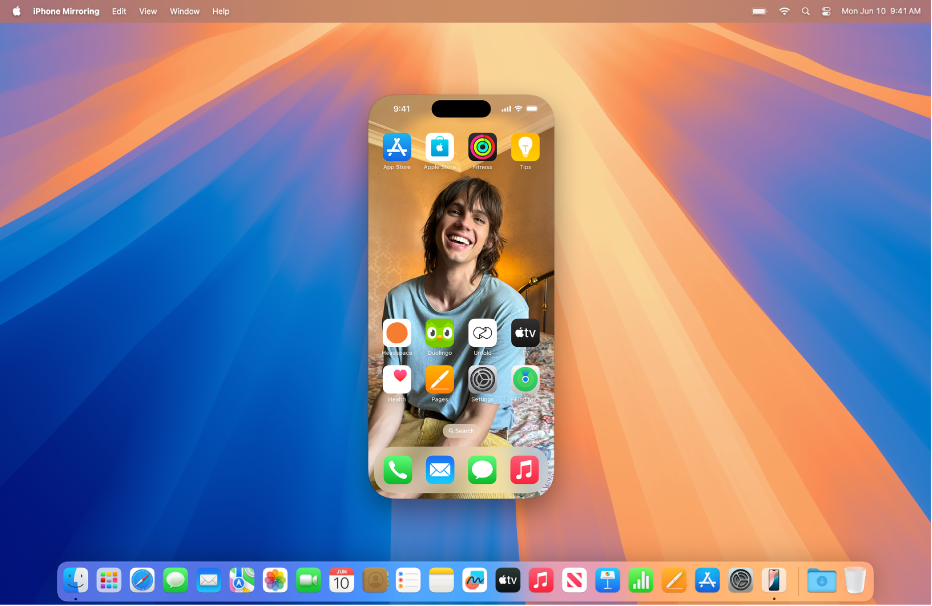
注記: カメラやマイクなど、一部のiPhone機能はiPhoneミラーリングに対応していません。また、同時に使用できる連係機能(連係カメラやiPhoneミラーリングなど)は1つだけです。
はじめに
以下を確認します:
両方のデバイスで同じApple Accountにサインインしています。
両方のデバイスがHandoffの最小システム条件を満たしています。
MacでiPhoneミラーリングとiPhoneの通知を使用する
MacでiPhoneミラーリングアプリ
 に移動します。
に移動します。注記: iPhoneミラーリングを使用するには、iPhoneが近くにある必要があります。
デバイスのパスコードを入力してから、以下のいずれかの操作を行います:
毎回確認: iPhoneミラーリングを使うたびに、Touch IDまたはデバイスのパスコードのプロンプトを表示します。
自動的に認証: 認証する必要がなくなり、iPhoneミラーリングに自動的に接続します。
MacからiPhoneを操作するには、iPhoneミラーリングアプリのウインドウを使用します。
ホーム画面のアプリまたはウィジェットを並べ替えるには、副ボタンでいずれかのアプリをクリックしてから、「ホーム画面を編集」をクリックします。
Macに通知を送信するアプリを選択する
Macに通知を送信するアプリを選択するには、以下のいずれかの操作を行います:
iPhoneで設定アプリ
 >「通知」と選択します。
>「通知」と選択します。アプリを選択してから、「Macに表示」のオン/オフを切り替えます。
iPhoneミラーリングからMacコンピュータを削除する
iPhoneで「設定」
 >「一般」と移動します。
>「一般」と移動します。「AirPlayと連係」をタップしてから、「iPhoneミラーリング」をタップします。
右上の「編集」をタップしてから、削除するMacを選択します。