
MacでアプリをSplit Viewで使用する
Mac上のアプリの多くは、2つのアプリを並べて同時に作業できるSplit Viewに対応します。
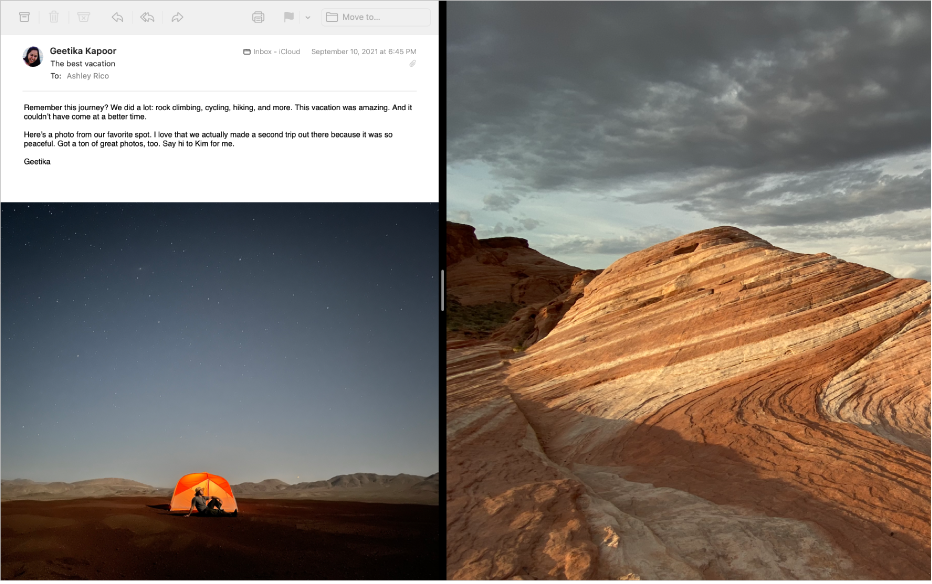
Macで、ウインドウの左上隅にある緑色のボタンにポインタを移動して、表示されるメニューで「ウインドウを画面左側にタイル表示」または「ウインドウを画面右側にタイル表示」を選択します。
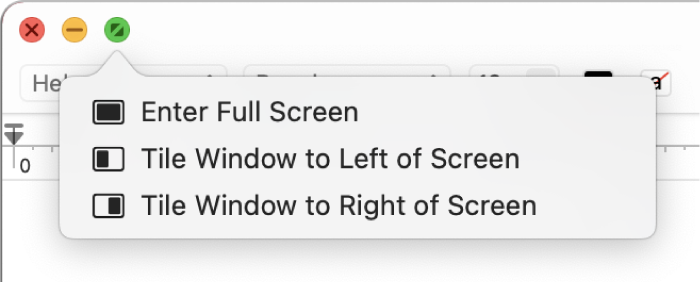
画面のもう一方の側で、操作したい2つ目のアプリをクリックします。
新しいデスクトップスペースにSplit Viewが作成されます。
Split Viewで、以下のいずれかの操作を行います:
メニューバーを表示する/非表示にする: 画面上部にポインタを移動するか、画面上部からポインタを離します。フルスクリーンでメニューバーの表示/非表示を切り替えるオプションの選択を解除すると、メニューバーは常に表示されます。
Dockを表示する/非表示にする: Dockの場所にポインタを移動するか、Dockの場所からポインタを離します。
ウインドウのタイトルとツールバーを表示する/非表示にする: ウインドウをクリックしてから、画面上部にポインタを移動するか、画面上部からポインタを離します。
片側を大きくする: 中央にある区切り線バーにポインタを合わせ、左または右にドラッグします。元のサイズに戻すには、区切り線をダブルクリックします。
左右を変更する: ウインドウのタイトルとツールバーを使って、ウインドウをもう一方の側にドラッグします。
一方の側で別のアプリを使用する: アプリウインドウをクリックし、左上隅にある緑色のボタンにポインタを移動して、「タイル表示されたウインドウを置き換える」を選択してから、代わりに使用するウインドウをクリックします。現在のウインドウを置き換えない場合は、デスクトップをクリックして現在のウインドウに戻ります。
アプリウインドウをデスクトップに移動する: アプリウインドウをクリックし、ウインドウの左上隅にある緑色のボタンにポインタを移動して、「ウインドウをデスクトップに移動」を選択します。アプリがデスクトップ上に表示されます。
これで、Split Viewに残っていたアプリはその独自の操作スペースにフルスクリーンで表示されます。アプリに戻るには、Controlキーを押しながら上矢印キーを押して(または3本指か4本指で上にスワイプして)、Mission Controlに入り、スペースバー内でアプリをクリックします。
アプリウインドウをフルスクリーンで使用する: アプリウインドウをクリックし、ウインドウの左上隅にある緑色のボタンにポインタを移動して、「ウインドウをフルスクリーン表示」を選択します。
これで、Split Viewに残っていたアプリはその独自の操作スペースにフルスクリーンで表示されます。アプリに戻るには、Controlキーを押しながら上矢印キーを押して(または3本指か4本指で上にスワイプして)、Mission Controlに入り、スペースバー内でアプリをクリックします。
アプリをフルスクリーンで使用している場合は、別のアプリをすばやく選択してSplit Viewで作業できます。Control+上矢印キーを押して(または3本または4本指で上にスワイプして)Mission Controlに入り、ウインドウをMission ControlからSpacesバーにあるフルスクリーン表示のアプリのサムネールの上にドラッグしてから、Split Viewのサムネールをクリックします。Spacesバー内で、一方のアプリのサムネールをもう一方のアプリのサムネールの上にドラッグすることもできます。
アプリをほかのディスプレイ上のSplit Viewで使用するには、「デスクトップとDock」設定で「ディスプレイごとに個別の操作スペース」オプションがオンになっていることを確認してください。