
動作のためのmacOSのアクセシビリティ機能
macOSには、音声認識コマンド、画面上のキーボード、補助装置、およびポインタを制御するその他の代替方法を使用してMac内を移動したり、Macを操作したりできるアクセシビリティ機能が含まれています。また、オプションを設定して、マウスやトラックパッドを使いやすくすることもできます。
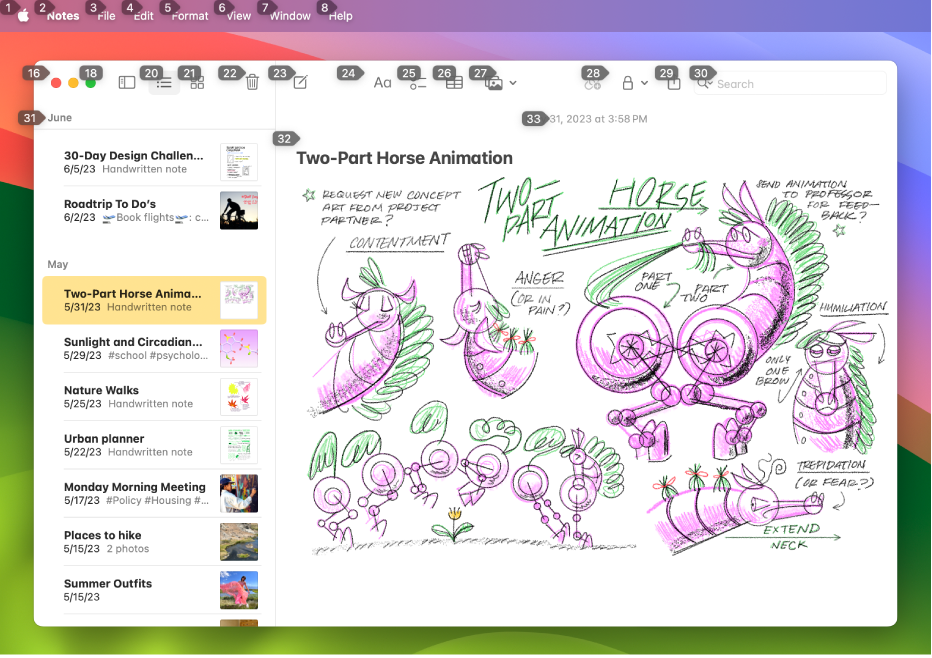
「音声コントロール」の機能
音声コントロールを使用すると、コマンドを読み上げてデスクトップやアプリを移動したり、画面上の項目を操作したり、音声入力やテキストの編集などを行ったりすることができます。音声コントロールを使い始めるを参照してください。
画面上の項目の名前が不明確なとき、または画面の正確な領域を操作する必要があるときには、画面上の項目にラベルを付ける、または番号付きのグリッドを表示することで、簡単に項目を選択したり画面間を移動したりできます。
macOSには標準の音声コントロールのコマンドセットが用意されていますが、独自のコマンドを作成したり、カスタム用語集を使用したりできます。音声コントロールをカスタマイズするを参照してください。
「キーボード」の機能
フルキーボードアクセスをオンにすると、マウスやトラックパッドの代わりにTabキーやその他のキーを使用して、Mac上のすべてのUI要素を移動することができます。フルキーボードアクセスを使用してMac内で移動するを参照してください。
複合キーとスローキーによって、物理キーボードのキーが押しやすくなります。アクセシビリティの「キーボード」設定を変更するを参照してください。
アクセシビリティキーボードをオンにすると、画面上に表示されるキーボードを使って物理キーボードなしでMacを使用できます。高度な入力機能(入力候補など)や操作機能を利用でき、お気に入りのアプリを使用するためにカスタマイズできます。アクセシビリティキーボードを使用するを参照してください。
アクセシビリティキーボードを使用するときは、滞留を有効にして、アイトラッキングやヘッドトラッキング技術を使ってマウスアクションを実行できます。滞留を使用してポインタを制御するを参照してください。
「ポインタコントロール」の機能
マウスやトラックパッドを使いやすくするためのオプションを設定します。例えば、項目をダブルクリックするときのマウスまたはトラックパッドの反応時間を調節します。または、ドラッグロックあり、ドラッグロックなし、または3本指でのドラッグで項目をドラッグするときの反応時間を調節します。
代替ポインタアクションを使用すると、キーボードのキー、補助用スイッチ、または顔の表情(笑ったり、口を開いたりするなど)を使って、マウスアクション(左クリックやドラッグ&ドロップなど)を実行できます。アクセシビリティの「ポインタコントロール」設定を変更するを参照してください。
マウスキーを使用すると、キーボードまたはテンキーを使って、マウスポインタを動かしたりマウスボタンを押したりできます。「マウスキーを使用してポインタを制御する」を参照してください。
ヘッドポインタを使用して、Macに内蔵または接続されているカメラによって検出された顔または頭の動きに基づいてポインタを動かします。ヘッドポインタを使ってポインタを動かすを参照してください。
スイッチコントロール
スイッチコントロールを使用すると、テキストを入力したり、画面上の項目を操作したり、Macを制御したりするための1つ以上の補助装置を使用できます。スイッチコントロールでは、スイッチを使用して項目を選択したり操作を実行したりするまで、パネルまたはユーザインターフェイスを走査します。スイッチコントロールを使用するを参照してください。