
Macで画面上の項目を拡大する
Macで表示中の内容を拡大して大きく表示することができます。画面のうち拡大/縮小したい広さや、ズーム領域が表示される場所などをカスタマイズできます。
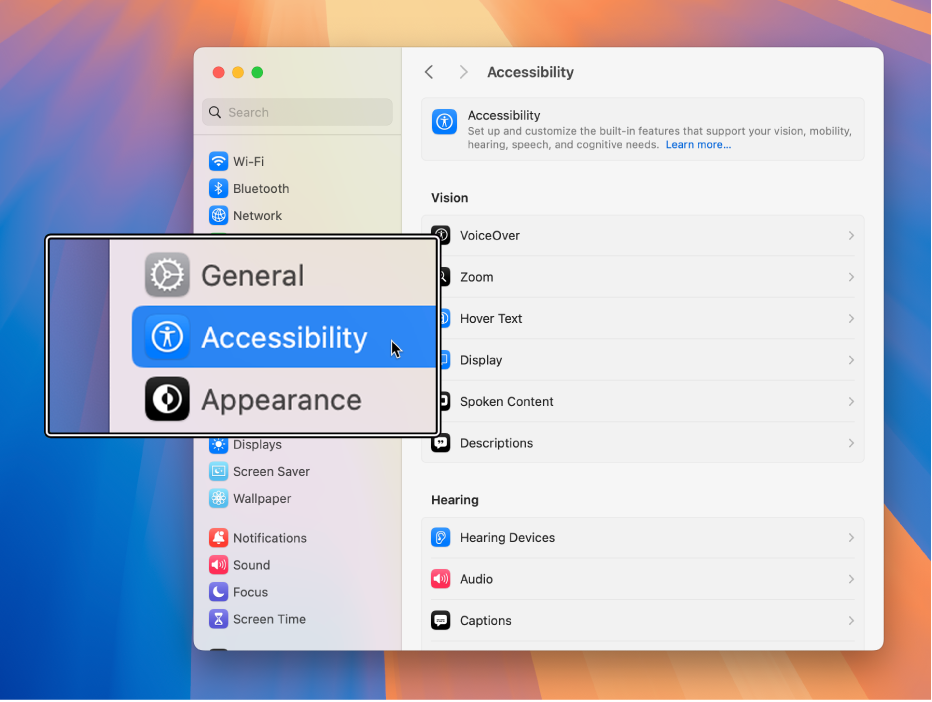
ヒント: 画面を拡大したり、画面上のすべての項目が大きく表示されるように低解像度を使用したりすることもできます。Macの画面上の項目のサイズを大きくするを参照してください。
キーボードショートカットを使って拡大縮小
キーボードのキーを押して拡大/縮小することができます。
アップルメニュー

 をクリックしてから、「ズーム機能」をクリックします。(下にスクロールする必要がある場合があります。)
をクリックしてから、「ズーム機能」をクリックします。(下にスクロールする必要がある場合があります。)「キーボードショートカットを使ってズーム」をオンにします。
以下のいずれかの操作を行います:
拡大する: Option+Command+キャレット(^)キーを押します。
縮小する: Option+Command+マイナス記号(-)キーを押します。
拡大と縮小を素早く切り替える: Option+Command+8キーを押します。
スクロールして拡大/縮小する
キーボードのキーを押したり、マウスやトラックパッドでスクロールすることで拡大/縮小できます。
Macで、アップルメニュー

 をクリックしてから、「ズーム機能」をクリックします。(下にスクロールする必要がある場合があります。)
をクリックしてから、「ズーム機能」をクリックします。(下にスクロールする必要がある場合があります。)「スクロールジェスチャと修飾キーを使ってズーム」をオンにします。
「スクロールジェスチャの修飾キー」ポップアップメニューをクリックしてから、修飾キー(Control、Option、またはCommand)を選択します。
拡大/縮小するには、指定した修飾キーを押しながら、トラックパッドまたはマウスでスクロールします。
タップして拡大/縮小する
トラックパッドをタップして拡大/縮小することができます。
Macで、アップルメニュー

 をクリックしてから、「ズーム機能」をクリックします。(下にスクロールする必要がある場合があります。)
をクリックしてから、「ズーム機能」をクリックします。(下にスクロールする必要がある場合があります。)「トラックパッドのジェスチャを使って拡大縮小」をオンにします。
以下のいずれかの操作を行います:
拡大と縮小を素早く切り替える: トラックパッドを3本指でダブルタップします。
徐々に拡大/縮小する: トラックパッドを3本指でダブルタップしてドラッグします。
ズーム領域のスタイル、サイズ、場所を変更する
画面のうち拡大/縮小したい広さや、ズーム領域が表示される場所をカスタマイズすることができます。
Macで、アップルメニュー

 をクリックしてから、「ズーム機能」をクリックします。(下にスクロールする必要がある場合があります。)
をクリックしてから、「ズーム機能」をクリックします。(下にスクロールする必要がある場合があります。)「ズーム方法」ポップアップメニューをクリックしてから、ズームが画面上に表示される方法を選択します:
フルスクリーン: ズームが画面全体に表示されます。
複数のディスプレイを使用している場合に、ほかのディスプレイの拡大/縮小に影響を与えることなく、各ディスプレイを個別に拡大/縮小できます。あるディスプレイの内容を2台目のディスプレイで拡大/縮小して表示するには、「ディスプレイを選択」をクリックしてから、2台目のディスプレイを選択します。
分割した画面に表示: ズームは画面の一方の端に表示されます。
ピクチャインピクチャ: ズームはポインタ位置の周囲のボックスに表示されます。
「分割した画面に表示」または「ピクチャインピクチャ」のズームを選択した場合は、ズームウインドウのサイズと場所を変更できます。「サイズと場所」をクリックしてから、以下のいずれかを実行します:
「分割した画面に表示」の場合: 区切り線のバーをドラッグしてズームウインドウのサイズを変更します。ウインドウの位置を変更するには、画面のもう一方の端までドラッグします。完了したら、「OK」をクリックします。
「ピクチャインピクチャ」の場合: ズームウインドウの端または隅をドラッグしてサイズを変更します。ウインドウの位置を変更するには、新しい場所までドラッグします。完了したら、「OK」をクリックします。
選択したズーム方法に追加のオプションを設定するには、「詳細」をクリックします。アクセシビリティの「ズーム機能」の詳細オプションを変更するを参照してください。
アクセシビリティのショートカットを使って、ズームのオン/オフを素早く切り替えることができます。
ヒント: マウスまたはトラックパッドでタップやピンチやタップなどのジェスチャを使って、画像、Webページ、PDFを素早く拡大したり縮小したりすることもできます。Appleのサポート記事「MacでMulti-Touchジェスチャを使う」を参照してください。