
書類を作成する/操作する
「Pages」や「テキストエディット」などの macOS アプリケーション、または Mac App Store から入手したアプリケーションを使用して、レポート、エッセイ、スプレッドシート、家計簿、プレゼンテーション、スライドショーなどを作成できます。
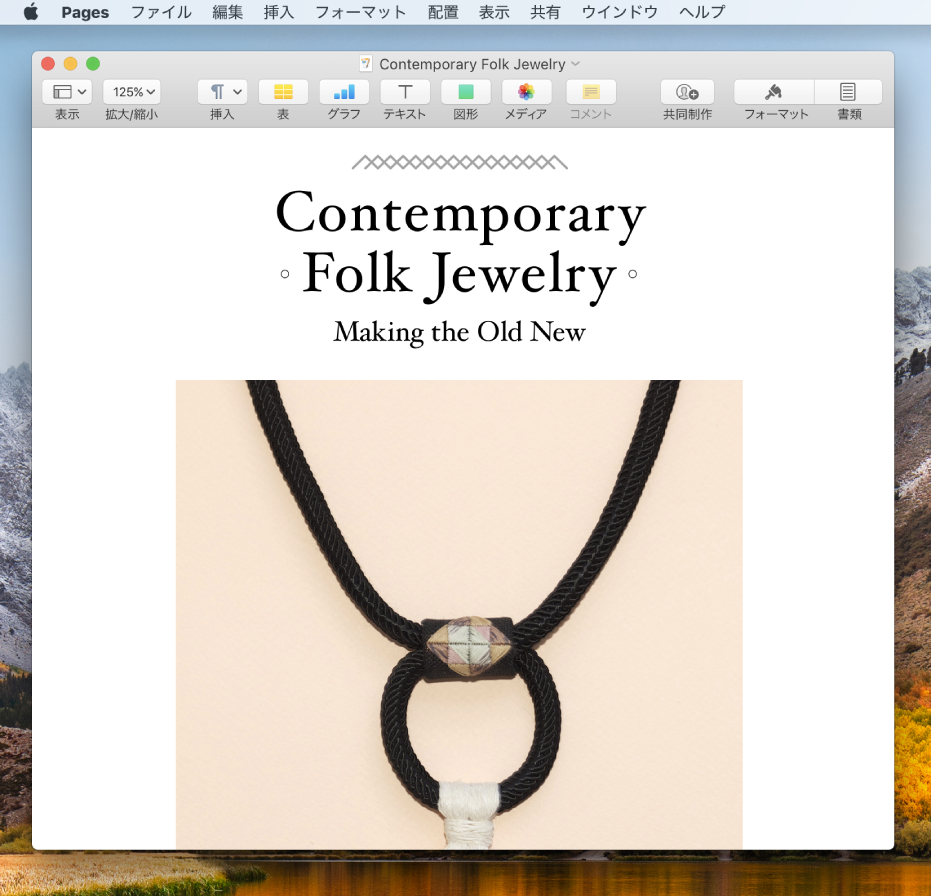
書類を作成する
書類作成用のアプリケーションを開いて、「開く」ダイアログで「新規書類」をクリックするか、「ファイル」>「新規」と選択します。
たとえば、標準テキスト、リッチテキスト、または HTML 書類を作成するときは、「テキストエディット」を開きます。
多くの Mac コンピュータには、スプレッドシート、プレゼンテーション、レポートなどの作成に使用できる Apple アプリケーションが付属しています。
Pages:レター、レポート、ちらし、ポスターなどを作成できます。このワープロアプリケーションには、すばらしい書類を簡単に作成できる、さまざまなテンプレートが組み込まれています。
Numbers:スプレッドシートを作成してデータを整理および表示できます。まずはテンプレートから始めて、その後で数式、グラフ、イメージなどを追加して、好きなように変更することができます。
Keynote:イメージ、メディア、グラフ、アニメーションなどを含む、説得力のあるプレゼンテーションを作成できます。
お使いの Mac に「Numbers」、「Keynote」、または「Pages」がない場合は、App Store から入手できます。
これらは、iOS デバイスで App Store から入手することも、iCloud.com で入手することもできます。
書類に書式を設定する
書類でテキストをフォーマットしたり操作したりするときは、次のいつくかの方法があります:
フォントとスタイルを変更する:書類で、「フォーマット」を選択するか「フォーマット」>「フォント」と選択してから、「フォントパネルを表示」と選択します。または、「フォーマット」>「スタイル」と選択するか、「フォーマット」>「フォント」>「スタイル」と選択します。詳しくは、フォントやスタイルで書類のテキストの書式を設定するを参照してください。
カラーを変更する:書類で、「フォーマット」>「カラーパネルを表示」または「フォーマット」>「フォント」>「カラーパネルを表示」と選択します。詳しくは、書類でカラーを使用するを参照してください。
異なる種類の文字を入力する:アクセント記号が付いた文字を入力したり付加記号が付いた文字を入力したりできます。
スペルを確認する:ほとんどのアプリケーションでは、スペルをチェックし、自動的に誤りを修正することができます。これらの機能を切にしたり、ほかのオプションを使用したりできます。詳しくは、スペルと文法をチェックするを参照してください。
「テキストエディット」、「Pages」、「Numbers」、「Keynote」などのアプリケーションを使用している場合は、別の方法でテキストをフォーマットおよび操作したり、イメージやオブジェクトを操作したりできる場合があります。アプリケーションのオンラインヘルプを開いて詳しい情報を見るには、そのアプリケーションの使用中にメニューバーで「ヘルプ」を選択してください。
書類を保存する
多くのアプリケーションでは、作業中の書類が(自動保存と呼ばれる機能によって)自動的に保存されます。書類はいつでも保存できます。
書類を保存する:「ファイル」>「保存」と選択して名前を入力し、書類の保存場所を選択(ほかの場所を探すには、下向き矢印ボタン
 をクリックします)してから、「保存」をクリックします。
をクリックします)してから、「保存」をクリックします。書類を保存するときに、タグを追加することで後から見つけやすくなります。iCloud Drive に書類を保存することで、iCloud Drive を設定しているコンピュータと iOS デバイスでそれらを利用できます。
書類を別名で保存する:「ファイル」>「別名で保存」と選択し、新しい名前を入力します。「別名で保存」が表示されない場合は、Option キーを押したまま、「ファイル」メニューをもう一度開きます。
書類のコピーを保存する:「ファイル」>「複製」または「ファイル」>「別名で保存」と選択します。
書類を PDF として保存することもできます。
書類を探す
Mac で作成または保存した書類を探すには、次のいくつかの方法があります:
Siri に頼む:ファイルまたはファイルのセットを Siri に探してもらい、その検索結果を絞り込むことができます。Siri の詳しい情報
Siri に頼めることの例を以下に示します:
「私が先週作業したキッチンリフォームについてのファイルを見せて」
「タグを付けた電化製品のファイルだけをお願い」
Spotlight を使う:メニューバーの Spotlight アイコン
 をクリックし、書類の名前を入力します。Spotlight を使って条件を指定し、検索結果を絞り込むこともできます。
をクリックし、書類の名前を入力します。Spotlight を使って条件を指定し、検索結果を絞り込むこともできます。タグを使用する:タグを付けた書類がある場合は、「Dock」で「Finder」アイコンをクリックして Finder ウインドウを開き、Finder のサイドバーでタグをクリックします。詳しくは、タグを使ってファイルを整理するを参照してください。
「最近使った項目」フォルダを使用する:Finder ウインドウのサイドバーで、「最近使った項目」をクリックします。
「最近使った項目」メニューを使用する:最近操作した書類がある場合は、アップルメニュー>「最近使った項目」と選択します。
一部のアプリケーションでは、「ファイル」>「最近使った項目を開く」と選択してから書類を選択することで、最近使った書類を開くことができます。