このコントロールを変更すると、このページが自動的に更新されます
Macユーザガイド
- ようこそ
- macOS Sequoiaの新機能
-
- Apple Intelligenceを使い始める
- 作文ツールを使用する
- 「メール」でApple Intelligenceを使用する
- 「メッセージ」でApple Intelligenceを使用する
- SiriでApple Intelligenceを使用する
- Webページの要約を表示する
- オーディオ録音を要約する
- Image Playgroundを使ってオリジナルの画像を作成する
- 「写真」でApple Intelligenceを使用する
- 通知を要約して妨げになるものを減らす
- Apple IntelligenceでChatGPTを使用する
- Apple Intelligenceとプライバシー
- Apple Intelligenceの機能へのアクセスをブロックする
-
- 連係の概要
- AirDropを使用して項目を近くのデバイスに送信する
- タスクをデバイス間で引き継ぐ
- MacからiPhoneを操作する
- デバイス間でコピー&ペーストする
- AirPlayでビデオとオーディオをストリーミングする
- Macで電話をかける/受ける/テキストメッセージを送受信する
- MacでiPhoneのインターネット接続を使用する
- Wi-Fiパスワードを別のデバイスと共有する
- iPhoneをWebカメラとして使用する
- iPhoneまたはiPadからスケッチ、写真、およびスキャンを挿入する
- MacのロックをApple Watchで解除する
- iPadを2台目のディスプレイとして使用する
- 1つのキーボードとマウスを使ってMacとiPadを制御する
- ミュージックやブックなどをデバイス間で同期する
- Mac用のリソース
- Appleデバイス用のリソース
- 著作権

Macでプリントする書類の用紙サイズを選択する
プリンタの用紙のサイズに一致する用紙サイズを選択し、通常のプリントに使用するデフォルトの用紙サイズを設定できます。
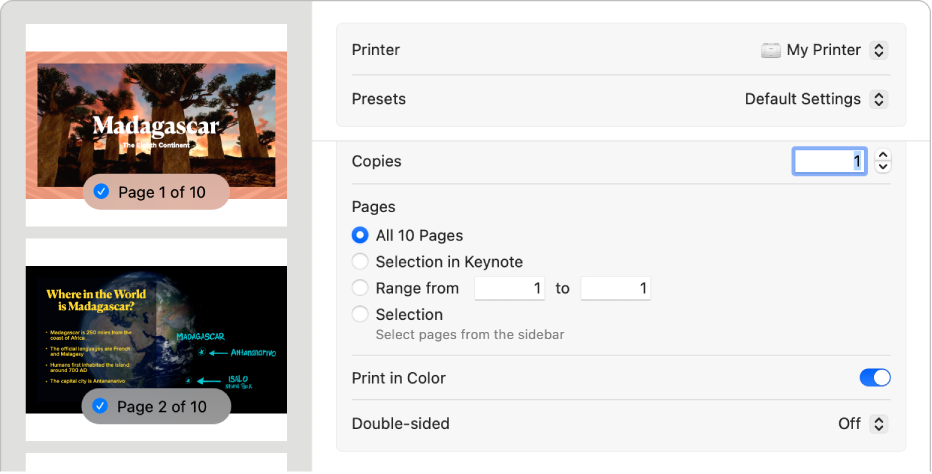
プリントする用紙サイズを変更する
プリンタで使用する用紙サイズを指定できます。
Macで書類を開いた状態で、「ファイル」>「プリント」と選択します。
「用紙サイズ」ポップアップメニューから用紙サイズを選択します。
PagesやMicrosoft Wordのようなアプリでは、作業中に書類のページサイズも指定できます。プリント時に、書類は選択した用紙サイズでフォーマットされています。しかし、プリンタの用紙に合うように書類を拡大縮小することもできます。ページに合うようにページや画像を拡大または縮小するを参照してください。
ほとんどのアプリでは、「用紙サイズ」メニューに「カスタムサイズを管理」オプションがあります。このオプションを選択する場合は、カスタム用紙サイズを作成して非定型サイズの用紙にプリントするを参照してください。
通常プリントに使用するデフォルトの用紙サイズを変更する
いつも特定のサイズの用紙にプリントしている場合は、これをデフォルトの用紙サイズとして設定することで、プリントするときは常にそのサイズが使用されます。(この用紙サイズは必要に応じて「プリント」ダイアログで変更できます。)
デフォルトサイズは、Pagesなどのアプリで新しい書類を作成するときのページサイズとしても使用できます。デフォルトのサイズの変更は、新規作成する書類のみに影響を及ぼします。以前に作成された書類は変更されません。
Macでアップルメニュー

 をクリックします。(下にスクロールする必要がある場合があります。)
をクリックします。(下にスクロールする必要がある場合があります。)右側の「デフォルトの用紙サイズ」ポップアップメニューから用紙サイズを選択します。
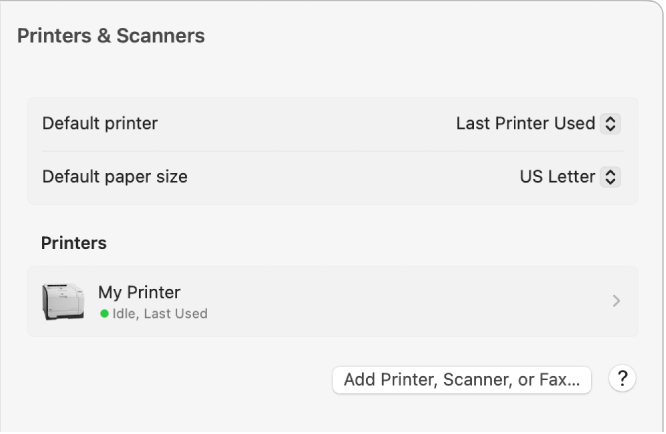
フィードバックありがとうございます。