Macユーザガイド
- ようこそ
- macOS Sequoiaの新機能
-
- Apple Intelligenceを使い始める
- 作文ツールを使用する
- 「メール」でApple Intelligenceを使用する
- 「メッセージ」でApple Intelligenceを使用する
- SiriでApple Intelligenceを使用する
- Webページの要約を表示する
- オーディオ録音を要約する
- Image Playgroundを使ってオリジナルの画像を作成する
- 「写真」でApple Intelligenceを使用する
- 通知を要約して妨げになるものを減らす
- Apple IntelligenceでChatGPTを使用する
- Apple Intelligenceとプライバシー
- Apple Intelligenceの機能へのアクセスをブロックする
-
- 連係の概要
- AirDropを使用して項目を近くのデバイスに送信する
- タスクをデバイス間で引き継ぐ
- MacからiPhoneを操作する
- デバイス間でコピー&ペーストする
- AirPlayでビデオとオーディオをストリーミングする
- Macで電話をかける/受ける/テキストメッセージを送受信する
- MacでiPhoneのインターネット接続を使用する
- Wi-Fiパスワードを別のデバイスと共有する
- iPhoneをWebカメラとして使用する
- iPhoneまたはiPadからスケッチ、写真、およびスキャンを挿入する
- MacのロックをApple Watchで解除する
- iPadを2台目のディスプレイとして使用する
- 1つのキーボードとマウスを使ってMacとiPadを制御する
- ミュージックやブックなどをデバイス間で同期する
- Mac用のリソース
- Appleデバイス用のリソース
- 著作権

Macでキーボードをマウスのように使用する
Macでマウスキーを使用すると、キーボードを使ってポインタを移動したり、マウスをクリックしたりすることができます。
ヒント: キーボードショートカットを使用して、フルキーボードアクセスで画面上の項目間を移動できます。フルキーボードアクセスを使用してMac内で移動するを参照してください。
マウスキーのオン/オフを切り替える
アップルメニュー

 をクリックしてから、「ポインタコントロール」をクリックします。(下にスクロールする必要がある場合があります。)
をクリックしてから、「ポインタコントロール」をクリックします。(下にスクロールする必要がある場合があります。)マウスキーのオン/オフを切り替えます。
注記: 「マウスキー」がオンのときは、キーボードまたはテンキーを使ってテキストを入力することはできません。
ヒント: アクセシビリティのショートカットを使って、マウスキーのオン/オフを素早く切り替えることもできます。
キーボードでポインタを制御する
次の図は、「マウスキー」がオンになっているとき、キーボードで使用できるキー(左側のキー)、およびテンキーで使用できるキー(右側のキー)を示しています。
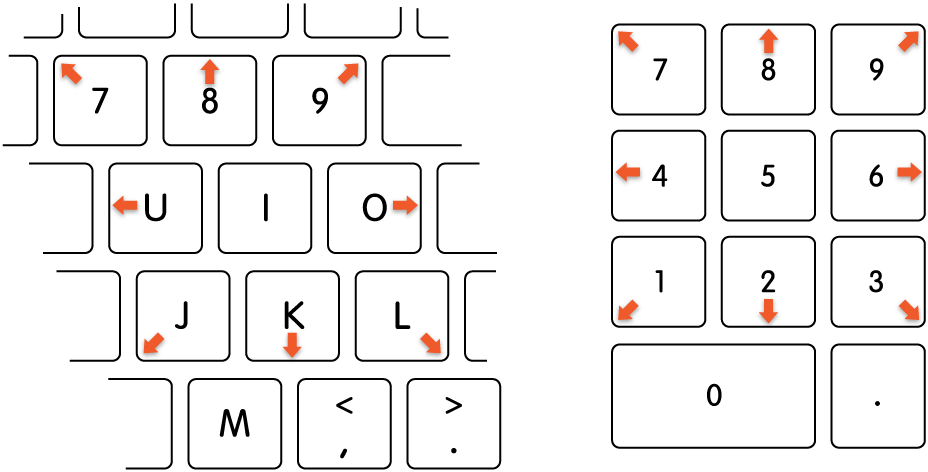
マウスポインタを移動する:
テンキーの使用: テンキーの7、8、9、4、6、1、2、3のキーを使用します。
キーボードの使用: 7、8、9、U、O、J、K、Lのキーを使用します。
マウスボタンをクリックする:
テンキーの使用: テンキーの5キーを押します。
キーボードの使用: Iキーを押します。
マウスボタンを押したままにする:
テンキーの使用: テンキーの0(ゼロ)キーを押します。
キーボードの使用: Mキーを押します。
マウスボタンを放す:
テンキーの使用: キーを押します。
キーボードの使用: キーを押します。
キーボードショートカット、補助用スイッチ、または顔の表情を使ってマウスアクション(左クリック、右クリック、ダブルクリックなど)を実行することもできます。アップルメニュー 
![]() をクリックし、右側の「ポインタコントロール」をクリックしてから、「代替ポインタアクション」をオンにします。(下にスクロールする必要がある場合があります。)アクションをカスタマイズするには、
をクリックし、右側の「ポインタコントロール」をクリックしてから、「代替ポインタアクション」をオンにします。(下にスクロールする必要がある場合があります。)アクションをカスタマイズするには、![]() をクリックします。
をクリックします。
目の不自由な場合や見えにくい場合は、VoiceOverのキーボードコマンドを使用して、画面上の項目を聞いたり、項目に移動したり、項目を操作したりできます。VoiceOverユーザガイドを参照してください。