
Mac で Dock を使用する
Mac のデスクトップにある「Dock」は、毎日のように使うアプリケーションや機能(Siri、Launchpad、ゴミ箱など)にアクセスするのに便利です。「Dock」には、「Dock」に追加していないアプリケーションで最近使用したものが最大 3 つ表示され、インターネットからダウンロードした項目のフォルダも表示されます。

「Dock」内の項目を開く
Mac の Dock で、次のいずれかの操作を行います:
アプリケーションを開く:アプリケーションアイコンをクリックします。たとえば、Finder を開くには、「Dock」の Finder アイコン
 をクリックします。
をクリックします。アプリケーションでファイルを開く:アプリケーションのアイコンにファイルをドラッグします。たとえば、「Pages」で作成した書類を開くには、「Dock」の「Pages」アイコンの上に書類をドラッグします。
Finder で項目を表示する:Command キーを押しながら項目のアイコンをクリックします。
前のアプリケーションに切り替えて現在のアプリケーションを隠す:Option キーを押したまま現在のアプリケーションのアイコンをクリックします。
別のアプリケーションに切り替えて、ほかのアプリケーションをすべて隠す:Option キーと Command キーを押したまま、切り替え先のアプリケーションのアイコンをクリックします。
Control キーを押したまま項目をクリックしてショートカットメニューを開くと、アプリケーションを開いたり閉じたり、最近使用した書類を開いたりするなど、その他の操作も実行できます。
アプリケーションが反応しなくなった場合は、「Dock」からそのアプリケーションを強制終了できます(保存していない変更が失われることがあります)。Control キーと Option キーを押したままアプリケーションのアイコンをクリックし、「強制終了」を選びます。
Dock 項目を追加する/削除する
お使いの Mac で、次のいずれかの操作を行います:
「Dock」に項目を追加する:最近使用したアプリケーションを区切る線の左側(または上)に、アプリケーションをドラッグします。最近使用したアプリケーションを区切るもう 1 つの線の右側(または下)に、ファイルとフォルダをドラッグします。その項目のエイリアスが「Dock」に置かれます。
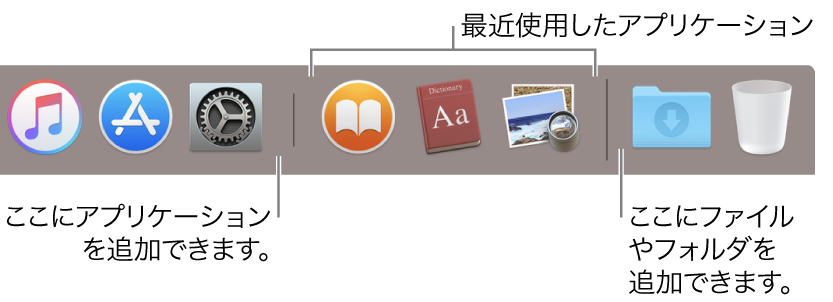
Dock から項目を削除する:項目を「Dock」の外にドラッグし、「削除」が表示されたら放します。削除されるのはエイリアスだけで、項目自体は Mac に残ります。
「Dock」から間違えてアプリケーションのアイコンを削除した場合も、簡単に元に戻せます(そのアプリケーションは Mac に残っています)。アプリケーションを開いて、このアプリケーションのアイコンを再び Dock に表示します。Control キーを押したままアプリケーションのアイコンをクリックして、「オプション」>「Dock に追加」と選択します。
「Dock」内の項目を並べ替えることもできます。項目を新しい場所にドラッグするだけです。
Dock をカスタマイズする
Mac でアップルメニュー
 >「システム環境設定」と選択し、「Dock」をクリックします。
>「システム環境設定」と選択し、「Dock」をクリックします。必要なオプションを変更します。
たとえば、Dock での項目の表示方法を変更したり、サイズと位置を調整したり、隠したりできます。
オプションついて詳しくは、パネルの「ヘルプ」ボタン
 をクリックしてください。
をクリックしてください。
「Dock」のサイズをすばやく調整するには、区切り線にポインタを置いて、双方向矢印が表示されたら「Dock」をドラッグして拡大または縮小します。または、Control キーを押したまま区切り線をクリックし、ショートカットメニューからアクションを選択します。
キーボードショートカットを使用して、Dock に移動できます。Control キーと F3 キー(ノート型 Mac では Control + Fn + F3)を押して「Dock」に移動します。その後、アイコンからアイコンへ移動するときは、←キーまたは→キーを使用します。項目を開くときは、Return キーを押します。
「Dock」内のアイコンの赤いバッジは、アプリケーションまたは「システム環境設定」で 1 つ以上の対応が必要であることを示しています。たとえば、「Dock」内の「メール」アイコンの赤いバッジは、未読の新しいメールがあることを示しています。
Dock にフォルダをドラッグすると、このフォルダをフォルダスタックとして表示できます。デフォルトでは、「Dock」には「ダウンロード」スタックが配置されています。ファイルをスタックで整理するを参照してください。