デバイス間でコンテンツを共有する
Appleデバイス間でコンテンツを共有するには多くの方法があります。AirDropを使ってファイル、写真、パスワードなどを共有したり、ユニバーサルクリップボードを使ってデバイス間でコピー&ペーストしたりできます。
AirDropを使用してファイルなどを共有する
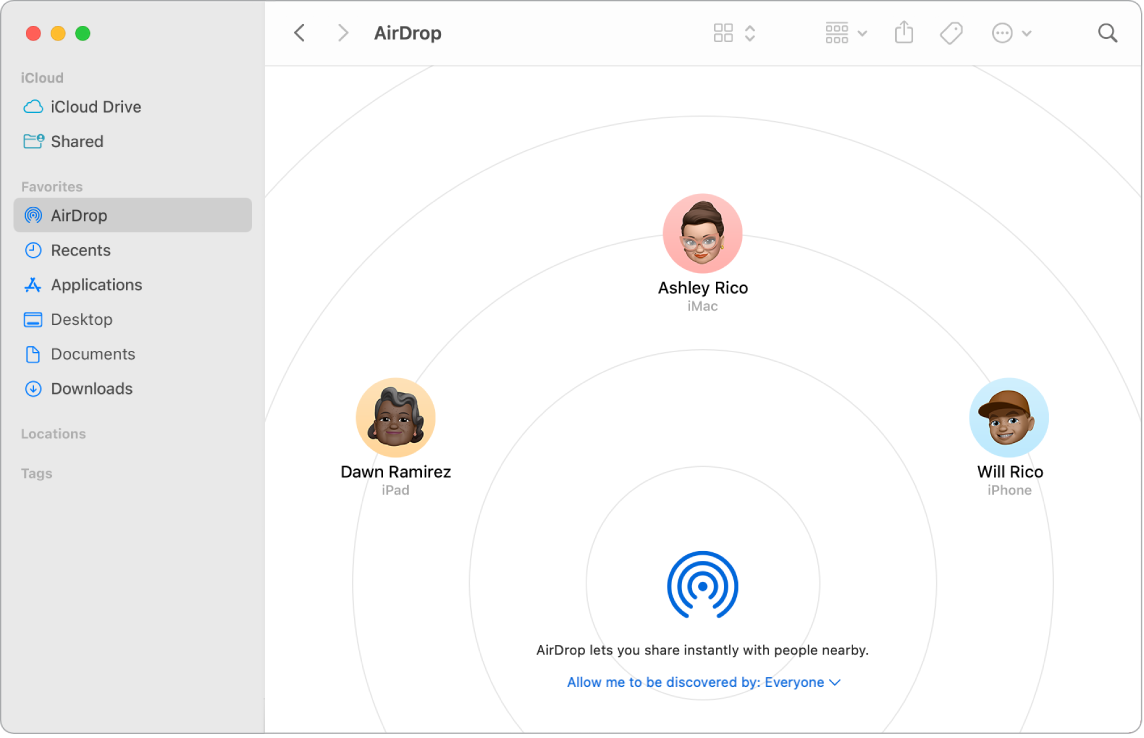
AirDropを使うと、互いに近くにあるMac、iPhone、iPad、およびiPod touchで簡単にファイルを共有できます。各デバイスのApple IDが同じである必要はありません。
AirDropをオンにする。メニューバーで「コントロールセンター」アイコン ![]() をクリックし、「AirDrop」
をクリックし、「AirDrop」 ![]() をクリックします。「連絡先のみ」または「すべての人」を選択して、AirDropでコンテンツを自分に送信できるユーザを制御します。
をクリックします。「連絡先のみ」または「すべての人」を選択して、AirDropでコンテンツを自分に送信できるユーザを制御します。
Finderからファイルを送信する。送信したい項目をControlキーを押しながらクリックし、「共有」>「AirDrop」と選択して、項目の送信先のデバイスを選択します。または、DockでFinderアイコン ![]() をクリックしてから、左側のサイドバーで「AirDrop」をクリックします(または「移動」>「AirDrop」と選択します)。ファイルを送信したい相手がウインドウに表示されたら、デスクトップまたは別のFinderウインドウからそれらにファイルをドラッグします。ファイルを受け取る相手は、ファイルを受け入れるかどうかを選択できます。
をクリックしてから、左側のサイドバーで「AirDrop」をクリックします(または「移動」>「AirDrop」と選択します)。ファイルを送信したい相手がウインドウに表示されたら、デスクトップまたは別のFinderウインドウからそれらにファイルをドラッグします。ファイルを受け取る相手は、ファイルを受け入れるかどうかを選択できます。
アプリからファイルを送信する。Pagesやプレビューなどのアプリを使っているときに、共有ボタン ![]() をクリックし「AirDrop」を選択してから、項目の送信先のデバイスを選択します。
をクリックし「AirDrop」を選択してから、項目の送信先のデバイスを選択します。
ヒント: AirDropウインドウに受信者が表示されない場合は、両方のデバイスでAirDropおよびBluetoothがオンになっていて、互いに9メートル(30フィート)以内にあることを確認してください。受信者が古いMacを使用している場合は、「お探しの相手が表示されませんか?」をクリックしてみてください。
AirDropを使って項目を受信する。AirDropを使ってほかのユーザから自分のMacに項目が送信されてきたとき、それを受け入れて保存するかどうかを選択できます。AirDropの通知が表示され、その項目を受信したい場合は、「受け入れる」をクリックしてから、それを「ダウンロード」フォルダに保存するか、「写真」などのアプリに保存するかを選択します。複数のデバイスで同じiCloudアカウントを使ってサインインしている場合は、あるデバイスから別のデバイスに項目(例えば、iPhoneの写真など)を簡単に送信でき、送信された項目は自動的に保存されます。
さらに詳しく。「macOSユーザガイド」の「MacでAirDropを使用して自分の近くのデバイスにファイルを送信する」およびAppleのサポート記事「MacでAirDropを使う」を参照してください。
MacでHandoffを使う
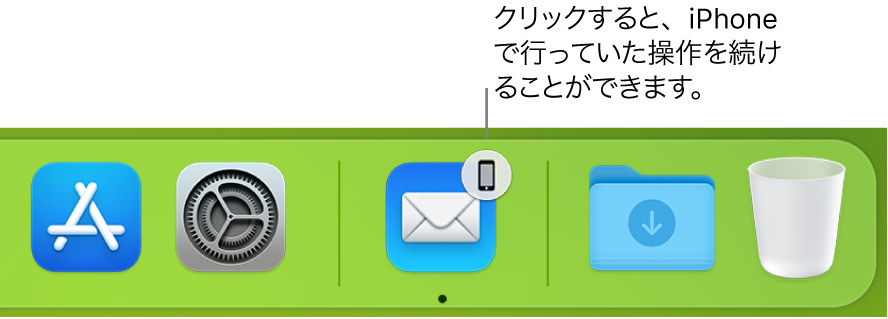
Handoffを使用することで、あるデバイスで中断した作業を別のデバイスでその場所から再開できます。iPhoneでFaceTime通話を開始してから、デスクに戻ったときに通話をMac Proに転送できます。また、Mac Proで行ったプレゼンテーション作業をiPadで引き継ぐこともできます。Apple Watchでメッセージを見て、Mac Proで返信できます。Handoffは、FaceTime、Safari、メール、カレンダー、連絡先、マップ、メッセージ、メモ、リマインダー、Keynote、Numbers、およびPagesに対応します。
作業をデバイス間でHandoffする。ほとんどの作業で、Mac Proとほかのデバイスが互いに近くにある場合、作業を引き継ぐことができるときはDockにアイコンが表示されます。アイコンをクリックするとデバイス間で引き継ぐことができます。
FaceTimeの場合は、DockにHandoffのアイコンは表示されません。その代わりに、iPhoneまたはiPadからMac Proに通話を受け渡すときは、Macのメニューバーで ![]() をクリックし、「切り替え」をクリックしてから、MacのFaceTimeウインドウの「参加」をクリックします。Mac ProからiPhoneまたはiPadにFaceTime通話を受け渡すには、iPhoneまたはiPadの左上にある
をクリックし、「切り替え」をクリックしてから、MacのFaceTimeウインドウの「参加」をクリックします。Mac ProからiPhoneまたはiPadにFaceTime通話を受け渡すには、iPhoneまたはiPadの左上にある ![]() をタップし、「切り替え」をタップしてから、再度「切り替え」をタップします。
をタップし、「切り替え」をタップしてから、再度「切り替え」をタップします。
Mac ProでHandoffをオンにする。「システム設定」を開き、サイドバーの「一般」をクリックし、「AirDropとHandoff」をクリックしてから、「このMacとiCloudデバイス間でのHandoffを許可」を選択します。
iOSまたはiPadOSデバイスでHandoffをオンにする。「設定」>「一般」>「Handoff」と選択してから、「Handoff」をタップしてオンにします。オプションが表示されない場合、お使いのデバイスはHandoffに対応していません。
Apple WatchでHandoffをオンにする。iPhoneのApple Watchアプリで、「設定」>「一般」と選択してから、「Handoffを有効にする」をタップしてオンにします。
さらに詳しく。「macOSユーザガイド」の「Handoffを使用して終了した場所から再開する」を参照してください。
デバイス間でコピー&ペーストする
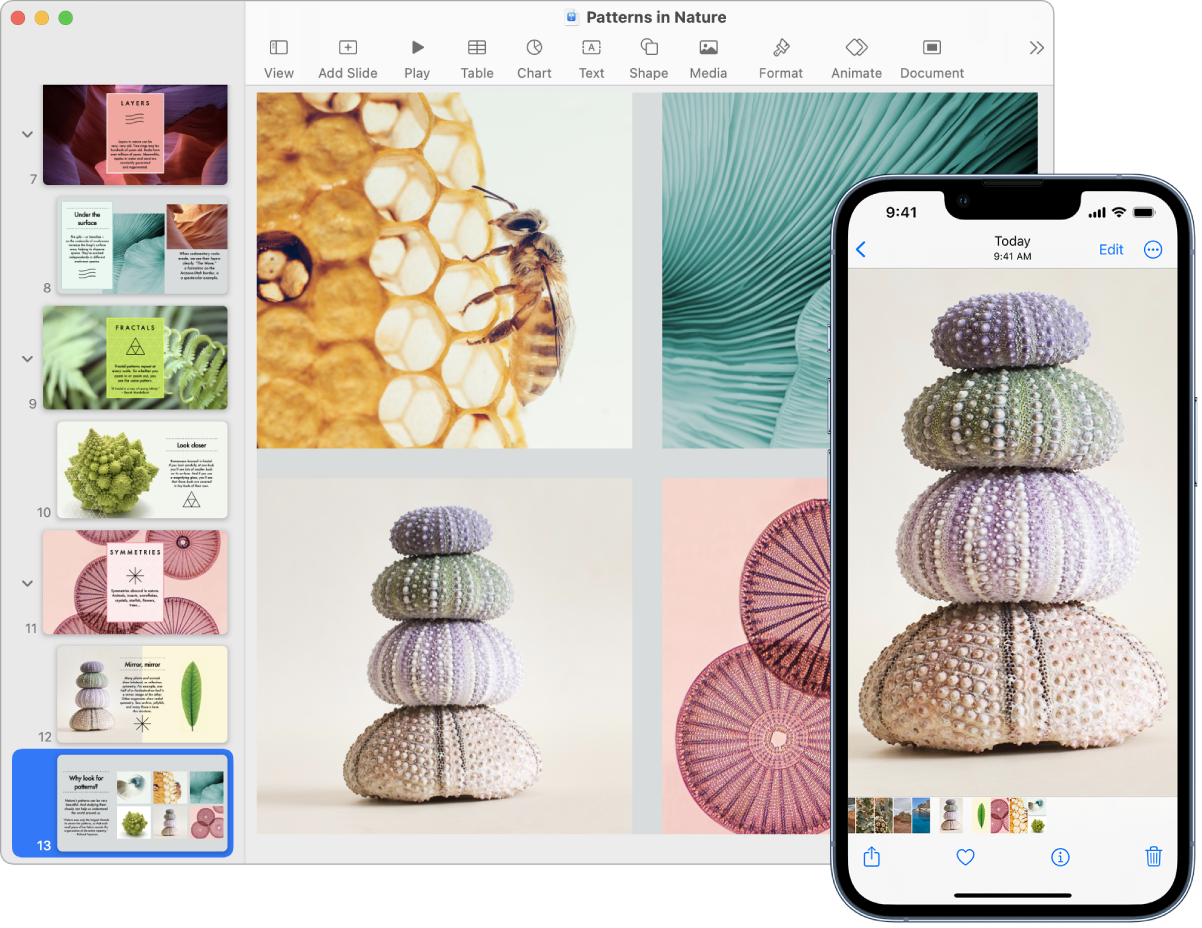
1つのデバイスで内容をコピーして、短時間のうちに近くの別のデバイスにペーストすることができます。クリップボードの内容はWi-Fi経由で送信され、同じApple IDでサインインしており、Handoff、Wi-Fi、BluetoothがオンになっているすべてのMac、iPhone、iPad、iPod touchで利用できるようになります。
ファイルをコピーする/ペーストする。ユニバーサルクリップボードを使って、1台のMacから別のMacにファイルをすばやく移動できます。Mac Proでファイルをコピーしてから、近くにあるアプリのFinderウインドウ、「メール」のメッセージ、その他コピー&ペーストに対応しているアプリにペーストします。両方のコンピュータで同じApple IDを使ってサインインしている必要があります。
さらに詳しく。「macOSユーザガイド」の「Macからデバイス間でコピー&ペーストする」を参照してください。
iPhoneを使用してMacで写真を撮影する
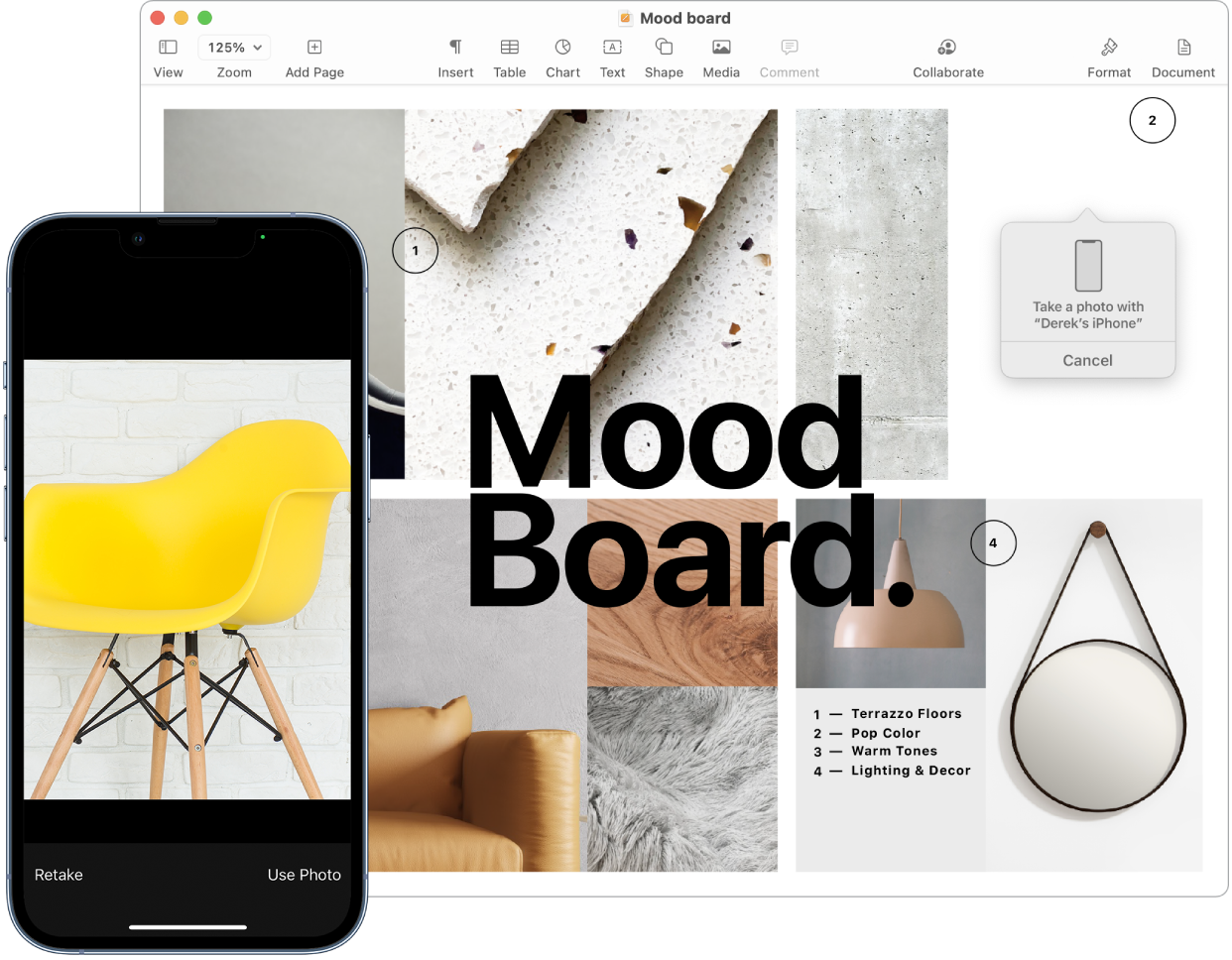
Macで連係カメラを使うと、iPhoneをMacの追加のカメラとして使用できます。iPhoneのカメラを使って写真を撮って、書類に挿入したりMacに保存したりできます。
画像やスキャンを挿入する。iPhone、iPad、またはiPod touchのカメラを使って、書類をスキャンしたり、近くのものの写真を撮ったりできます。その予定が瞬時にMacに表示されます。メール、メモ、メッセージなどのアプリで、画像を挿入したい場所を選択して、「ファイル」(または「挿入」)>「iPhoneまたはiPadから読み込む」と選択し、「写真を撮る」または「書類をスキャン」を選択してから、iOSまたはiPadOSデバイスで写真を撮るか画像をスキャンします。「写真を使用」または「スキャンを保持」をタップします。もう一度やり直したい場合は、「再撮影」をタップすることもできます。
Pagesなどのアプリで、予定を挿入したい場所を選択してから、Controlキーを押しながらクリックして「予定を読み込む」を選択し、写真を撮ります。写真を撮る前にデバイスを選択する必要があることもあります。
注記: iOSまたはiPadOSデバイスでスキャンするには、表示したいものがフレームに入るまでフレームをドラッグし、「スキャンを保持」をタップしてから、「保存」をタップします。コンテンツを再スキャンする場合は、「再撮影」をタップします。
書類内の挿入したい位置に写真またはスキャンしたものが表示されます。
さらに詳しく。詳しくは、「macOSユーザガイド」の「iPhoneをWebカメラとして使用する」および「Macのカメラの連係機能で写真やスキャンを挿入する」を参照してください。