Mac ProのSSDモジュールを取り外す/取り付ける
Mac ProのSSDモジュールを取り外し、取り付ける場合は、以下の手順に従ってください。このプロセスを実行するには、以下のものが必要です:
Apple Configurator 2.12以降が、macOS Catalina 10.14.6以降に対応している別のMacにインストールされていて、そのMacが電源に接続されインターネットにアクセス可能なこと。Appleのサポート記事「macOS Catalinaと互換性のあるコンピュータ」を参照してください。
Webプロキシまたはファイアウォールのポートを構成して、AppleデバイスからAppleのネットワークである17.0.0.0/8へのすべてのネットワークトラフィックを許可する必要がある場合があります。Apple製品で使われるポートについて詳しくは、Appleのサポート記事「エンタープライズネットワークでApple製品を使う」を参照してください。
対応しているUSB-C - USB-C充電ケーブル
USB-Cケーブルは電源とデータの両方に対応している必要があります。Thunderbolt 3ケーブルには対応していません。
警告: 既存のSSDのすべてのデータのバックアップを作成しておくようにしてください。新しいSSDのペアリング処理が始まると、既存のSSDのデータは回復できなくなります。
注記: Mac Proラック型ワークステーションを使用している場合、ラック型バージョンの「Mac ProのSSDモジュールを取り外す/取り付ける」を参照してください。
アップルメニュー
 >「システム終了」と選択してMac Proの電源をオフにします。
>「システム終了」と選択してMac Proの電源をオフにします。内部コンポーネントは高熱になっていることがあるため、5〜10分間待ち、コンピュータの温度が下がってから触ってください。
Mac Proから電源コード以外のすべてのケーブルを外します。
Mac Proの外面の金属に触れて、静電気を除去します。
注記: Mac Proの部品に触れたりコンポーネントを取り付けたりする前には、必ず静電気を除去してください。静電気の発生を防ぐため、拡張カードの取り付けが終わるまでは部屋を歩き回らないでください。
電源コードを外します。
ラッチを反時計回りに90度回して、コンピュータの筐体のロックを解除します。
警告: コンピュータの電源がオンになっているときにラッチを回さないでください。コンピュータをシステム終了できなくなることがあります。
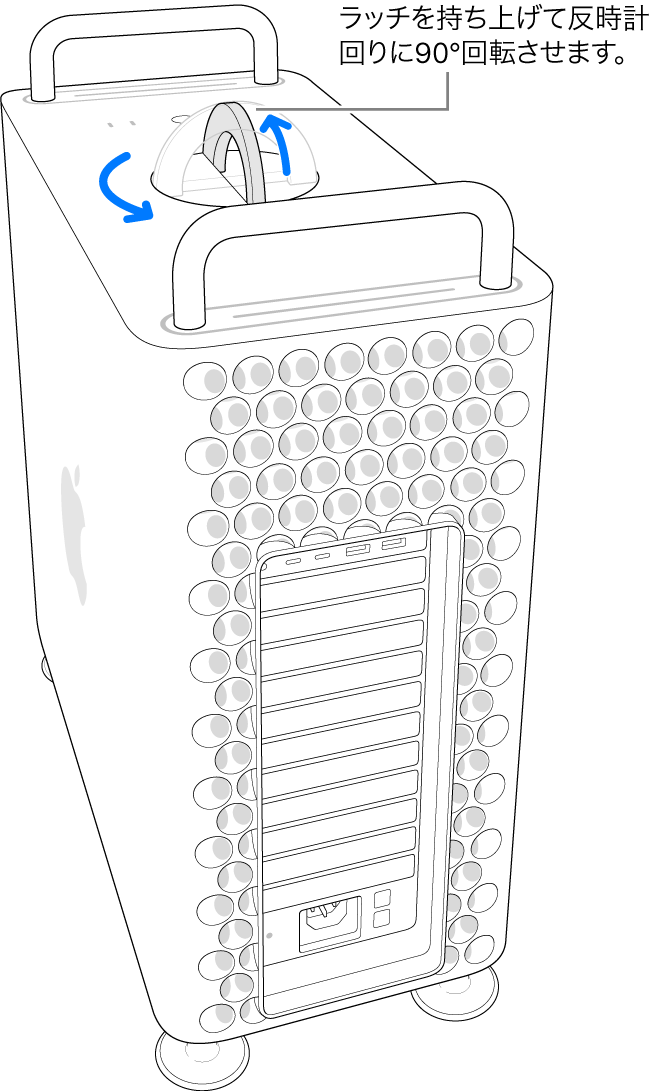

ラッチを引っ張り上げてコンピュータの筐体を取り外します。
注記: 筐体が取り外されていると、Mac Proは起動しません。
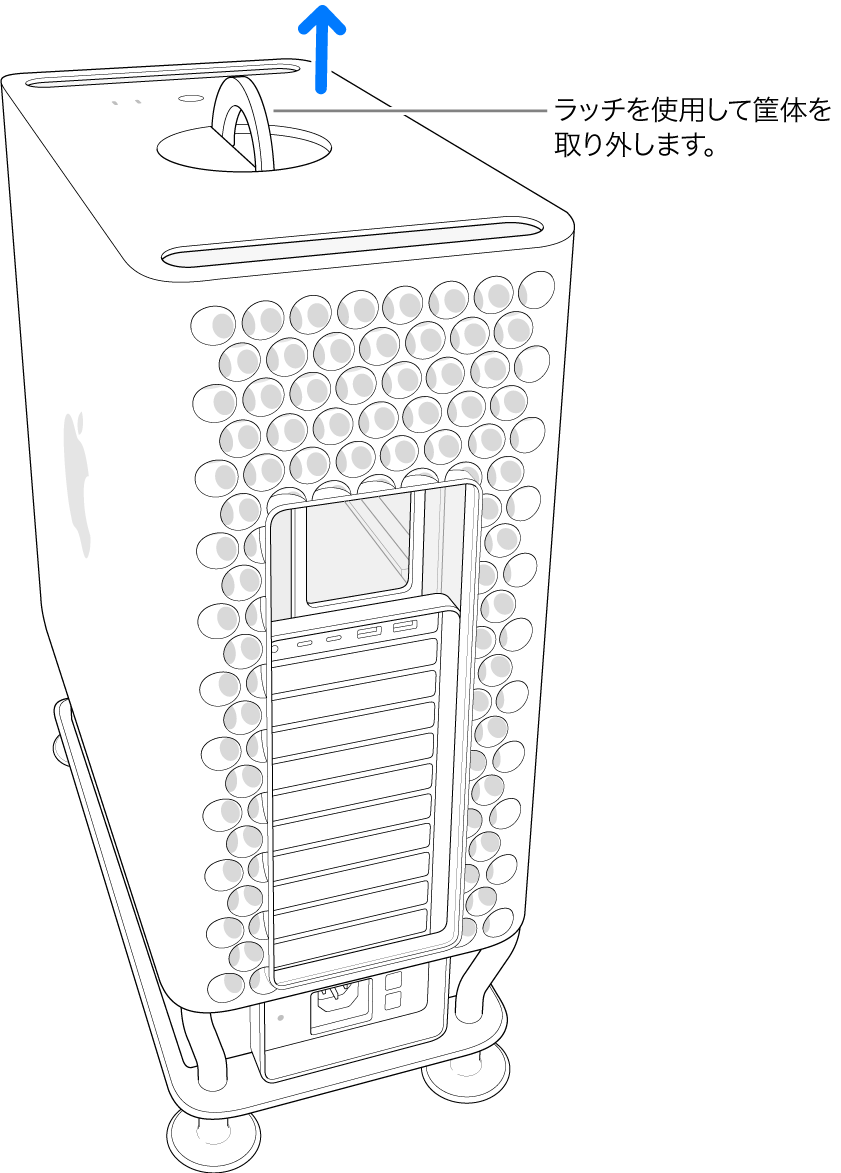
傷のつかない平らな面の上にMac Proを横向きに置きます。

SSDカバーを押し込んでから、スライドさせて外します。
注記: 一部のMac Proコンピュータでは、下のDIMMバッフルを取り外してからSSDカバーを押し込む必要がある場合があります。PCIeバッフルが飛び出したら、SSDカバーを引き抜きます。

T8ドライバーを使って2つのねじを取り外します。
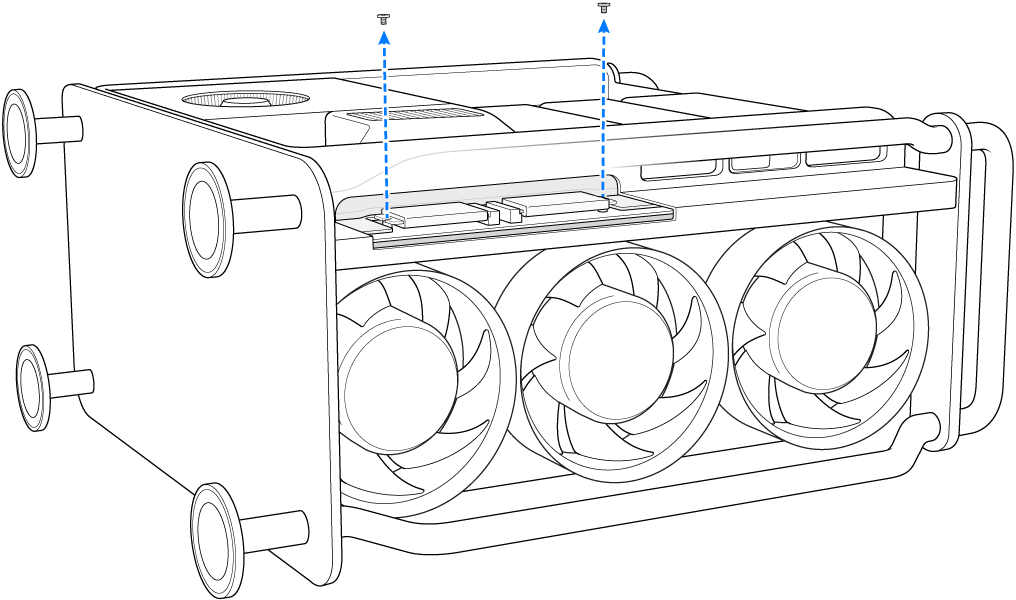
SSDモジュールをまっすぐに引き抜きます。もう一方のモジュールについても同じ手順を繰り返します。
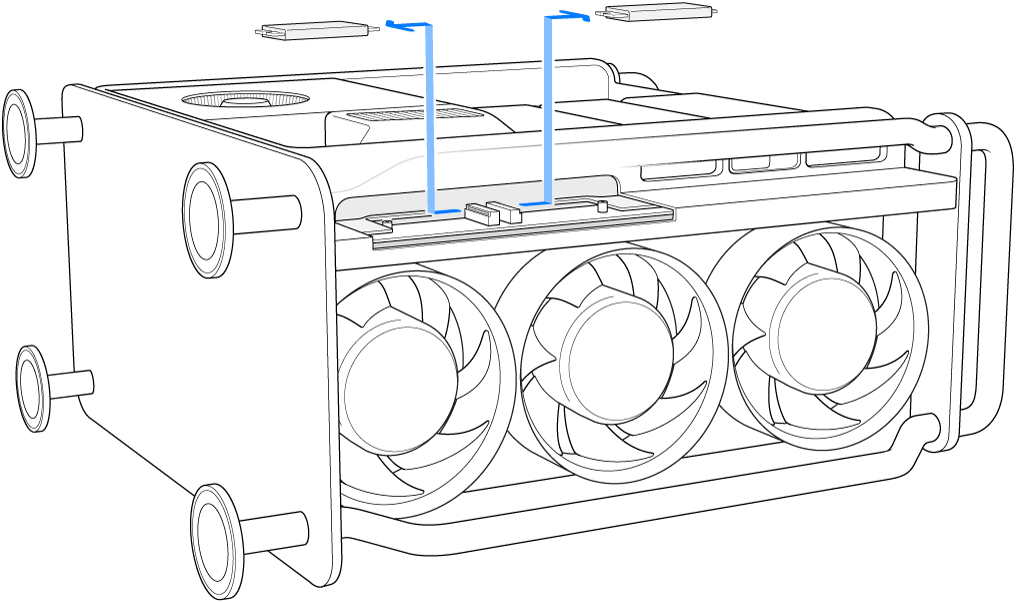
各モジュールの設置先ソケットを間違えないように注意して、新しいモジュールをスライドさせて固定します。
重要: モジュールには「1」と「2」のマークが付いています。「1」のマークが付いているモジュールは「1」のマークが付いているソケットに、「2」のマークが付いているモジュールは「2」のマークが付いているソケットに取り付ける必要があります。

T8ドライバーを使って、新しいモジュールに付属している2つのねじを取り付けます。
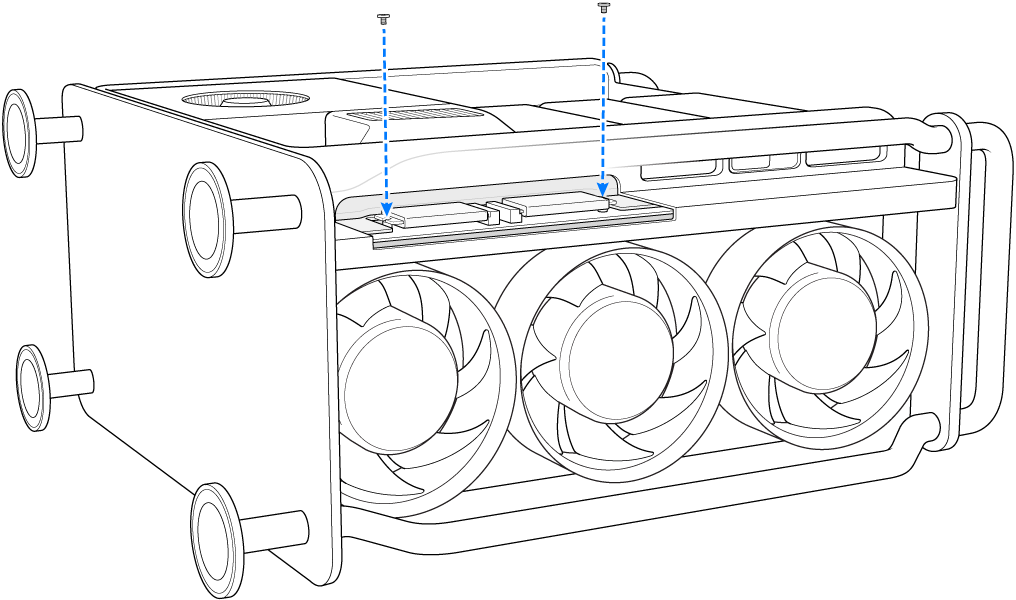
SSDカバーを押し込みます。SSDカバーをきっちりとはめるには、PCIeバッフルを持ち上げる必要がある場合もあります。
重要: SSDカバーとバッフルが周囲のコンポーネントと同じ高さに揃っていることを確認してください。

Mac Proがスタンドまたはキャスターの上に乗るように本体を起こし、筐体をスライドさせながらコンピュータに被せてからラッチを時計回りに90度回すと、筐体がロックされます。
筐体を元に戻してラッチを元の位置まで回転させていないと、コンピュータの電源はオンになりません。
電源コード以外のすべてのケーブルをMac Proに接続し直します。
モニタを接続して、ファームウェアの復元プロセスの完了が分かるようにします。
電源ボタンから最も遠いThunderboltポートにUSB-Cケーブルを接続します。ケーブルのもう一方の端をMac Proの復元に使用するMacに接続します。
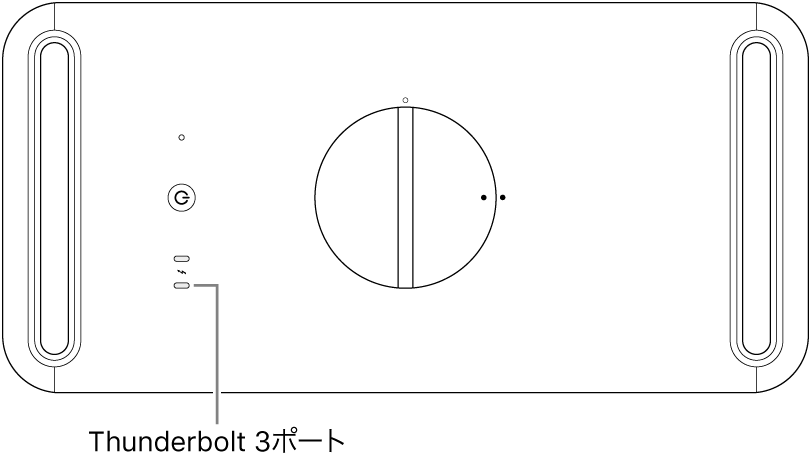
電源ボタンを押したままMac Proを電源に接続し、電源ボタンを約3秒間押したままにします。
注記: Mac Proの画面に動作状況は表示されません。
Mac Proにファームウェアを復元するには、「Apple Configurator 2ユーザガイド」の「MacでApple T2セキュリティチップ上のファームウェアを復元し、内蔵フラッシュストレージを消去する」に記載されている手順に従ってください。