MacでiCloudのコンテンツにアクセスする
iCloudは、写真、ファイル、メモ、iCloudキーチェーンなどの最も重要な情報をすべてのデバイスで安全かつ最新の状態で利用するのに役立ちます。すべてのAppleデバイスに組み込まれており、だれでも最初に5 GBのストレージを利用できます。(App Store、TVアプリ、Apple Books、またはiTunes Storeから購入したもので空き領域が使われることはありません。)
つまり、iPhone、iPad、またはiPod touchを持っている場合は、各デバイスで同じApple IDを使ってサインインし、iCloudをオンにするだけで、必要なすべてのものにアクセスできます。より多くのストレージと、iCloudプライベートリレー、メールを非公開、カスタムメールドメイン、HomeKitセキュアビデオのサポートなどのプレミアム機能が必要な場合は、iCloud+にアップグレードできます。
iCloudに対応しているデバイスのシステム条件については、Appleのサポート記事「iCloudのシステム条件」を参照してください。
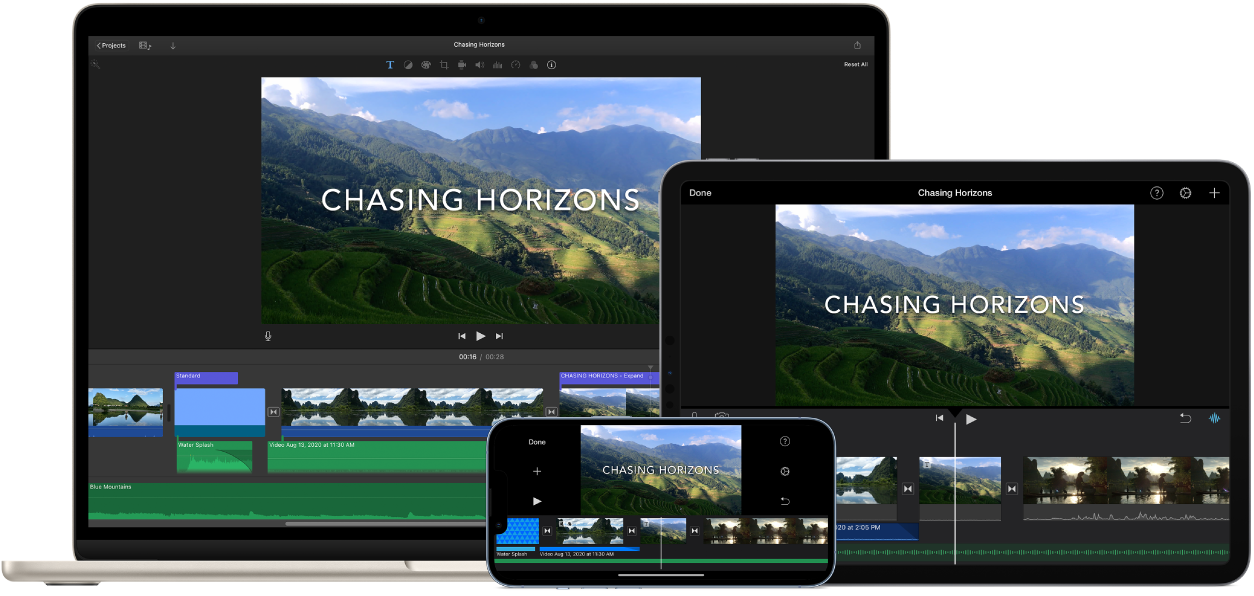
デスクトップおよび「書類」フォルダをiCloud Driveに自動的に保存する。「書類」フォルダまたはデスクトップにファイルを保存すると、iCloud Driveに自動的に保存されてどこからでもアクセスできるようになります。iCloud Driveを使えば、MacBook Air上、iPhoneまたはiPadのファイルアプリ、Web上のiCloud.com、iCloud for Windowsアプリ(Windowsの場合)からファイルにアクセスできます。デバイスやiCloud Drive上でファイルを編集した場合は、どのデバイスでファイルを表示してもその編集内容を反映できます。
始めるには、「システム設定」を開き、サイドバーでApple IDをクリックし、「iCloud」をクリックしてから、「iCloud Drive」をオンにします。詳しくは、「iCloudユーザガイド」の「すべてのデバイスでiCloud Driveを設定して使う」を参照してください。Appleのサポート記事「「デスクトップ」や「書類」のファイルをiCloud Driveに追加する」も参照してください。
写真を保存する/共有する。写真ライブラリをiCloudに保存して、写真、ビデオ、および行った編集内容をすべてのデバイスで見ることができます。iCloud写真を使い始めるには、「システム設定」を開き、サイドバーでApple IDをクリックし、「iCloud」をクリックしてから、「写真」をオンにします。
iCloud共有写真ライブラリを使って、5人までのほかの人と写真やビデオを共有できます。全員が、共有ライブラリに新しいコンテンツを追加する、編集する、コメントを追加するなどの変更を加えることができます。スマートな提案によって、特定の人が写っている写真や特定の日付に撮影された写真などの条件に合う写真をコレクションから簡単に追加できます。始めるには、「写真」>「設定」と選択し、「共有ライブラリ」タブをクリックしてから、画面に表示される指示に従います。iCloud写真について詳しくは、「iCloudユーザガイド」の「iCloud.comでiCloud写真を使用する」を参照してください。
購入したものをどこにいても楽しめる。各デバイスで同じApple IDを使ってサインインしていれば、App Store、TVアプリ、Apple Books、およびiTunes Storeで購入したものをいつでも楽しむことができます。購入時に使ったコンピュータまたはデバイスがどれであってもかまいません。あらゆるミュージック、映画、ブックなどをどこにでも持ち運ぶことができます。
「Macを探す」で自分のMacBook Airを探す。MacBook Airを紛失した場合でも、「Macを探す」がオンになっていれば、「探す」を使って地図上で探したり、画面をロックしたり、データをリモートで消去したりできます。「Macを探す」をオンにするには、「システム設定」を開き、サイドバーでApple IDをクリックし、「iCloud」をクリックし、「すべてを表示」をクリックしてから、「Macを探す」をオンにします。Appleのサポート記事「Macをなくしたり盗まれたりした場合」を参照してください。
注記: MacBook Airで複数のユーザアカウントが設定されている場合は、1人しか「Macを探す」をオンにできません。
さらに詳しく。「iCloudユーザガイド」と「macOSユーザガイド」の「iCloudとは?」を参照してください。