Touch IDを搭載したMacBook AirのMagic Keyboard
Magic Keyboardの一番上の列にあるファンクションキーを使うと、音量や画面の輝度を上げるといった、一般的な機能へのショートカットを利用できます。Touch ID(電源ボタン)はファンクションキーの右側にあります。Touch IDを設定したあとは、指紋でMacBook Airのロックを解除したり、素早く画面をロックしたり、Apple Payを使用してApp Store、TVアプリケーション、Apple Books、およびWebサイトで買い物をしたりできます。
Touch IDは、設定時、またはあとで「システム環境設定」の「Touch ID」パネルで設定できます。キーボードの環境設定を設定するには、「システム環境設定」を開き、「キーボード」をクリックし、上部のボタンをクリックすると、使用可能なオプションが表示されます。

Touch ID(電源ボタン)を使う。MacBook Airの電源をオンにするときに押します(または単にカバーを開くか、任意のキーを押します)。初めてコンピュータを起動または再起動する場合は、パスワードを入力してログインする必要があります。設定と初回のログイン後に、同一セッションでパスワードの入力を求められたときはいつでも、Touch IDセンサーの上に指を軽く置くだけで認証されます。
素早く画面をロックするには、Touch IDキーを押します。
Touch IDを使用すれば、Apple Payで安全にオンラインで買い物をすることもできます。Touch IDについて詳しくは、MacBook Airを設定するを参照してください。Apple Payについて詳しくは、MacでApple Payを使う を参照してください。
注記: MacBook Airの電源をオフにするには、アップルメニュー ![]() >「システム終了」と選択します。MacBook Airをスリープ状態にするには、アップルメニュー
>「システム終了」と選択します。MacBook Airをスリープ状態にするには、アップルメニュー ![]() >「スリープ」と選択します。
>「スリープ」と選択します。
多くのシステム機能にはファンクションキーでアクセスできます。
輝度キー(F1、F2):
 または
または  を押すと、画面の輝度が調整されます。
を押すと、画面の輝度が調整されます。Mission Controlキー(F3):
 を押すと、MacBook Airで実行されているもの(すべての操作スペースと開いているウインドウを含みます)が表示されます。
を押すと、MacBook Airで実行されているもの(すべての操作スペースと開いているウインドウを含みます)が表示されます。Spotlight検索(F4):
 を押すと、Spotlightが開いて、MacBook Airを簡単に検索できます。
を押すと、Spotlightが開いて、MacBook Airを簡単に検索できます。音声入力/Siri(F5):
 を押すと音声入力がオンになります。テキストを入力できる場合(例えば、メッセージ、メール、Pagesなどのアプリケーション)はどこでもテキストを音声入力できます。Siriを起動するには、
を押すと音声入力がオンになります。テキストを入力できる場合(例えば、メッセージ、メール、Pagesなどのアプリケーション)はどこでもテキストを音声入力できます。Siriを起動するには、 を押したままにして起動したらすぐにリクエストを言います。
を押したままにして起動したらすぐにリクエストを言います。おやすみモードキー(F6):
 を押すと、おやすみモードがオンまたはオフになります。おやすみモードがオンの場合、MacBook Airで通知が表示されたり聞こえたりすることはありませんが、通知センターであとで確認できます。
を押すと、おやすみモードがオンまたはオフになります。おやすみモードがオンの場合、MacBook Airで通知が表示されたり聞こえたりすることはありませんが、通知センターであとで確認できます。メディアキー(F7、F8、F9):
 を押すと曲、ムービー、またはスライドショーが早戻しされ、
を押すと曲、ムービー、またはスライドショーが早戻しされ、 を押すと再生または一時停止し、
を押すと再生または一時停止し、 を押すと早送りされます。
を押すと早送りされます。消音キー(F10):
 を押すと、内蔵スピーカーまたは3.5 mmヘッドフォンジャックからのサウンドが消音します。
を押すと、内蔵スピーカーまたは3.5 mmヘッドフォンジャックからのサウンドが消音します。音量キー(F11、F12):
 または
または  を押すと、内蔵スピーカーまたは3.5 mmヘッドフォンジャックからのサウンドの音量が調整されます。
を押すと、内蔵スピーカーまたは3.5 mmヘッドフォンジャックからのサウンドの音量が調整されます。ファンクション(Fn)/地球儀キー:
 を押すと、別のキーボードに切り替わります(
を押すと、別のキーボードに切り替わります( を繰り返し押すと、環境設定で指定した別の言語や絵文字のオプションに順番に切り替わります)。2回押すと、音声入力が開始されます(環境設定で設定している場合)。Fnキーを押したままファンクションキーを押すと、ファンクションキーに割り当てられたアクションが実行されます。一番上の列にある各ファンクションキーは、その他の機能も実行します。例えば、F11キーを押すと開いているすべてのウインドウが隠れ、デスクトップが表示されます。
を繰り返し押すと、環境設定で指定した別の言語や絵文字のオプションに順番に切り替わります)。2回押すと、音声入力が開始されます(環境設定で設定している場合)。Fnキーを押したままファンクションキーを押すと、ファンクションキーに割り当てられたアクションが実行されます。一番上の列にある各ファンクションキーは、その他の機能も実行します。例えば、F11キーを押すと開いているすべてのウインドウが隠れ、デスクトップが表示されます。ファンクション(Fn)/地球儀キーのオプションを指定するには、「システム環境設定」を開いて「キーボード」をクリックし、オプションを選択して、キーボードまたは入力ソースを変更したり、絵文字と記号を表示したり、音声入力を開始したり、機能を定義したりします。
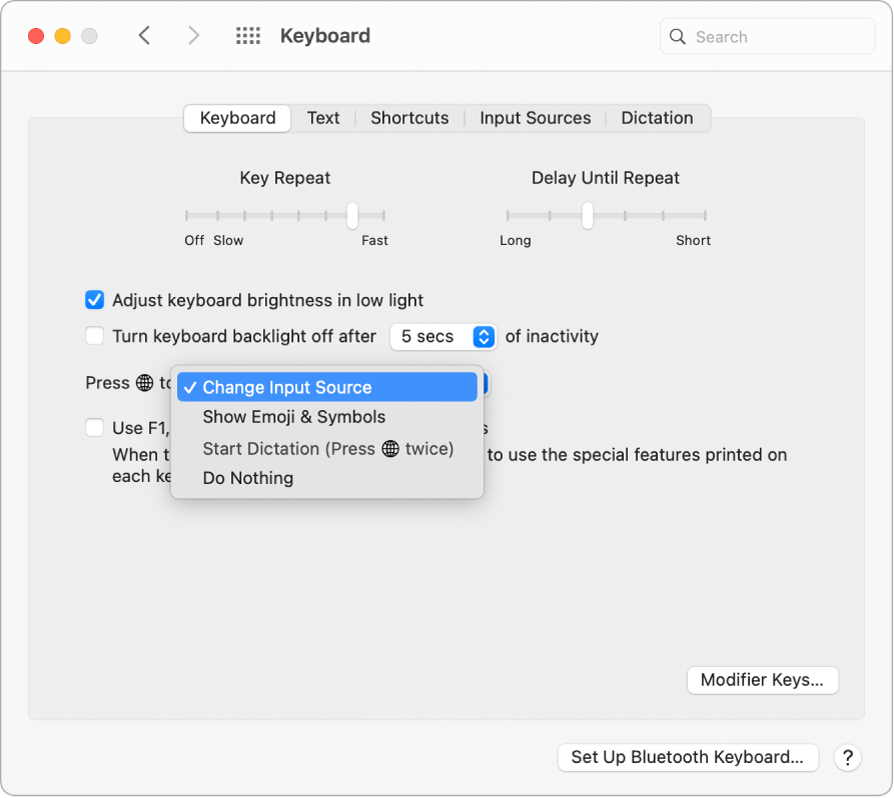
キーボードショートカットについて説明します。通常はトラックパッドやマウスなどのデバイスを使って実行するMacBook Air上のタスクを、複数のキーを組み合わせて押すことで実行できます。例えば、Command+Cキーを押すと、選択されているテキストがコピーされます。その後、そのテキストをペーストしたい場所をクリックしてCommand+Vを押します。よく使うキーボードショートカットのリストについては、Macのキーボードショートカットを参照してください。Macを初めて使用する場合は、Macは初めてですか?も参考になるかもしれません。