MacのSpotlight
Spotlight ![]() を使うと、画像、書類、連絡先、カレンダーの予定、メールメッセージなど、MacBook Pro上のあらゆるものを簡単に検索できます。Spotlightを使って、アプリを開いたり、タイマーの作成などのクイックアクションを実行したりすることもできます。
を使うと、画像、書類、連絡先、カレンダーの予定、メールメッセージなど、MacBook Pro上のあらゆるものを簡単に検索できます。Spotlightを使って、アプリを開いたり、タイマーの作成などのクイックアクションを実行したりすることもできます。
検索する。画面の右上にある ![]() をクリックしてから、入力を開始します。14インチおよび16インチMacBook Proでは、キーボードのSpotlightキー(F4)を押すこともできます。テキスト認識表示を使えば、Spotlightで画像内のテキストを検索できます。一部の言語は利用できません。
をクリックしてから、入力を開始します。14インチおよび16インチMacBook Proでは、キーボードのSpotlightキー(F4)を押すこともできます。テキスト認識表示を使えば、Spotlightで画像内のテキストを検索できます。一部の言語は利用できません。
ヒント: Command+スペースバーを押すと、Spotlight検索フィールドを表示したり非表示にしたりできます。
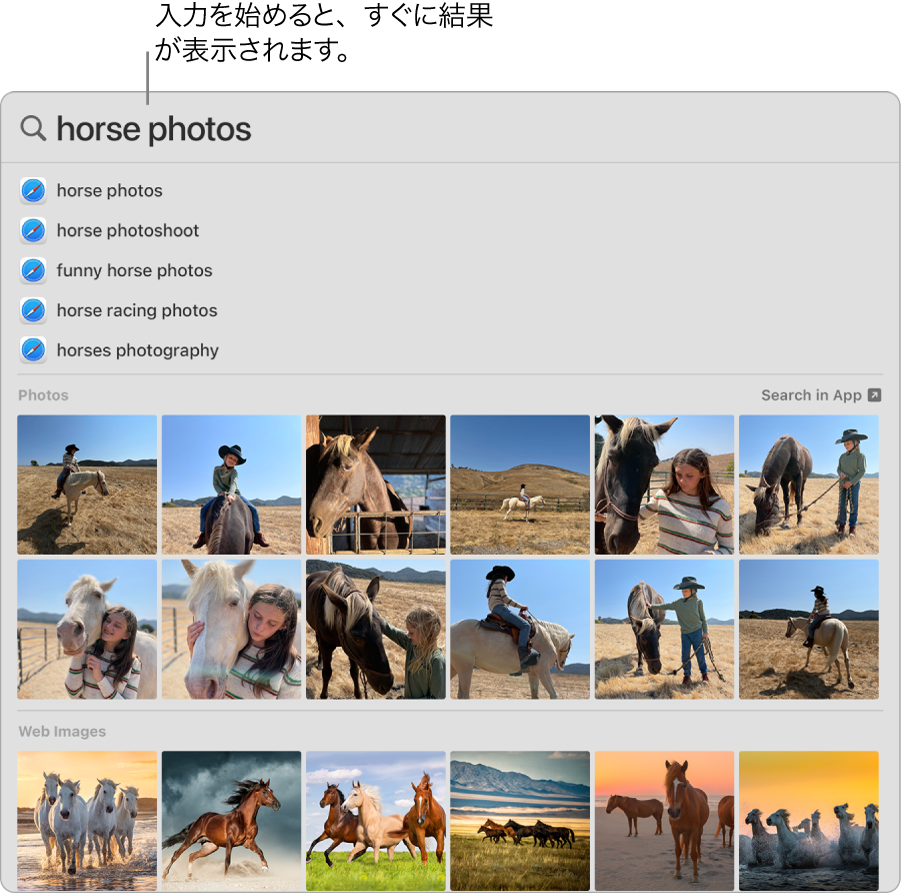
アプリを開く。Spotlightにアプリの名前を入力し、Returnキーを押します。
クイックアクションを実行する。Spotlightを使って、ショートカットの実行、集中モードの開始、アラームの設定などの特定のタスクを素早く実行できます。Spotlightを開いて、実行したいアクションを検索します。例えば、「時計」と入力してから「タイマーを作成」を選択すると、Spotlightから直接タイマーを設定できます。

通貨、温度、および測定単位を変換する。$、€、¥などの通貨と金額を入力してReturnキーを押すと、変換後の値のリストが表示されます。測定値を変換するには、測定単位を指定します。
検索を絞り込む。Spotlightの検索で特定のフォルダ、ディスク、または情報のタイプ(メールやメッセージなど)を含めたり除外したりできます。「システム設定」の「SiriとSpotlight」をクリックし、右側の「検索結果」に移動して、Spotlightの検索結果に含める、または除外するカテゴリを選択または選択解除します。
「Siriからの提案」を使用する。「Siriからの提案」では、Spotlightで検索したときに、Wikipediaの記事、Web検索の結果、ニュース、スポーツ、天気、株価、映画などのソースからの情報が提供されます。
SpotlightでMacBook Pro内の項目だけを検索するには、「システム設定」を開き、「SiriとSpotlight」をクリックして、「検索結果」のリストで「Siriからの提案」をクリックして選択解除します。Spotlightの検索対象カテゴリのリストにさらに変更を加えることもできます。
さらに詳しく。「macOSユーザガイド」の「MacのSpotlightで検索する」を参照してください。