 カレンダー
カレンダー
「カレンダー」を使えば約束を忘れることがありません。複数のカレンダーを作成して1か所でまとめて管理すれば、忙しいスケジュールを把握できます。
予定を作成する。![]() をクリックするか、1日のうちのどこかをダブルクリックすると、新しい予定が追加されます。Spotlightを使って新しい予定を素早く追加することもできます。ほかの人に参加を依頼するには、予定をダブルクリックし、「予定参加者を追加」セクションをクリックしてから、メールアドレスを入力します。予定参加者から返信があると通知されます。
をクリックするか、1日のうちのどこかをダブルクリックすると、新しい予定が追加されます。Spotlightを使って新しい予定を素早く追加することもできます。ほかの人に参加を依頼するには、予定をダブルクリックし、「予定参加者を追加」セクションをクリックしてから、メールアドレスを入力します。予定参加者から返信があると通知されます。
Siri に頼む。以下のように話しかけます:「午前9時に鈴木さんとの会議を入れて。」
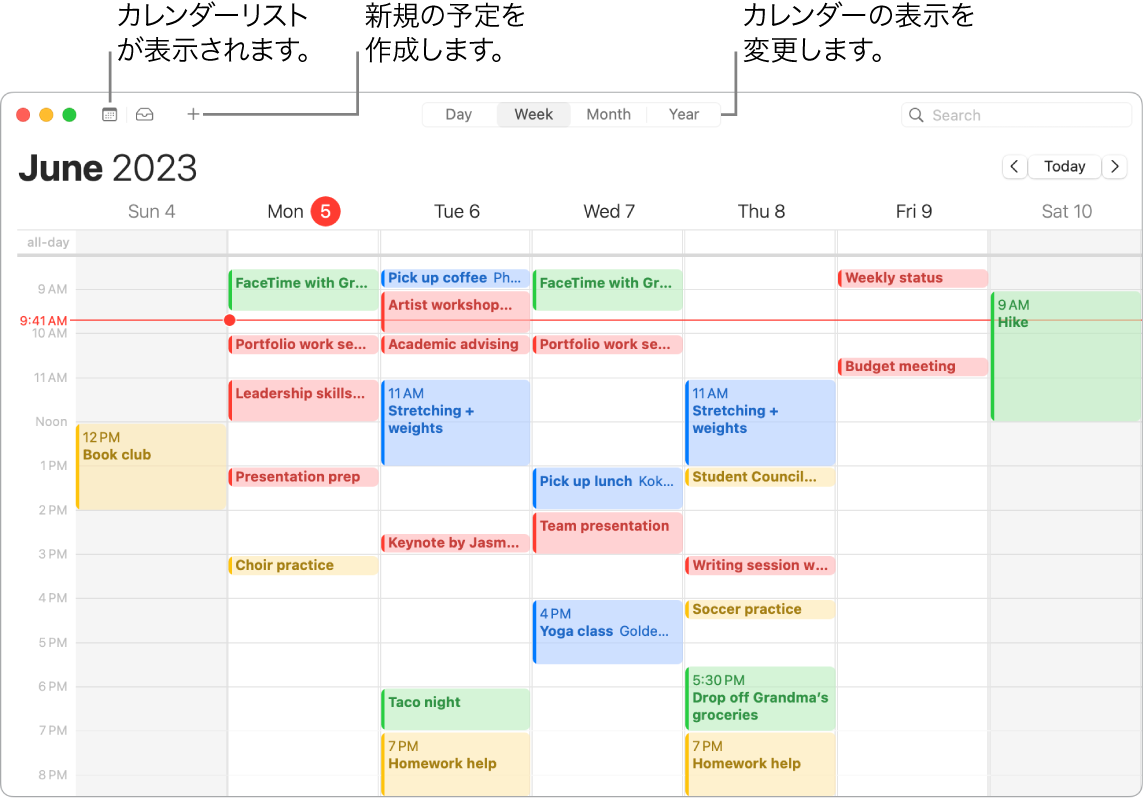
ヒント: 予定に場所を追加すると地図が表示され、移動の所要時間が計算され、出発すべき時刻が示されます。天気予報を見ることもできます。
生活のそれぞれの場面で役立つカレンダー。家庭、仕事、学校など、色で分けた別々のカレンダーを作成できます。「ファイル」>「新規カレンダー」と選択して新しいカレンダーを作成してから、Controlキーを押さえたまま各カレンダーをクリックし、新しい色を選択します。
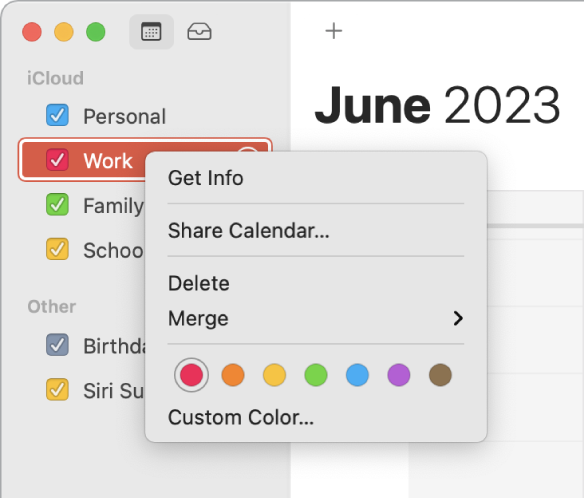
祝日カレンダーを追加する。世界中のさまざまな地域の祝日カレンダーを表示できます。「ファイル」>「新規祝日カレンダー」と選択してから、追加したい祝日カレンダーを選択します。
すべてのカレンダー、またはいくつかのカレンダーを表示する。「カレンダー」ボタンをクリックすると、すべてのカレンダーが一覧表示されます。ウインドウに表示したいカレンダーをクリックします。
集中モードでカレンダーをフィルタリングする。特定の集中モードのときに表示するカレンダーを選択できます。例えば、勉強中にのみオンになる、宿題の期限を示すカレンダーを使用できます。アップルメニュー>「システム設定」と選択してから、サイドバーで「集中モード」をクリックします。右側で集中モードを選択し、![]() をクリックして、「集中モードフィルタ」の下で「フィルタを追加」を選択します。集中モードの追加やカスタマイズについて詳しくは、Macで集中モードを設定するを参照してください。
をクリックして、「集中モードフィルタ」の下で「フィルタを追加」を選択します。集中モードの追加やカスタマイズについて詳しくは、Macで集中モードを設定するを参照してください。
お使いのほかのデバイスや、ほかのユーザのデバイスと共有する。iCloudにサインインしていれば、同じApple IDでサインインしているすべてのMacintoshコンピュータ、iOSデバイス、iPadOSデバイス、およびApple Watchでカレンダーが最新の状態に同期されます。ほかのiCloudユーザとカレンダーを共有することもできます。
13インチMacBook ProでTouch Barを使う。「今日」ボタンをタップして今日の予定を表示または編集したり、スライダを使って月(過去または将来の月)を選択したりできます。

カレンダー内の予定を選択したり、ボタンをタップして予定のカレンダーを指定したり、予定の詳細を表示したり、時間や場所を編集したり、予定参加者を追加または削除したりします。

さらに詳しく。「カレンダーユーザガイド」を参照してください。