
Macの「マップ」で経路案内を取得する
車、徒歩、公共交通機関、または自転車での経路を表示できます。また、iPhone、iPad、またはApple Watchに経路を送信することで、外出先で素早くアクセスすることもできます。
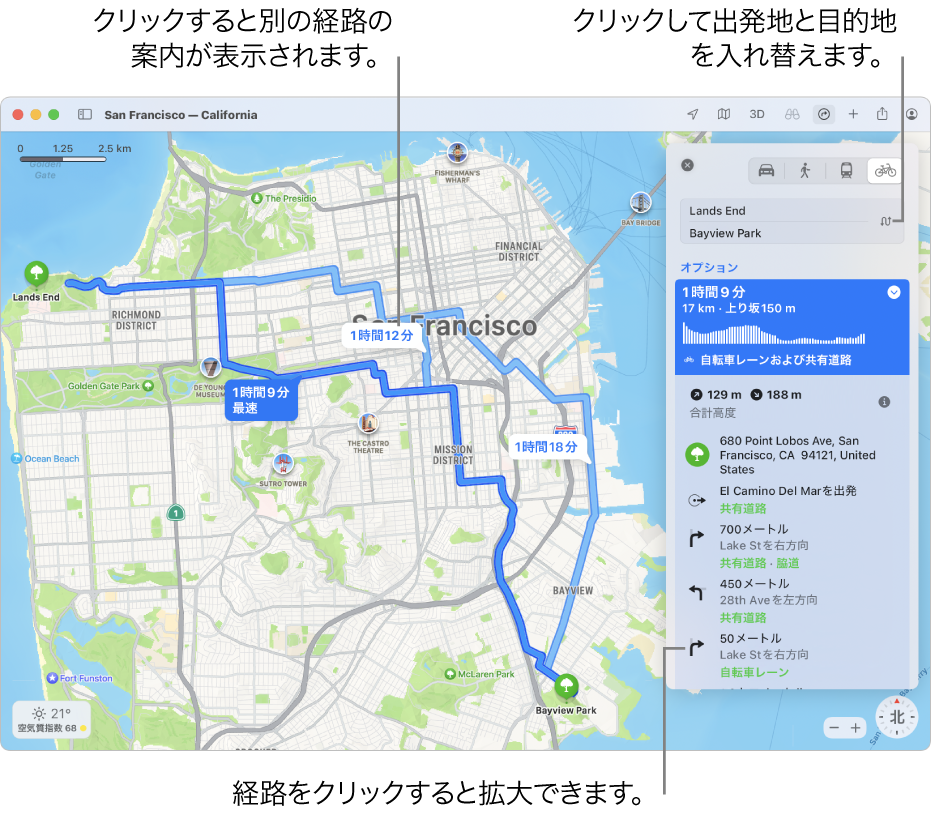
経路を表示する
Macの「マップ」アプリケーション
 で、以下のいずれかの操作を行います:
で、以下のいずれかの操作を行います:ツールバーの「経路」ボタン
 をクリックし、出発地と目的地を入力します。
をクリックし、出発地と目的地を入力します。目的地(ランドマークや地図上のピンなど)をクリックし、場所カードで「経路」をクリックします。
現在地が表示されている場合は、そこが出発地として使用されますが、別の出発地を入力することもできます。「出発地と目的地を入れ替え」ボタン
 をクリックして出発地と目的地を入れ替えることもできます。
をクリックして出発地と目的地を入れ替えることもできます。
「車」、「徒歩」、「交通機関」、または「自転車」のボタンをクリックします。
経路の横にある「区間の詳細」ボタン
 をクリックして、経路リストを表示します。
をクリックして、経路リストを表示します。車で移動する場合、経路には以下の情報が含まれます:
電気自動車の経路: 経路沿いの充電ステーションを確認したり、現在のバッテリー残量を追跡したりできます(対応する車両をお持ちの場合)。
渋滞区域: ロンドン、パリ、シンガポールなどの大都市では、渋滞区域の情報によって混雑している区域の交通量を削減することができます。対象時間中は、渋滞区域を避けた経路を表示できます。
ナンバープレートの制限: 混雑している区域へのアクセスを制限している中国の都市では、資格に基づいて、制限区域を通過する経路または制限区域を避ける経路を表示できます。
自転車で移動する場合、主要な都市では自転車の経路を利用できます。
必要に応じて以下の操作を行います:
道順を拡大する: 経路リストで道順をクリックします。
出発時刻または到着時刻を選択する: 車および公共交通機関の場合は、「時刻指定」をクリックして、出発するまたは到着したい日時を選択します。Macで経路を計画するを参照してください。
経路リストを閉じる: 「区間の詳細」ボタン
 をもう一度クリックします。
をもう一度クリックします。
iPhone、iPad、またはApple Watchに経路を送信する
経路または場所をほかのデバイスに送信できます。(デバイスとMacの両方で同じApple IDを使用してサインインする必要があります。)
Macの「マップ」アプリケーション
 で、地図上の場所をクリックし、「経路」をクリックしてから、必要に応じて経路を調整します。
で、地図上の場所をクリックし、「経路」をクリックしてから、必要に応じて経路を調整します。ツールバーの「共有」ボタン
 をクリックしてから、経路を送信したいデバイスを選択します。
をクリックしてから、経路を送信したいデバイスを選択します。デバイスに通知が送信されます。タップすると、デバイスの「マップ」に経路が開きます。
自転車での経路をデバイス上でカスタマイズすることもできます。詳しくは、「iPhoneユーザガイド」または「Apple Watchユーザガイド」を参照してください。