
Macの「メッセージ」を使用してプロジェクトで共同制作する
「メッセージ」でプロジェクトでの共同制作への参加依頼を送信でき、チャットのメンバー全員が書類やスプレッドシートなどの共有ファイルに自動的に追加されます。誰かが編集を行うと、「メッセージ」のチャットの上部にアクティビティアップデートが表示されます。アップデートをクリックすると、共有コンテンツに戻ります。
注記: 「メッセージ」を使ってプロジェクトでの共同制作を開始するには、自分と受信者がmacOS Ventura以降、iOS 16以降、またはiPadOS 16.1以降でiMessageを使用している必要があります。また、ほかのメンバーがアクセスできるiCloud Driveなどの場所にコンテンツを最初に保存しておく必要があります。macOSアプリケーションでは、共同制作を行うには各アプリケーションのiCloud機能をオンにする必要があります。
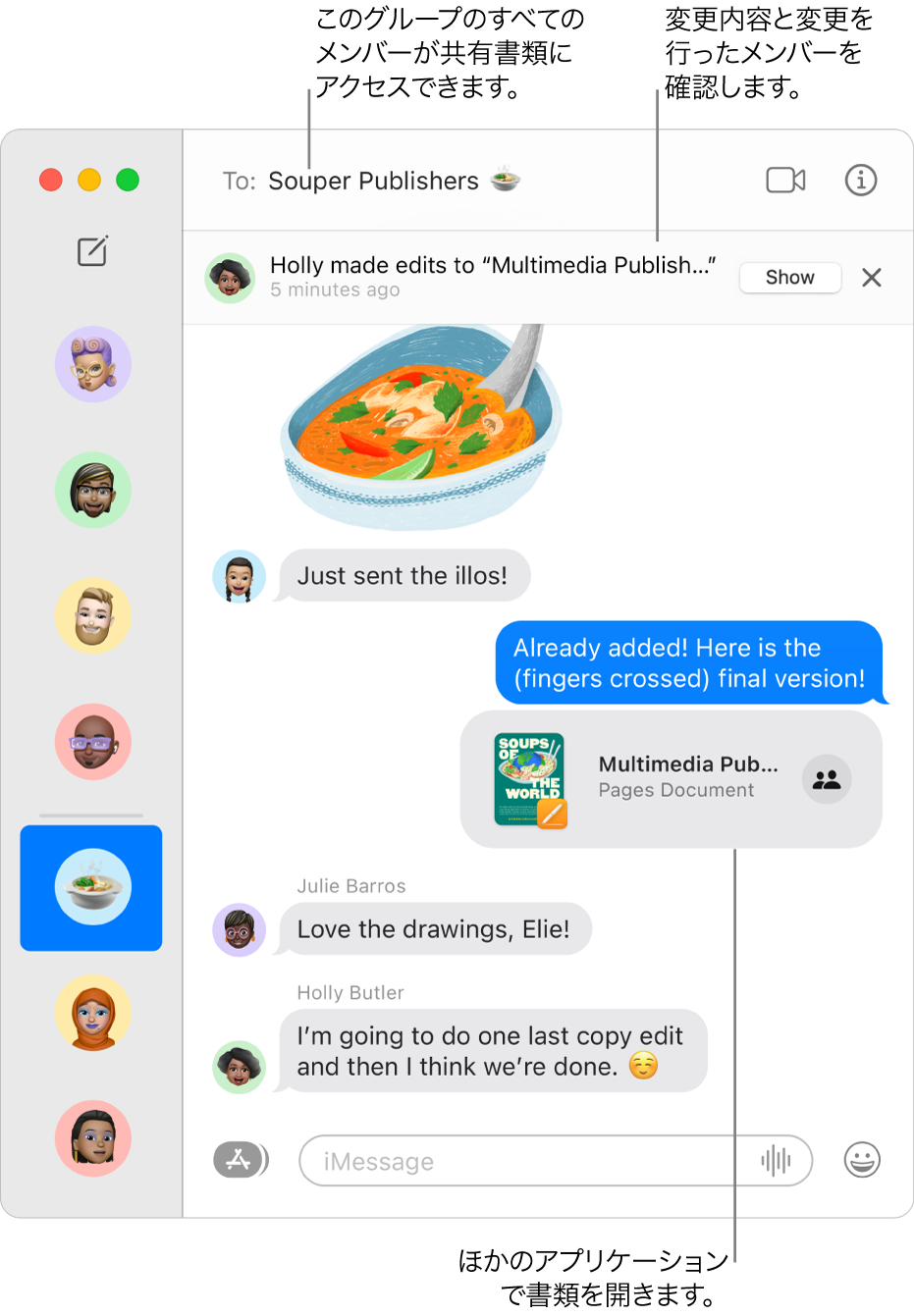
ファイルを「メッセージ」のチャット内にドラッグして共同制作を開始する
共同制作を行いたい個別チャットまたはグループチャットを開いているときに、iCloud Drive、Keynote、Numbers、Pagesからファイルやフォルダを直接そのチャットに追加できます。
MacのFinder
 で、またはデスクトップから、「メッセージ」アプリケーション
で、またはデスクトップから、「メッセージ」アプリケーション  のチャットに共有したいファイルやフォルダをドラッグします。
のチャットに共有したいファイルやフォルダをドラッグします。「メッセージ」のチャットの下部にあるフィールドで、以下のいずれかの操作を行います:
ポップアップメニューをクリックして「共同制作」を選択します(まだ選択されていない場合)。
ポップアップメニューの下にある矢印
 をクリックして、アクセス権を変更します。
をクリックして、アクセス権を変更します。
Returnキーを押してメッセージを送信します。
誰かがファイルを編集すると、「メッセージ」のチャットの上部にアップデートが表示されます。共有プロジェクトに戻って変更を確認するには、アップデートをクリックします。
別のアプリケーションから「メッセージ」での共同制作を開始する
Finder、リマインダー、メモ、Safari、フリーボード、Keynote、Numbers、Pagesや対応している他社製アプリケーションなど、別のアプリケーションを使用しているときにも、プロジェクトで共同制作を行うことができます。
注記: ほかの人に共同制作への参加を依頼するプロセスは、アプリケーションによって異なります。

Macのほかのアプリケーションで、共有したいファイルや項目を選択してから、「共有」ボタン
 をクリックします。
をクリックします。ポップアップメニューで「共同制作」が選択されていることを確認してから、「メッセージ」をクリックします。「宛先」フィールドに、プロジェクトを送信する相手全員の名前、メールアドレス、または電話番号を入力します。
必要に応じて、「メッセージ」の最近のチャットのいずれかを選択して、その相手またはグループに自動的に送信できます。
「メッセージ」のチャットの下部にあるフィールドで、以下のいずれかの操作を行います:
ポップアップメニューをクリックして「共同制作」を選択します(まだ選択されていない場合)。
ポップアップメニューの下にある矢印
 をクリックして、アクセス権を変更します。
をクリックして、アクセス権を変更します。
Returnキーを押してメッセージを送信します。
「メッセージ」で参加者に参加を依頼したあと、ほかのアプリケーションでプロジェクトでの作業を行い、いつでも「メッセージ」のチャットに戻ることができます。「共同制作」ボタン(チャットに関連付けられている写真がない場合は ![]() のようなボタン、そうでない場合は個別の写真またはグループアイコンが表示されます)をクリックします。次に、「メッセージ」ボタン
のようなボタン、そうでない場合は個別の写真またはグループアイコンが表示されます)をクリックします。次に、「メッセージ」ボタン ![]() をクリックします。または、FaceTime通話を素早く開始します(「共同制作」ボタンをクリックしてから、「オーディオ」ボタン
をクリックします。または、FaceTime通話を素早く開始します(「共同制作」ボタンをクリックしてから、「オーディオ」ボタン ![]() (オーディオ通話の場合)または「ビデオ」ボタン
(オーディオ通話の場合)または「ビデオ」ボタン ![]() (ビデオ通話の場合)をクリックします)。
(ビデオ通話の場合)をクリックします)。
「メッセージ」でプロジェクトを管理する
「メッセージ」の個別チャットまたはグループチャットでプロジェクトを共有したあと、Macの「メッセージ」アプリケーション ![]() で以下のいずれかの操作を行うことができます:
で以下のいずれかの操作を行うことができます:
プロジェクトに移動する: チャット内で共有プロジェクトをクリックします。または、チャットの右上隅にある「詳細」ボタン
 をクリックし、「共同制作」までスクロールしてから、共有プロジェクトをクリックします。
をクリックし、「共同制作」までスクロールしてから、共有プロジェクトをクリックします。ヒント: 目的の共有プロジェクトが「共同制作」の下に表示されない場合は、右側にある「さらに表示」をクリックします。
プロジェクトの変更内容と変更を行ったメンバーを確認する: 誰かが編集を行ったときに、チャットの上部で「表示」または「確認」をクリックします。
プロジェクトにメンバーを追加する: グループとプロジェクトで共同制作しているときも、通常と同じ方法でグループチャットにメンバーを追加できます。その後、プロジェクトへのアクセス権を付与します(記録の上部にある「確認」をクリックします)。
プロジェクトからメンバーを削除する: グループとプロジェクトで共同制作しているときも、通常と同じ方法でグループチャットからメンバーを削除できます。その後、必ずアプリケーション(「メモ」やPagesなど)で参加者のアクセス権を確認して、表示権限または編集権限を削除します。
プロジェクトをピンで固定する: チャット内でControlキーを押しながら共有プロジェクトをクリックし、「ピンで固定」を選択します。
プロジェクトを非表示にする: チャットの右上隅にある「詳細」ボタン
 をクリックし、「共同制作」までスクロールしてから、Controlキーを押しながら共有プロジェクトをクリックして「非表示」を選択します。
をクリックし、「共同制作」までスクロールしてから、Controlキーを押しながら共有プロジェクトをクリックして「非表示」を選択します。プロジェクトを非表示にすると、そのプロジェクトは「共同制作」の下に表示されなくなります(ただし、「リンク」セクションには表示されます)。プロジェクトを非表示にしても、自分の共有権限は削除されず、自分が共同制作から削除されることもありません。この場合も、プロジェクトを共有したアプリケーションからプロジェクトにアクセスできます。
プロジェクトを共有する: チャットの右上隅にある「詳細」ボタン
 をクリックし、「共同制作」までスクロールしてから、Controlキーを押しながら共有プロジェクトをクリックして「共有」を選択します。
をクリックし、「共同制作」までスクロールしてから、Controlキーを押しながら共有プロジェクトをクリックして「共有」を選択します。プロジェクトを共有するときは、新しい参加者と共有することも、同じグループと共有することもできます。
チャット内でControlキーを押しながら共有プロジェクトをクリックすると、以下のいずれかの操作も行うことができます:
別のアプリケーションでプロジェクトを管理する
「メッセージ」の個別チャットまたはグループチャットでプロジェクトを共有したあと、Macのほかのアプリケーションで共同制作に変更(新しい参加者の追加、参加者の削除、共同制作の停止など)を加えることができます。
Finderの「iCloud Drive」: MacのFinderアプリケーション
 で、iCloud Driveから共有したファイルやフォルダを選択し、Controlキーを押しながらクリックしてから、「共有ファイルを管理」を選択します。iCloudでファイルやフォルダを共有して共同制作を行うを参照してください。
で、iCloud Driveから共有したファイルやフォルダを選択し、Controlキーを押しながらクリックしてから、「共有ファイルを管理」を選択します。iCloudでファイルやフォルダを共有して共同制作を行うを参照してください。リマインダー: Macの「リマインダー」アプリケーション
 で、共有したリストを選択してから、「共同制作」ボタンをクリックします。リマインダーリストを共有するを参照してください。
で、共有したリストを選択してから、「共同制作」ボタンをクリックします。リマインダーリストを共有するを参照してください。メモ: Macの「メモ」アプリケーション
 で、共有したメモまたはフォルダを選択してから、「共同制作」ボタンをクリックします。共有メモで共同作業するを参照してください。
で、共有したメモまたはフォルダを選択してから、「共同制作」ボタンをクリックします。共有メモで共同作業するを参照してください。Safari: MacのSafariアプリケーション
 で、共有したタブグループを選択してから、「共同制作」ボタンをクリックします。Safariでタブグループを共有して共同制作を行うを参照してください。
で、共有したタブグループを選択してから、「共同制作」ボタンをクリックします。Safariでタブグループを共有して共同制作を行うを参照してください。フリーボード(macOS 13.1以降): Macのフリーボードアプリケーション
 で、サイドバーの「共有元」をクリックし、ボードをダブルクリックしてから、「共同制作」ボタンをクリックします。「共有フリーボードのボードで共同制作する」を参照してください。
で、サイドバーの「共有元」をクリックし、ボードをダブルクリックしてから、「共同制作」ボタンをクリックします。「共有フリーボードのボードで共同制作する」を参照してください。
注記: 「メッセージ」での共同制作のメンバーのグループと、プロジェクトで共同制作しているグループは一致しない場合があります。例えば、「メッセージ」以外でファイルの共同制作への参加を依頼できます。また、「メッセージ」で2つの異なるグループを使用して、それぞれ独自に共同制作のチャットを行うこともできます。