Motionユーザガイド
- ようこそ
- 新機能
-
- ジェネレータ使用の概要
- ジェネレータを追加する
-
- イメージジェネレータの概要
- 「網目」ジェネレータ
- 「セルラー」ジェネレータ
- 「チェッカーボード」ジェネレータ
- 「雲」ジェネレータ
- 「単色」ジェネレータ
- 「同心円状ポルカドット」ジェネレータ
- 「同心円シェイプ」ジェネレータ
- 「グラデーション」ジェネレータ
- 「グリッド」ジェネレータ
- 「日本的パターン」ジェネレータ
- 「レンズフレア」ジェネレータ
- 「マンガ線」ジェネレータ
- 「ベール」ジェネレータ
- 「ノイズ」ジェネレータ
- 「単色光線」ジェネレータ
- 「Op Art 1」ジェネレータ
- 「Op Art 2」ジェネレータ
- 「Op Art 3」ジェネレータ
- 「重なった円」ジェネレータ
- 「放射状バー」ジェネレータ
- 「ソフトグラデーション」ジェネレータ
- 「スパイラル」ジェネレータ
- 「らせん描画」ジェネレータ
- 「らせん描画」オンスクリーンコントロールを使う
- 「スター」ジェネレータ
- 「ストライプ」ジェネレータ
- 「Sunburst」ジェネレータ
- 「Truchetタイル」ジェネレータ
- 「2色光線」ジェネレータ
- 変更したジェネレータを保存する
-
- フィルタの概要
- フィルタをブラウズする/プレビューする
- フィルタを適用する/取り除く
-
- フィルタ・タイプの概要
-
- 「カラー」フィルタの概要
- 「ブライトネス」フィルタ
- 「チャンネルミキサー」フィルタ
- 「カラー調整」フィルタ
- 「カラーバランス」フィルタ
- 例: 2つのレイヤーのカラーバランスを設定する
- 「カラーカーブ」フィルタ
- 「カラーカーブ」フィルタを使う
- 「減色」フィルタ
- 「カラーホイール」フィルタ
- 「カラーホイール」フィルタを使う
- 「カラー化」フィルタ
- 「コントラスト」フィルタ
- 「カスタムLUT」フィルタ
- 「カスタムLUT」フィルタを使う
- 「ガンマ」フィルタ
- 「グラデーション着色」フィルタ
- 「HDRツール」フィルタ
- 「ヒュー/サチュレーション」フィルタ
- 「ヒュー/サチュレーションカーブ」フィルタ
- 「ヒュー/サチュレーションカーブ」フィルタを使う
- 「レベル」フィルタ
- 「ネガティブ」フィルタ
- 「OpenEXRトーンマッピング」フィルタ
- 「セピア」フィルタ
- 「しきい値」フィルタ
- 「色合い」フィルタ
-
- 「ディストーション」フィルタの概要
- 「ブラックホール」フィルタ
- 「バルジ」フィルタ
- 「バンプマップ」フィルタ
- 「ディスクワープ」フィルタ
- 「ドロップレット」フィルタ
- 「地震」フィルタ
- 「魚眼」フィルタ
- 「上下/左右反転」フィルタ
- 「びっくりハウス」フィルタ
- 「ガラスブロック」フィルタ
- ガラスディストーション
- 「複眼」フィルタ
- 「鏡像」フィルタ
- 「ページめくり」フィルタ
- 「ポーク」フィルタ
- 「極座標」フィルタ
- 「屈折」フィルタ
- 「リング状レンズ」フィルタ
- 「波紋」フィルタ
- 「スクレイプ」フィルタ
- 「スライス調整」フィルタ
- 「スライス調整」フィルタを使う
- 「球」フィルタ
- 「スターバースト」フィルタ
- 「ストライプ」フィルタ
- 「ターゲット」フィルタ
- 「タイニープラネット」フィルタ
- 「渦巻き」フィルタ
- 「水中」フィルタ
- 「波」フィルタ
-
- 「スタイライズ」フィルタの概要
- 「ノイズを追加」フィルタ
- 「不良フィルム」フィルタ
- 「画質の悪いテレビ」フィルタ
- 「円形スクリーン」フィルタ
- 「円」フィルタ
- 「カラーエンボス」フィルタ
- 「コミック」フィルタ
- 「結晶化」フィルタ
- 「エッジ」フィルタ
- 「押し出し」フィルタ
- 「塗りつぶし」フィルタ
- 「ハーフトーン」フィルタ
- 「線刻スクリーン」フィルタ
- 「ハイパス」フィルタ
- 「凹凸」フィルタ
- 「線画」フィルタ
- 「ラインスクリーン」フィルタ
- 「縮小/拡大」フィルタ
- 「ノイズディゾルブ」フィルタ
- 「ピクセル化」フィルタ
- 「ポスタライズ」フィルタ
- 「レリーフ」フィルタ
- 「スリットスキャン」フィルタ
- 「スリットトンネル」フィルタ
- 「テクスチャスクリーン」フィルタ
- 「ビネット」フィルタ
- 「ウェービースクリーン」フィルタ
- フィルタと色処理について
- Final Cut Pro向けにフィルタコントロールを公開する
- アルファチャンネルでフィルタを使う
- フィルタのパフォーマンス
- カスタムフィルタを保存する
-
- 設定とショートカットの概要
-
- キーボードショートカットの概要
- ファンクションキーを使う
- 一般的なキーボードショートカット
- 「オーディオ」リストのキーボードショートカット
-
- ツールのキーボードショートカット
- 変形ツールのキーボードショートカット
- 「選択/変形」ツールのキーボードショートカット
- 「クロップ」ツールのキーボードショートカット
- 「ポイントを編集」ツールのキーボードショートカット
- 「シェイプを編集」ツールのキーボードショートカット
- パンとズームツールのキーボードショートカット
- シェイプツールのキーボードショートカット
- 「ベジェ」ツールのキーボードショートカット
- 「Bスプライン」ツールのキーボードショートカット
- ペイントストロークツールのキーボードショートカット
- テキストツールのキーボードショートカット
- シェイプ・マスク・ツールのキーボードショートカット
- 「ベジェマスク」ツールのキーボードショートカット
- 「Bスプラインマスク」ツールのキーボードショートカット
- トランスポートコントロールのキーボードショートカット
- 表示オプションのキーボードショートカット
- HUDのキーボードショートカット
- 「インスペクタ」のキーボードショートカット
- 「キーフレームエディタ」のキーボードショートカット
- レイヤーのキーボードショートカット
- 「ライブラリ」のキーボードショートカット
- 「メディア」リストのキーボードショートカット
- 「タイムライン」のキーボードショートカット
- キーフレーム設定のキーボードショートカット
- シェイプとマスクのキーボードショートカット
- 3Dのキーボードショートカット
- その他のキーボードショートカット
- Touch Barショートカット
- 素材を別のコンピュータに移動する
- GPUを操作する
- 用語集
- 著作権

Motionの360°プロジェクトを作成する
Motionでエクイレクタングラー素材を操作するには、新しい360°プロジェクトを作成するか、通常のプロジェクトを360°プロジェクトに変換します。
360°ビデオ対応プロジェクトを作成する
Motionを開いてから、「ファイル」>「プロジェクトブラウザから新規作成」と選択します(またはOption+Command+Nキーを押します)。
「プロジェクトブラウザ」で、プロジェクトのアイコン(MotionプロジェクトやFinal Cutエフェクトなど)をクリックします。
右の列で、「プリセット」ポップアップメニューをクリックして、以下のいずれかの操作を行います:
「360°ビデオ」のオプションを選択します。
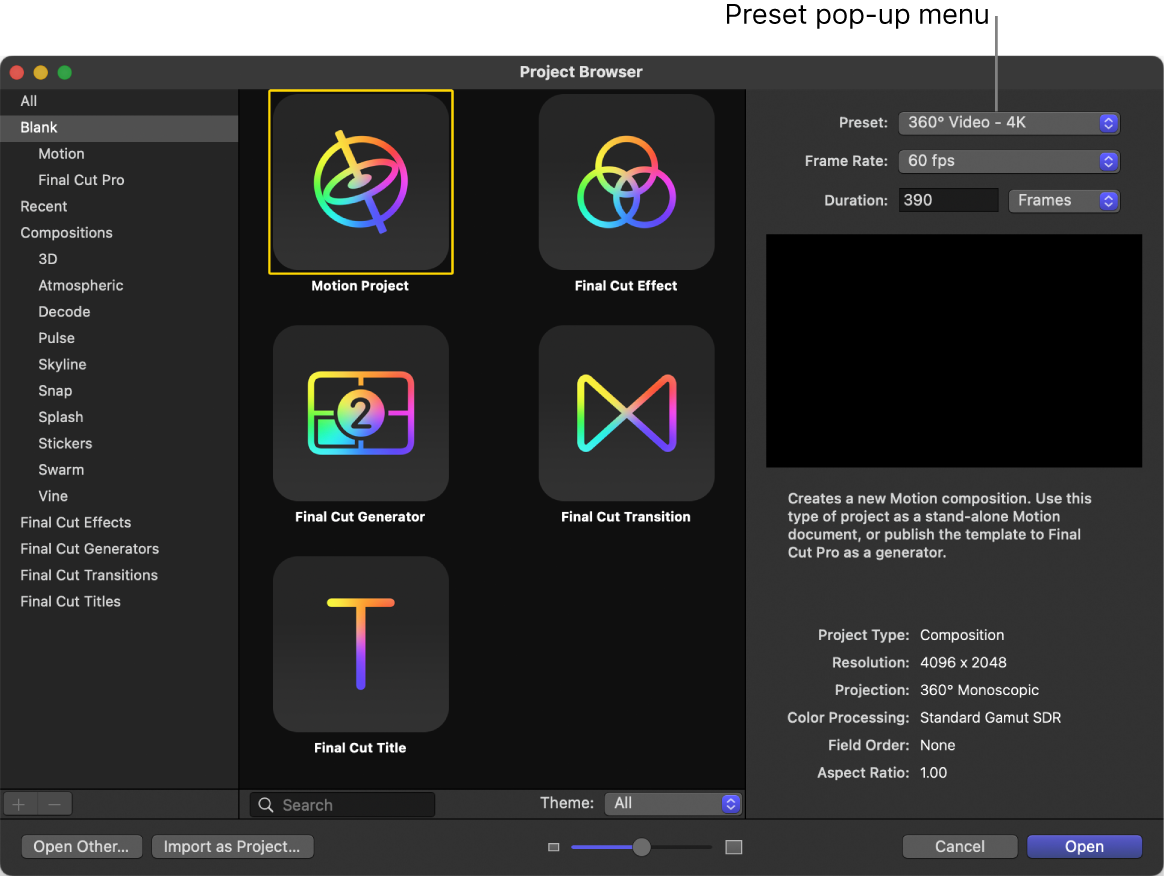
「カスタム」を選択し、「プロジェクション」ポップアップメニューをクリックして「360°モノスコピック」を選択してから、解像度、フレームレート、継続時間を手動で設定します。

フレームサイズは、360°ソース素材の解像度または出力の共有先の解像度に合ったものを使用してください。
「開く」をクリックします。
名称未設定の新しい360° Motionプロジェクトが作成されます。プロジェクトには、3Dグループ、表示ポイントカメラ、360°環境が含まれます。キャンバスは2分割ビューポートレイアウトに設定されます。左のビューポートは「360°ルックアラウンド」に設定され、VRヘッドセットで見ているかのようにシーンを観察できます(ただしカメラの位置は変更されません)。右のビューポートは「360°オーバービュー」に設定され、全方位ビデオ全体が押しつぶされたエクイレクタングラーイメージとして表示されます(平面の世界地図と同様です)。

「プロジェクトの情報」インスペクタでは、「プロジェクション」が「360°モノスコピック」に設定されます。
カメラタイプの違いについては、カメラと表示を参照してください。
特定の360°メディアファイルを使ってあらかじめ設定したプロジェクトを作成する
Motionで、以下のいずれかの操作を行います:
「ファイル」>「別名で読み込む」>「プロジェクト」と選択します(またはShift+Command+Iキーを押します)。
「ファイル」>「プロジェクトブラウザから新規作成」と選択して、「プロジェクトとして読み込む」をクリックします。
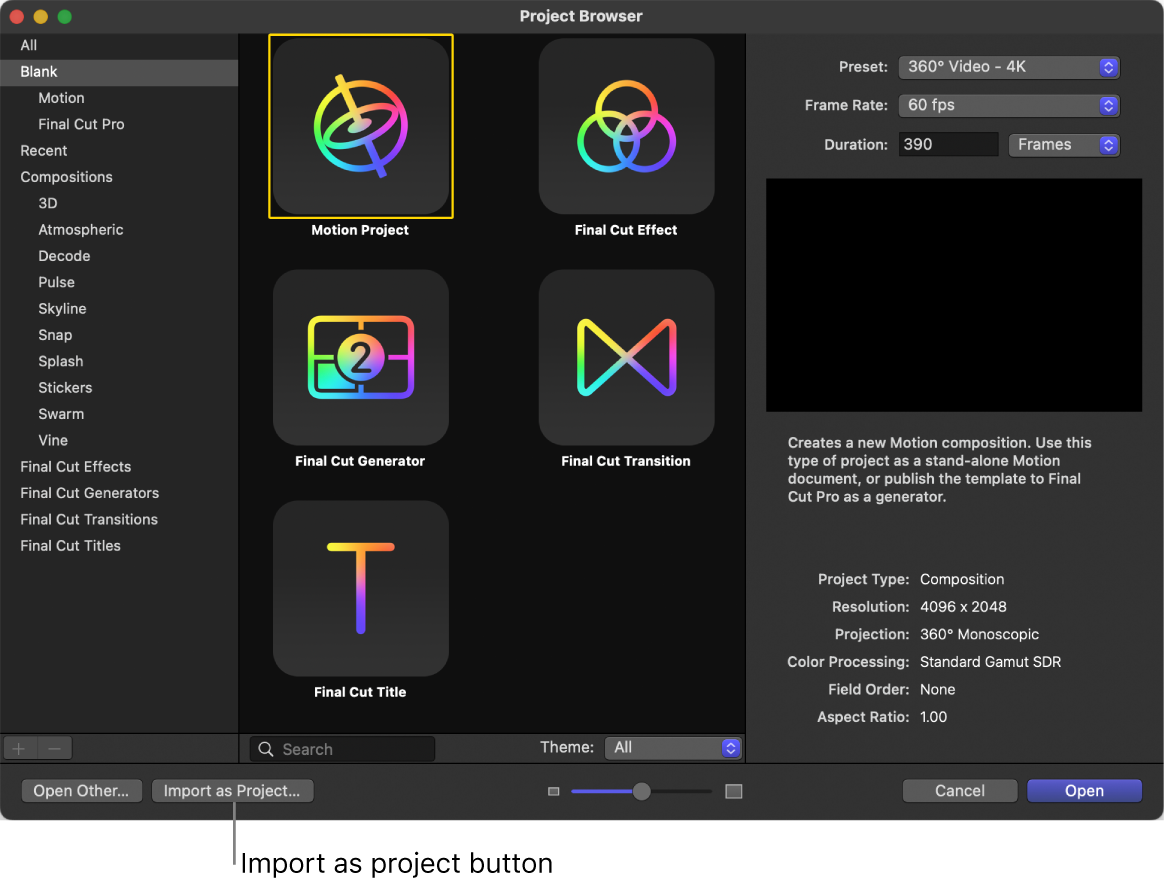
表示されるダイアログで、1つ以上の360°メディアファイルに移動して選択します。
「オプションを表示」をクリックします。

ダイアログの下部にフォーマット設定が表示されます。選択したファイルに固有の設定は固定されていて淡色のままですが、新しいプロジェクトに反映されます。たとえば、360°ムービーファイルには固有のフレームレート、アスペクト比、フィールドの順番があるので、これらの設定値はダイアログで淡色になります。
「360°として読み込む」がまだ選択されていない場合は選択します。
注記: メディアに正しい360°メタデータが含まれていれば、「360°として読み込む」チェックボックスが自動的に選択されます。

「プロジェクトとして読み込む」をクリックします。
選択した360°メディアを使って設定された新しい360°プロジェクトが開きます。
通常のプロジェクトを360°プロジェクトに変換する
いくつかの調整を行って、通常のプロジェクトを360°プロジェクトに変換できます。
Motionの「レイヤー」リストで「プロジェクト」オブジェクトをクリックします。
「情報」インスペクタで「プロジェクション」ポップアップメニューをクリックし、「360°モノスコピック」を選択します。

プロジェクトのルートレベルにある既存の2Dグループが3Dグループに変換されます。(3Dグループにネストされた2Dグループがプロジェクトに含まれる場合、その2Dグループは変更されません。)
ツールバーの「オブジェクトを追加」をクリックして、「360°環境」を選択します。
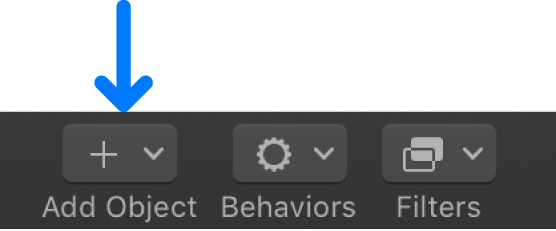
「レイヤー」リストに新しい360°環境が追加されます。
「レイヤー」リストで、360°環境をリストの一番下に移動します。
この手順は必須ではありませんが、これにより、360°環境上にエレメントを追加および合成するようにプロジェクトが設定されます。
以下のいずれかの操作を行います:
プロジェクトにカメラが含まれていない場合は、「オブジェクトを追加」をクリックして「カメラ」を選択します。
新しい表示ポイントカメラがプロジェクトに追加されます。
プロジェクトにカメラが含まれている場合は、「レイヤー」リストでカメラを選択し、「カメラ」インスペクタで「カメラタイプ」ポップアップメニュークリックして「表示ポイント」を選択します。
キャンバスの右上隅にあるグレイのボックスをクリックして、リストの2つ目の配置(2分割表示)を選択します。
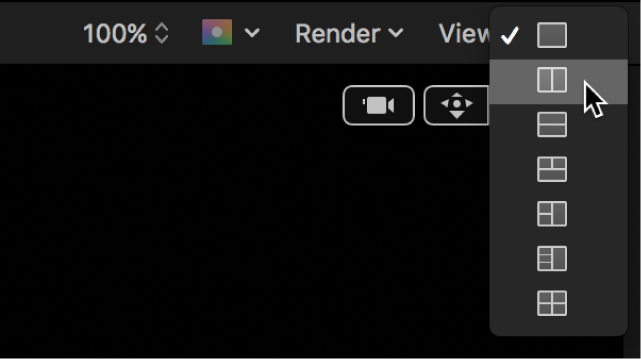
キャンバスが2つのビューポートに分割されます。
左のビューポートで「カメラ」ポップアップメニューをクリックし、「360°ルックアラウンド」を選択します。

これで、プロジェクトでエクイレクタングラー素材が正しく投影されるようになります。360°ルックアラウンド表示では、アクティブなカメラの視野が使用されます。
右のビューポートで「カメラ」ポップアップメニューをクリックし、「360°オーバービュー」を選択します。
キャンバスで、360°シーン全体が全方位ビューアの横にフラットなエクイレクタングラーイメージとして表示されます。このイメージはプロジェクトの最終出力を表します。
通常のプロジェクトを360°プロジェクトに変換しても、すでにプロジェクト内にある通常の素材は360°で投影されません。プロジェクト内のその他のオブジェクトは調整が必要です。たとえば、プロジェクト内のジェネレータを360°球面に投影したい場合は、それを360°環境内に移動する必要があります。
重要: ほとんどのジェネレータは、360°環境内ではシームレスにも均等にも投影されません。360°対応フィルタ/ジェネレータを参照してください。