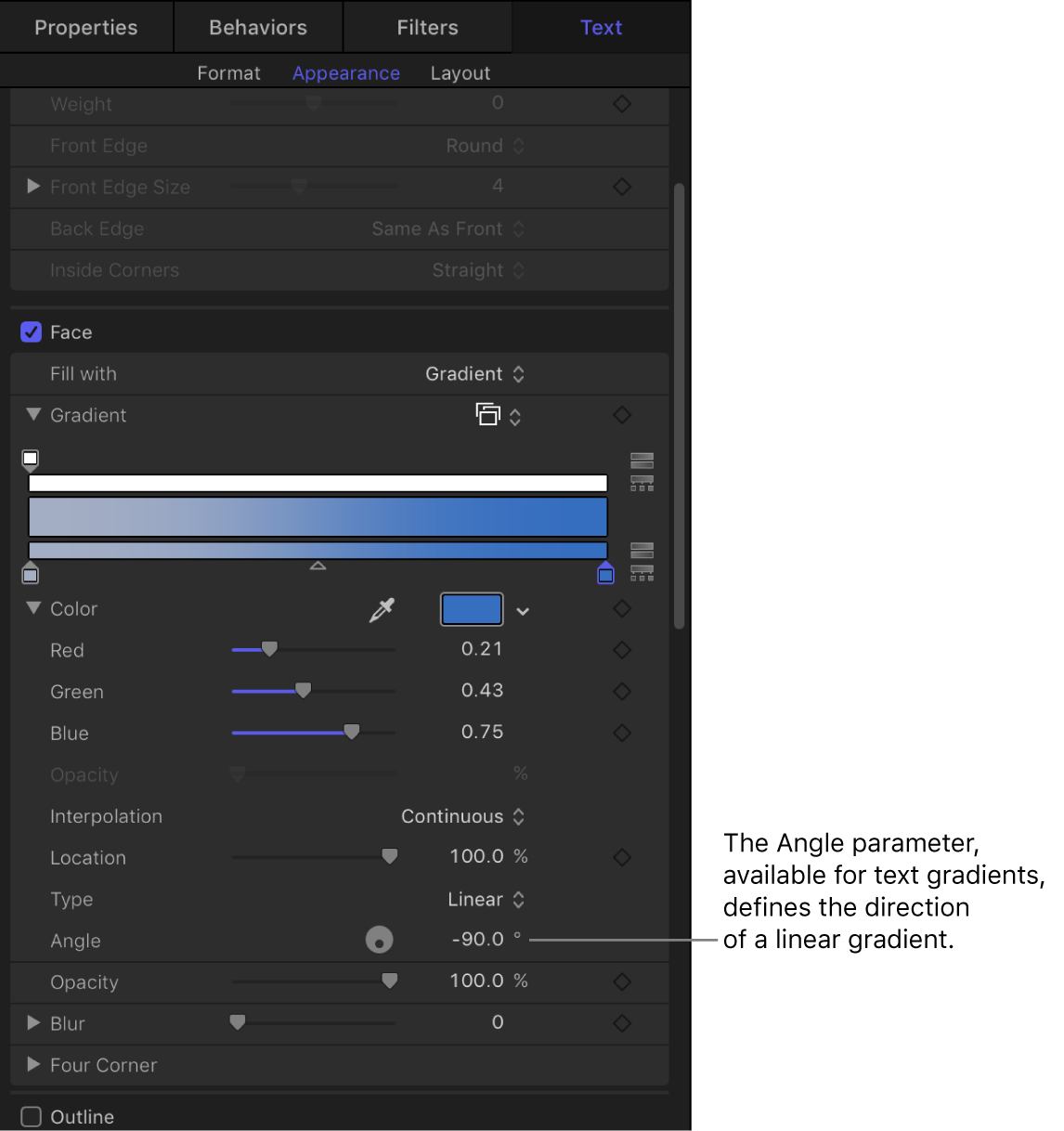Motionユーザガイド
- ようこそ
- 新機能
-
- ジェネレータ使用の概要
- ジェネレータを追加する
-
- イメージジェネレータの概要
- 「網目」ジェネレータ
- 「セルラー」ジェネレータ
- 「チェッカーボード」ジェネレータ
- 「雲」ジェネレータ
- 「単色」ジェネレータ
- 「同心円状ポルカドット」ジェネレータ
- 「同心円シェイプ」ジェネレータ
- 「グラデーション」ジェネレータ
- 「グリッド」ジェネレータ
- 「日本的パターン」ジェネレータ
- 「レンズフレア」ジェネレータ
- 「マンガ線」ジェネレータ
- 「ベール」ジェネレータ
- 「ノイズ」ジェネレータ
- 「単色光線」ジェネレータ
- 「Op Art 1」ジェネレータ
- 「Op Art 2」ジェネレータ
- 「Op Art 3」ジェネレータ
- 「重なった円」ジェネレータ
- 「放射状バー」ジェネレータ
- 「ソフトグラデーション」ジェネレータ
- 「スパイラル」ジェネレータ
- 「らせん描画」ジェネレータ
- 「らせん描画」オンスクリーンコントロールを使う
- 「スター」ジェネレータ
- 「ストライプ」ジェネレータ
- 「Sunburst」ジェネレータ
- 「Truchetタイル」ジェネレータ
- 「2色光線」ジェネレータ
- 変更したジェネレータを保存する
-
- フィルタの概要
- フィルタをブラウズする/プレビューする
- フィルタを適用する/取り除く
-
- フィルタ・タイプの概要
-
- 「カラー」フィルタの概要
- 「ブライトネス」フィルタ
- 「チャンネルミキサー」フィルタ
- 「カラー調整」フィルタ
- 「カラーバランス」フィルタ
- 例: 2つのレイヤーのカラーバランスを設定する
- 「カラーカーブ」フィルタ
- 「カラーカーブ」フィルタを使う
- 「減色」フィルタ
- 「カラーホイール」フィルタ
- 「カラーホイール」フィルタを使う
- 「カラー化」フィルタ
- 「コントラスト」フィルタ
- 「カスタムLUT」フィルタ
- 「カスタムLUT」フィルタを使う
- 「ガンマ」フィルタ
- 「グラデーション着色」フィルタ
- 「HDRツール」フィルタ
- 「ヒュー/サチュレーション」フィルタ
- 「ヒュー/サチュレーションカーブ」フィルタ
- 「ヒュー/サチュレーションカーブ」フィルタを使う
- 「レベル」フィルタ
- 「ネガティブ」フィルタ
- 「OpenEXRトーンマッピング」フィルタ
- 「セピア」フィルタ
- 「しきい値」フィルタ
- 「色合い」フィルタ
-
- 「ディストーション」フィルタの概要
- 「ブラックホール」フィルタ
- 「バルジ」フィルタ
- 「バンプマップ」フィルタ
- 「ディスクワープ」フィルタ
- 「ドロップレット」フィルタ
- 「地震」フィルタ
- 「魚眼」フィルタ
- 「上下/左右反転」フィルタ
- 「びっくりハウス」フィルタ
- 「ガラスブロック」フィルタ
- ガラスディストーション
- 「複眼」フィルタ
- 「鏡像」フィルタ
- 「ページめくり」フィルタ
- 「ポーク」フィルタ
- 「極座標」フィルタ
- 「屈折」フィルタ
- 「リング状レンズ」フィルタ
- 「波紋」フィルタ
- 「スクレイプ」フィルタ
- 「スライス調整」フィルタ
- 「スライス調整」フィルタを使う
- 「球」フィルタ
- 「スターバースト」フィルタ
- 「ストライプ」フィルタ
- 「ターゲット」フィルタ
- 「タイニープラネット」フィルタ
- 「渦巻き」フィルタ
- 「水中」フィルタ
- 「波」フィルタ
-
- 「スタイライズ」フィルタの概要
- 「ノイズを追加」フィルタ
- 「不良フィルム」フィルタ
- 「画質の悪いテレビ」フィルタ
- 「円形スクリーン」フィルタ
- 「円」フィルタ
- 「カラーエンボス」フィルタ
- 「コミック」フィルタ
- 「結晶化」フィルタ
- 「エッジ」フィルタ
- 「押し出し」フィルタ
- 「塗りつぶし」フィルタ
- 「ハーフトーン」フィルタ
- 「線刻スクリーン」フィルタ
- 「ハイパス」フィルタ
- 「凹凸」フィルタ
- 「線画」フィルタ
- 「ラインスクリーン」フィルタ
- 「縮小/拡大」フィルタ
- 「ノイズディゾルブ」フィルタ
- 「ピクセル化」フィルタ
- 「ポスタライズ」フィルタ
- 「レリーフ」フィルタ
- 「スリットスキャン」フィルタ
- 「スリットトンネル」フィルタ
- 「テクスチャスクリーン」フィルタ
- 「ビネット」フィルタ
- 「ウェービースクリーン」フィルタ
- フィルタと色処理について
- Final Cut Pro向けにフィルタコントロールを公開する
- アルファチャンネルでフィルタを使う
- フィルタのパフォーマンス
- カスタムフィルタを保存する
-
- 設定とショートカットの概要
-
- キーボードショートカットの概要
- ファンクションキーを使う
- 一般的なキーボードショートカット
- 「オーディオ」リストのキーボードショートカット
-
- ツールのキーボードショートカット
- 変形ツールのキーボードショートカット
- 「選択/変形」ツールのキーボードショートカット
- 「クロップ」ツールのキーボードショートカット
- 「ポイントを編集」ツールのキーボードショートカット
- 「シェイプを編集」ツールのキーボードショートカット
- パンとズームツールのキーボードショートカット
- シェイプツールのキーボードショートカット
- 「ベジェ」ツールのキーボードショートカット
- 「Bスプライン」ツールのキーボードショートカット
- ペイントストロークツールのキーボードショートカット
- テキストツールのキーボードショートカット
- シェイプ・マスク・ツールのキーボードショートカット
- 「ベジェマスク」ツールのキーボードショートカット
- 「Bスプラインマスク」ツールのキーボードショートカット
- トランスポートコントロールのキーボードショートカット
- 表示オプションのキーボードショートカット
- HUDのキーボードショートカット
- 「インスペクタ」のキーボードショートカット
- 「キーフレームエディタ」のキーボードショートカット
- レイヤーのキーボードショートカット
- 「ライブラリ」のキーボードショートカット
- 「メディア」リストのキーボードショートカット
- 「タイムライン」のキーボードショートカット
- キーフレーム設定のキーボードショートカット
- シェイプとマスクのキーボードショートカット
- 3Dのキーボードショートカット
- その他のキーボードショートカット
- Touch Barショートカット
- 素材を別のコンピュータに移動する
- GPUを操作する
- 用語集
- 著作権

Motionのグラデーションエディタのコントロール
基本グラデーションコントロールの左にある開閉用三角ボタンをクリックすると、グラデーションエディタの拡張コントロールを利用できるようになります。これらの展開されたコントロールを使って、キーフレームを追加したり、グラデーションエフェクトのアニメーションを作成したりできます。
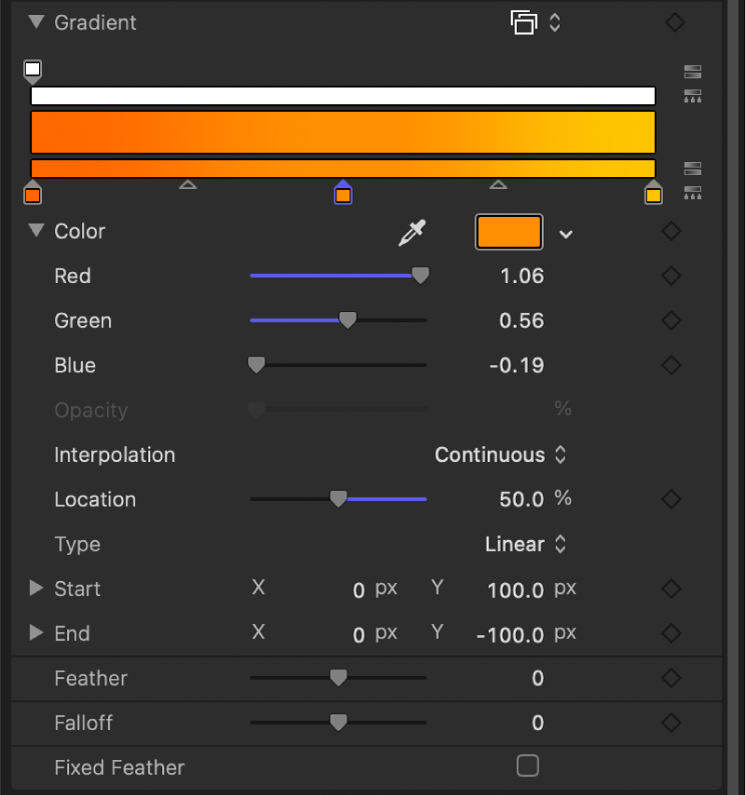
グラデーション・プリセット・ポップアップメニュー: プリセットのグラデーションを適用したりカスタムのグラデーションを保存したりするために使用する、グラデーションコントロールの上部にあるラベルなしのポップアップメニュー。
グラフィックのコントロール: 不透明度、カラー、グラデーションの広がりを設定したりプレビューしたりできる3つの水平バーです。
一番上にある白の細いバー(不透明度バー)で、グラデーションの不透明度と透明度を制御します。グラデーションの不透明度の広がりを調整するには、小さいボックス型の不透明度タグをバーに沿って横にドラッグします。不透明度バーをクリックして不透明度タグを追加し、透明度のレベルが変化するグラデーションを作成することができます。不透明度タグを削除するには、カラーバーから離すようにタグをドラッグします。不透明度タグの値を変更するには、不透明度スライダ(後述)を選択してドラッグします。
不透明度タグの値の範囲は、0 %(完全に透明)~100 %(完全に不透明)です。2つの不透明度タグ間のトランジションを調整するには、中間コントロールをドラッグします。これは隣り合うタグ間にある小さな三角形で、「補間」が「連続的」(後述)に設定されている場合に使用できます。デフォルトでは、テキストに適用されるグラデーションの不透明度が100%に設定されています。
中央の太いバーには、現在のグラデーションのプレビューが表示されます。
一番下にある細いバー(グラデーションバー)で、グラデーションの色を制御します。グラデーションの色の広がりを調整するには、小さいボックス型のカラータグをバーに沿って横にドラッグします。カラータグを追加するには、グラデーションバー内をクリックします。カラータグを削除するには、グラデーションバーから離すようにタグをドラッグします。カラータグの値を変更するには、タグを選択して下のカラーウェルから色を選ぶか、タグをダブルクリックして「カラー」ウインドウから色を選びます。カラータグ間のトランジションを調整するには、中間コントロールをドラッグします。これは隣り合うタグ間にある小さな三角形で、「補間」が「連続的」に設定されている場合に使用できます。
カラータグを選択すると、「カラー」コントロールと「場所」コントロール(後述)が有効になります。不透明度タグを選択すると、不透明度スライダ(後述)が有効になります。中間コントロールを選択すると、「中間」スライダ(後述)が有効になります。
カラー: グラデーションバーで選択したカラータグのヒューを設定するカラーウェルとスポイトです。カラーウェルについて詳しくは、基本のカラーコントロールを使うを参照してください。
不透明度: 不透明度バーで選択した不透明度タグの透明度を設定するスライダです。値の範囲は、0 %(完全に透明)~100 %(完全に不透明)です。
補間: 選択したカラータグまたは不透明度タグの補間を設定するポップアップメニューです。3つのオプションがあります:
線形状: グラデーションタグ間に不透明度または色を均等に分布します。
連続的: 隣り合う不透明度タグまたはカラータグ間の調整可能な変化率を設定します。変化率を調整するには、不透明度バーまたはグラデーションバーの中間コントロールをドラッグするか、「中間」スライダ(後述)をドラッグします。
一定: カラータグまたは不透明度タグから一定に色の分布を作成して、グラデーションの左から右へ移動させます。例えば、左のカラータグが「一定」に設定されている場合、そのタグとすぐ右のタグの間のグラデーションは均一の単色になります。
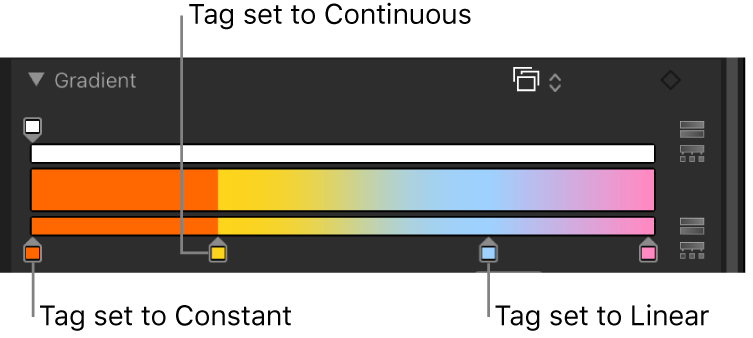
中間: 不透明度バーおよびグラデーションバーの中間コントロールと同じ機能を備え、不透明度タグまたはカラータグ間のトランジションポイントを調整するスライダです。中間コントロールを選択すると、「中間」スライダが使用可能になります。
場所: 選択した不透明度タグまたはカラータグの位置を調整するスライダです。
タイプ: 直線状または放射状のグラデーションを選択できるポップアップメニューです。
開始: 選択したオブジェクトのグラデーションの開始位置を設定する値スライダです。このパラメータは、グラデーション全体、つまり色と不透明度に影響します。開閉用三角ボタンをクリックすると、XおよびYの値スライダが横ではなく縦に積み重ねて表示されます。
X: グラデーションのX開始位置を制御します。
Y: グラデーションのY開始位置を制御します。
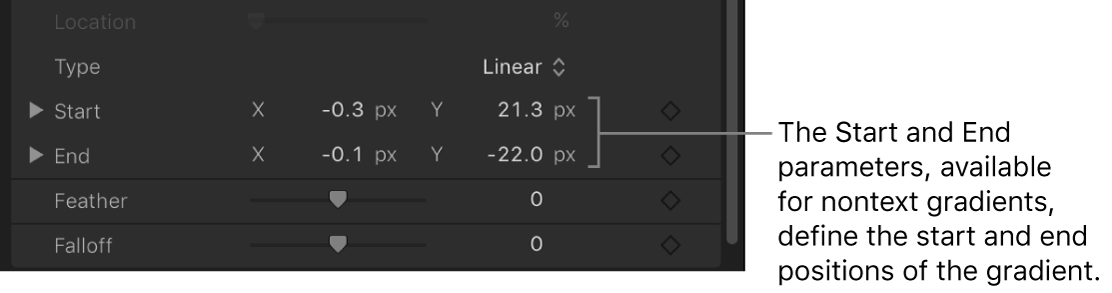
終了: 選択したオブジェクトのグラデーションの終了位置を設定する値スライダです。このパラメータは、グラデーション全体、つまり色と不透明度に影響します。開閉用三角ボタンをクリックすると、XおよびYの値スライダが横ではなく縦に積み重ねて表示されます。
X: グラデーションのX終了位置を制御します。
Y: グラデーションのY終了位置を制御します。
注記: 「開始」パラメータと「終了」パラメータはテキストグラデーションには表示されません。
角度: 「タイプ」ポップアップメニューが「直線状」に設定されている場合、このダイヤルで直線状のグラデーションの方向を指定します。このパラメータは、テキストグラデーションの場合のみ表示されます。