Motionユーザガイド
- ようこそ
-
- ジェネレータ使用の概要
- ジェネレータを追加する
-
- イメージジェネレータの概要
- 「網目」ジェネレータ
- 「セルラー」ジェネレータ
- 「チェッカーボード」ジェネレータ
- 「雲」ジェネレータ
- 「単色」ジェネレータ
- 「同心円状ポルカドット」ジェネレータ
- 「同心円シェイプ」ジェネレータ
- 「グラデーション」ジェネレータ
- 「グリッド」ジェネレータ
- 「日本的パターン」ジェネレータ
- 「レンズフレア」ジェネレータ
- 「マンガ線」ジェネレータ
- 「ベール」ジェネレータ
- 「ノイズ」ジェネレータ
- 「単色光線」ジェネレータ
- 「Op Art 1」ジェネレータ
- 「Op Art 2」ジェネレータ
- 「Op Art 3」ジェネレータ
- 「重なった円」ジェネレータ
- 「放射状バー」ジェネレータ
- 「ソフトグラデーション」ジェネレータ
- 「スパイラル」ジェネレータ
- 「らせん描画」ジェネレータ
- 「らせん描画」オンスクリーンコントロールを使う
- 「スター」ジェネレータ
- 「ストライプ」ジェネレータ
- 「Sunburst」ジェネレータ
- 「Truchetタイル」ジェネレータ
- 「2色光線」ジェネレータ
- 変更したジェネレータを保存する
-
- フィルタの概要
- フィルタをブラウズする/プレビューする
- フィルタを適用する/取り除く
-
- フィルタ・タイプの概要
-
- 「カラー」フィルタの概要
- 「ブライトネス」フィルタ
- 「チャンネルミキサー」フィルタ
- 「カラーバランス」フィルタ
- 例: 2つのレイヤーのカラーバランスを設定する
- 「カラーカーブ」フィルタ
- 「カラーカーブ」フィルタを使う
- 「減色」フィルタ
- 「カラーホイール」フィルタ
- 「カラーホイール」フィルタを使う
- 「カラー化」フィルタ
- 「コントラスト」フィルタ
- 「カスタムLUT」フィルタ
- 「カスタムLUT」フィルタを使う
- 「ガンマ」フィルタ
- 「グラデーション着色」フィルタ
- 「HDRツール」フィルタ
- 「ヒュー/サチュレーション」フィルタ
- 「ヒュー/サチュレーションカーブ」フィルタ
- 「ヒュー/サチュレーションカーブ」フィルタを使う
- 「レベル」フィルタ
- 「ネガティブ」フィルタ
- 「OpenEXRトーンマッピング」フィルタ
- 「セピア」フィルタ
- 「しきい値」フィルタ
- 「色合い」フィルタ
-
- 「ディストーション」フィルタの概要
- 「ブラックホール」フィルタ
- 「バルジ」フィルタ
- 「バンプマップ」フィルタ
- 「ディスクワープ」フィルタ
- 「ドロップレット」フィルタ
- 「地震」フィルタ
- 「魚眼」フィルタ
- 「上下/左右反転」フィルタ
- 「びっくりハウス」フィルタ
- 「ガラスブロック」フィルタ
- ガラスディストーション
- 「複眼」フィルタ
- 「鏡像」フィルタ
- 「ページめくり」フィルタ
- 「ポーク」フィルタ
- 「極座標」フィルタ
- 「屈折」フィルタ
- 「リング状レンズ」フィルタ
- 「波紋」フィルタ
- 「スクレイプ」フィルタ
- 「スライス調整」フィルタ
- 「スライス調整」フィルタを使う
- 「球」フィルタ
- 「スターバースト」フィルタ
- 「ストライプ」フィルタ
- 「ターゲット」フィルタ
- 「タイニープラネット」フィルタ
- 「渦巻き」フィルタ
- 「水中」フィルタ
- 「波」フィルタ
-
- 「スタイライズ」フィルタの概要
- 「ノイズを追加」フィルタ
- 「不良フィルム」フィルタ
- 「画質の悪いテレビ」フィルタ
- 「円形スクリーン」フィルタ
- 「円」フィルタ
- 「カラーエンボス」フィルタ
- 「コミック」フィルタ
- 「結晶化」フィルタ
- 「エッジ」フィルタ
- 「押し出し」フィルタ
- 「塗りつぶし」フィルタ
- 「ハーフトーン」フィルタ
- 「線刻スクリーン」フィルタ
- 「ハイパス」フィルタ
- 「凹凸」フィルタ
- 「線画」フィルタ
- 「ラインスクリーン」フィルタ
- 「縮小/拡大」フィルタ
- 「ノイズディゾルブ」フィルタ
- 「ピクセル化」フィルタ
- 「ポスタライズ」フィルタ
- 「レリーフ」フィルタ
- 「スリットスキャン」フィルタ
- 「スリットトンネル」フィルタ
- 「テクスチャスクリーン」フィルタ
- 「ビネット」フィルタ
- 「ウェービースクリーン」フィルタ
- Final Cut Pro向けにフィルタパラメータを公開する
- アルファチャンネルでフィルタを使う
- フィルタのパフォーマンス
- カスタムフィルタを保存する
-
- 環境設定とショートカットの概要
-
- キーボードショートカットの概要
- ファンクションキーを使う
- 一般的なキーボードショートカット
- 「オーディオ」リストのキーボードショートカット
-
- ツールのキーボードショートカット
- 変形ツールのキーボードショートカット
- 「選択/変形」ツールのキーボードショートカット
- 「クロップ」ツールのキーボードショートカット
- 「ポイントを編集」ツールのキーボードショートカット
- 「シェイプを編集」ツールのキーボードショートカット
- パンとズームツールのキーボードショートカット
- シェイプツールのキーボードショートカット
- 「ベジェ」ツールのキーボードショートカット
- 「Bスプライン」ツールのキーボードショートカット
- ペイントストロークツールのキーボードショートカット
- テキストツールのキーボードショートカット
- シェイプ・マスク・ツールのキーボードショートカット
- 「ベジェマスク」ツールのキーボードショートカット
- 「Bスプラインマスク」ツールのキーボードショートカット
- トランスポートコントロールのキーボードショートカット
- 表示オプションのキーボードショートカット
- HUDのキーボードショートカット
- 「インスペクタ」のキーボードショートカット
- 「キーフレームエディタ」のキーボードショートカット
- レイヤーのキーボードショートカット
- 「ライブラリ」のキーボードショートカット
- 「メディア」リストのキーボードショートカット
- 「タイムライン」のキーボードショートカット
- キーフレーム設定のキーボードショートカット
- シェイプとマスクのキーボードショートカット
- 3Dのキーボードショートカット
- その他のキーボードショートカット
- Touch Barショートカット
- 素材を別のコンピュータに移動する
- GPUを操作する
- 用語集
- 著作権

Motionの「タイムライン」のトラック領域にドラッグする
「タイムライン」のトラック領域にメディア項目をドラッグすると、新しいレイヤーを組み込む方法を選択できるドロップメニューが表示されます。トラック領域のどこに項目をドロップするかによって、メニューに表示されるオプションが異なります: 「コンポジット」、「挿入」、「上書き」、または「交換」。
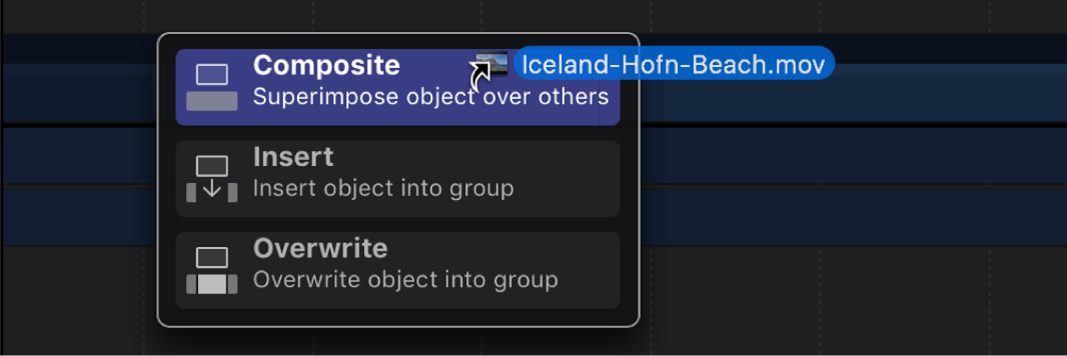
「ライブラリ」から「タイムライン」のトラック領域にエフェクトオブジェクト(ビヘイビア、フィルタなど)をドラッグすることもできます。ただし、エフェクトオブジェクト(フィルタなど)はメディアレイヤーに適用されるため、スタンドアロンオブジェクトとして追加することはできません。
注記: ドロップメニューが表示される前にマウスボタンを放した場合、項目はコンポジット編集として、「タイムライン」ではほかのトラックの上、キャンバスではほかのレイヤーの一番上に追加されます。
新しい「タイムライン」トラックにレイヤーを追加する
プロジェクト内のほかのレイヤーを変更せずにレイヤーを新しい「タイムライン」トラックに追加するには、コンポジット編集を使用します。コンポジット編集では、トラックのドラッグ先レイヤーの上にレイヤーが追加されます。
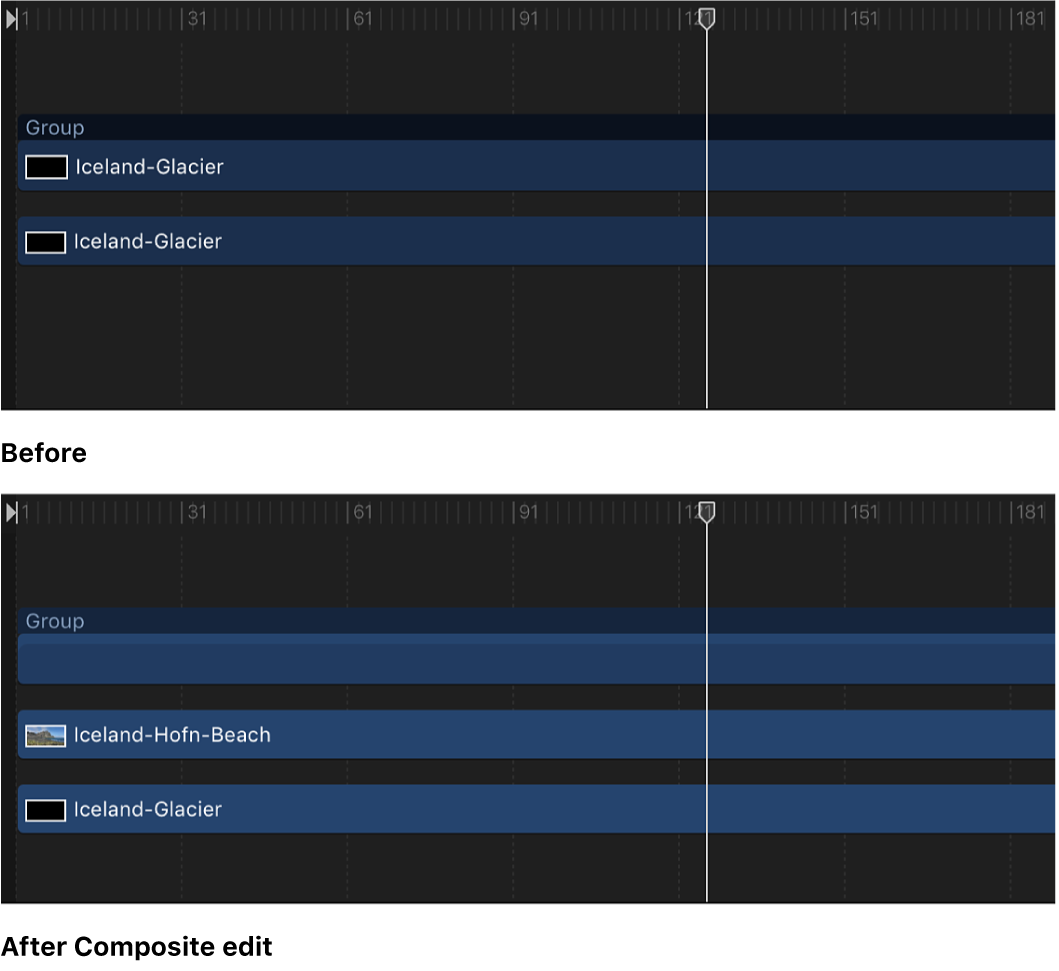
Motionで、以下のいずれかの操作を行います:
ツールバーの「読み込む」をクリックし、表示されるダイアログから「タイムライン」のトラック領域にメディアファイルをドラッグします。
「ライブラリ」リストまたは「メディア」リストから、「タイムライン」のトラック領域にメディア項目をドラッグします。
ドラッグ中に、ポインタの位置に現在のフレーム番号を示すツールヒントが表示されます。
新しいレイヤーを開始したいフレームまでドラッグしたら、背景にするレイヤー上にポインタを合わせて、ドロップメニューが表示されるまでマウスボタンを押したままにします。
ドロップメニューから「コンポジット」を選択します。
新しいレイヤーがプロジェクトのドラッグ先レイヤーの上に合成されます。
既存のレイヤーを分割してレイヤーを挿入する
新しい「タイムライン」トラックにレイヤーを挿入するときに、既存のレイヤーを分割して時間的に後ろにずらすことで新しいレイヤーのスペースを作るには、「挿入」コマンドを使用します。たとえば、既存のレイヤーが含まれているグループに100フレームのムービーを挿入すると、新しいムービーは「タイムライン」内のムービーをドロップしたフレーム位置に追加され、元のムービーの残りのフレームが100フレーム分移動します。
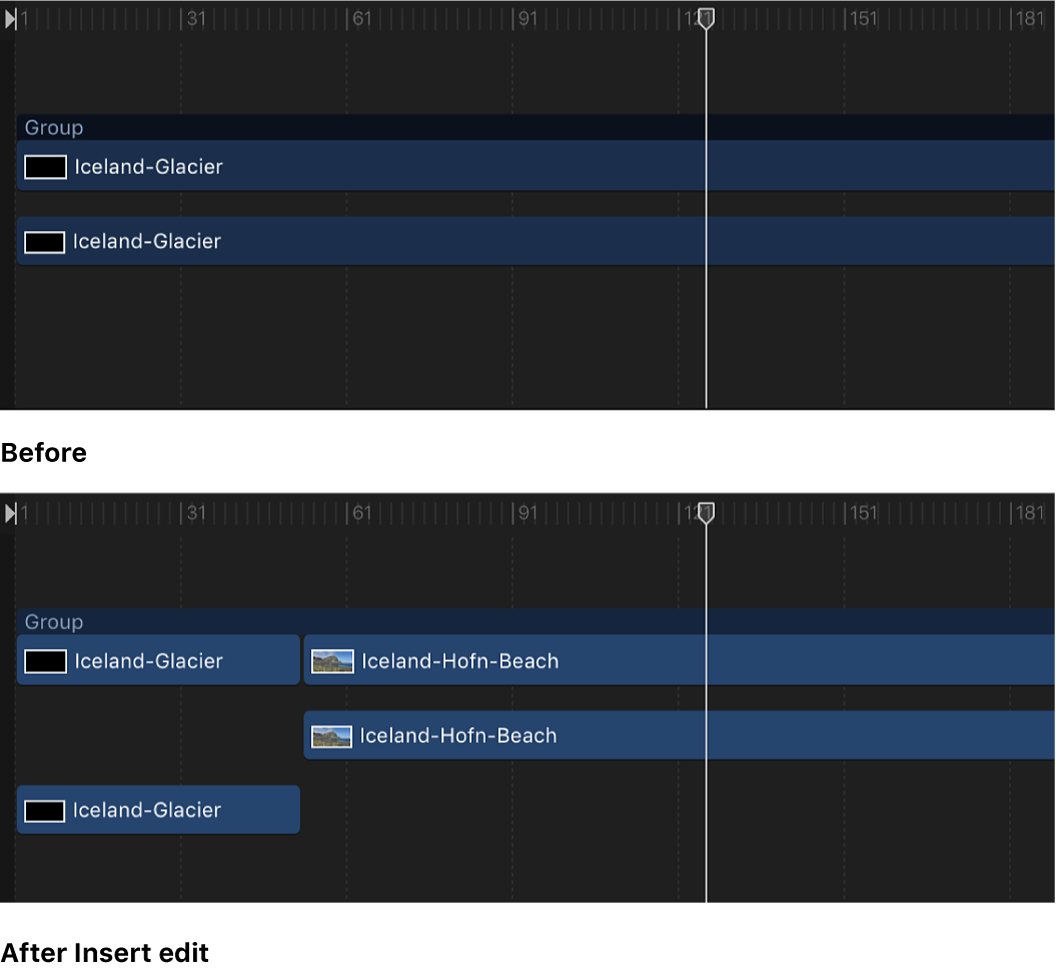
既存のレイヤーの中ほどに新しいレイヤーを挿入すると、既存のレイヤーが2つのレイヤーに分割され、それぞれが個別のトラックに表示されます。
Motionで、以下のいずれかの操作を行います:
ツールバーの「読み込む」をクリックし、表示されるダイアログから「タイムライン」のトラック領域の既存のバーにメディアファイルをドラッグします。
「ライブラリ」リストまたは「メディア」リストから、「タイムライン」のトラック領域の既存のバーにメディア項目をドラッグします。
ドラッグ中に、ポインタの位置に現在のフレーム番号を示すツールヒントが表示されます。
そのまま新しいレイヤーを開始したいフレームまでドラッグして、ドロップメニューが表示されるまでマウスボタンを押したままにします。
ドロップメニューから「挿入」を選択します。
新しいレイヤーがトラックに挿入され、元のバーが2つに分割されて、挿入位置より後のフレームが後ろに移動します。
既存のレイヤーを新しいレイヤーに置き換える
「タイムライン」で既存のレイヤーを新しいレイヤーに置き換えるには、「上書き」コマンドを使用します。
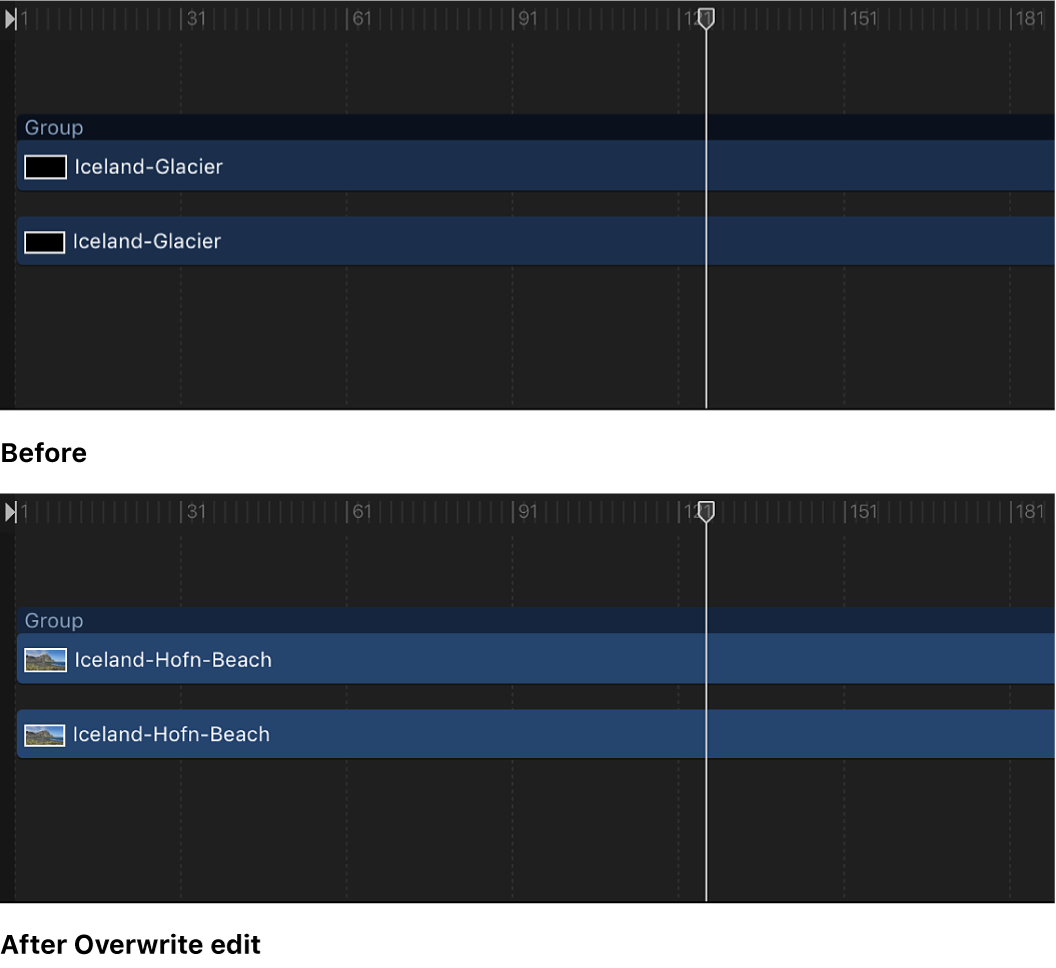
新しいレイヤーがグループ内の既存のレイヤーよりも短い場合、「上書き」オプションを選択すると、既存のレイヤーの継続時間が分割され、新しいレイヤーが表示されたフレームだけが削除されます。
Motionで、以下のいずれかの操作を行います:
ツールバーの「読み込む」をクリックし、表示されるダイアログから「タイムライン」のトラック領域のバー上にメディアファイルをドラッグします。
「ライブラリ」リストまたは「メディア」リストから、「タイムライン」のトラック領域のバー上にメディア項目をドラッグします。
ドラッグ中に、ポインタの位置に現在のフレーム番号を示すツールヒントが表示されます。
新しいレイヤーを開始したいフレームまでドラッグして、ドロップメニューが表示されるまでマウスボタンを押したままにします。
ドロップメニューから「上書き」を選択します。
元のレイヤーのフレームが新しいレイヤーのフレームに置き換えられます。元のレイヤーのフレーム数が新しいものより多い場合は、元のレイヤーが2つのレイヤーに分割されて、余分なフレームが残ります。
既存のレイヤーを同じ継続時間のレイヤーに置き換える
既存のレイヤーを同じ継続時間のレイヤーに置き換えるには、「交換」コマンドを使用します。「交換」コマンドは「上書き」オプションと似ていますが、新しいレイヤーの継続時間をそのままプロジェクトにドロップする代わりに、既存のレイヤーの継続時間が使用されます。たとえば、30秒のクリップを5秒のクリップにドラッグする際に「交換」を選択すると、既存の5秒が長い方のクリップの最初の5秒と置き換えられます。長いクリップと短いクリップを交換する場合、たとえば10秒のクリップと5秒のクリップを交換する場合は、最初の5秒間が置き換えられ、残りの5秒間はそのままになります。
「交換」編集では、フィルタ、ビヘイビア、およびキーフレームも元のレイヤーから新しいレイヤーに移動します。
注記: 「交換」コマンドはオーディオファイルで使用できません。
Motionで、以下のいずれかの操作を行います:
ツールバーの「読み込む」をクリックし、表示されるダイアログから「タイムライン」のトラック領域のバー上にメディアファイルをドラッグします。
「ライブラリ」リストまたは「メディア」リストから、「タイムライン」のトラック領域のバー上にメディア項目をドラッグします。
ドラッグ中に、ポインタの位置に現在のフレーム番号を示すツールヒントが表示されます。
新しいレイヤーを開始したいフレームまでドラッグして、ドロップメニューが表示されるまでマウスボタンを押したままにします。
ドロップメニューから「交換」を選択します。
古いレイヤーが新しいレイヤーに置き換えられます。
複数のレイヤーを追加する
「タイムライン」に複数の項目をドラッグすると、新しいレイヤーが既存のレイヤーの上に別のトラックとして表示されます。これは1つのオブジェクトのコンポジット編集を行う場合と同様です。ドロップメニューによって、追加したレイヤーをコンポジットとして重ねるか、レイヤーの後ろに(順番に)つなげて表示するかを選択できます。
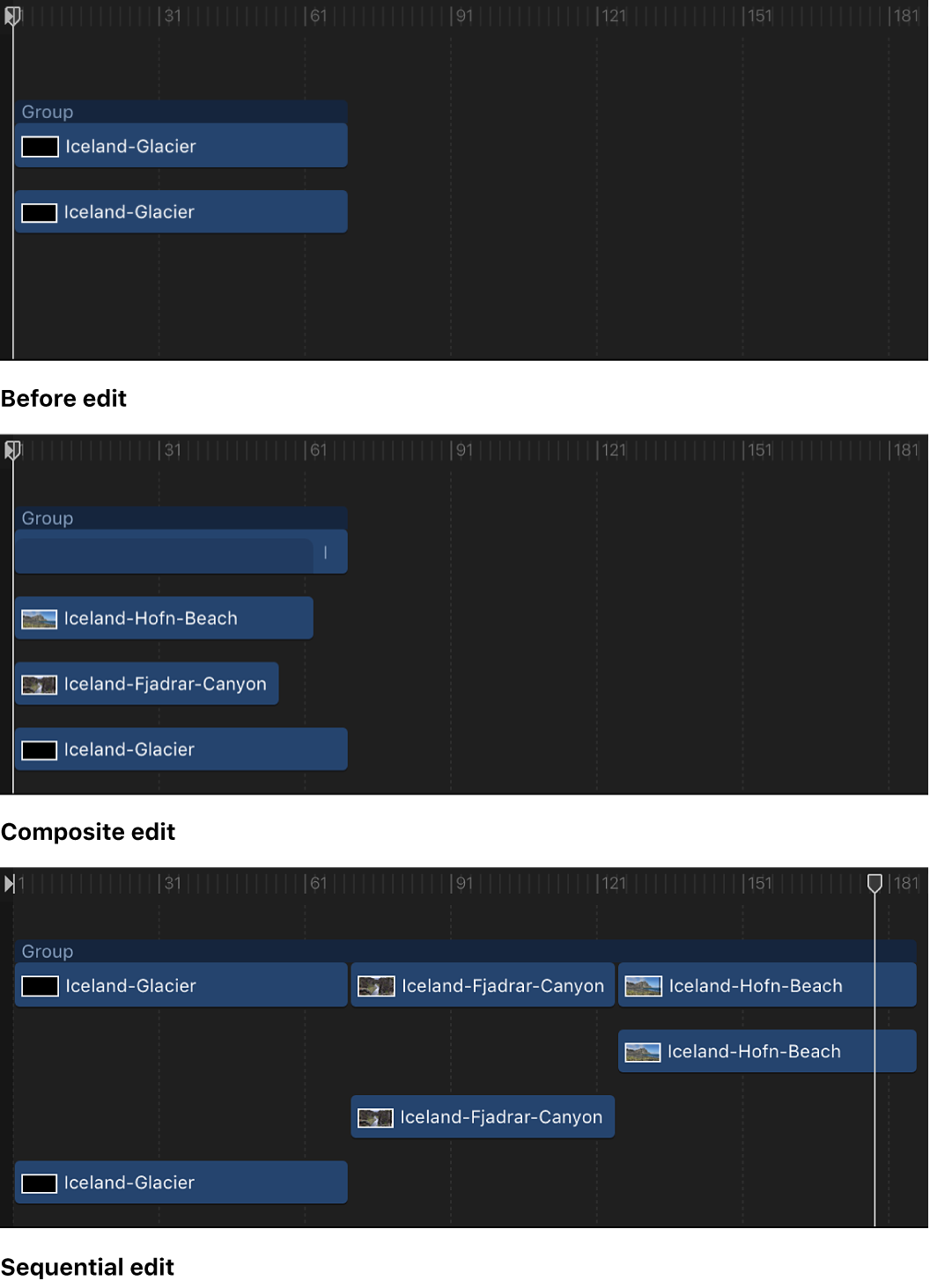
Motionで、以下のいずれかの操作を行います:
ツールバーの「読み込む」をクリックし、表示されるダイアログで、ShiftキーまたはCommandキーを押したまま複数の項目をクリックして選択し、それらを「タイムライン」のトラック領域にドラッグします。
「ライブラリ」リストまたは「メディア」リストで、ShiftキーまたはCommandキーを押したまま複数の項目をクリックして選択し、それらを「タイムライン」のトラック領域にドラッグします。
新しいレイヤーを開始したいフレームまでドラッグして、ドロップメニューが表示されるまでマウスボタンを押したままにします。
次のいずれかを実行します:
レイヤーを同じ開始点にスタックする: ドロップメニューから「コンポジット」を選択します。
複数のレイヤーが同じ時間上の点でプロジェクトに追加され、新しいレイヤーが個別のトラックで表示されます。
レイヤーを順番にスタックする: ドロップメニューから「順番に追加」を選択します。
複数のレイヤーがプロジェクトの個別のトラックに追加されます。「タイムライン」上では並んで表示されます。
ドロップメニューが表示される前に「タイムライン」のトラック領域でマウスボタンを放した場合は、デフォルトでコンポジット編集が適用されます。また、複数のレイヤーを「タイムライン」のレイヤーリストにドロップすることもできます。この場合もコンポジット編集になります。
このガイドをダウンロードする: Apple Books