Motionユーザガイド
- ようこそ
-
- ジェネレータ使用の概要
- ジェネレータを追加する
-
- イメージジェネレータの概要
- 「網目」ジェネレータ
- 「セルラー」ジェネレータ
- 「チェッカーボード」ジェネレータ
- 「雲」ジェネレータ
- 「単色」ジェネレータ
- 「同心円状ポルカドット」ジェネレータ
- 「同心円シェイプ」ジェネレータ
- 「グラデーション」ジェネレータ
- 「グリッド」ジェネレータ
- 「日本的パターン」ジェネレータ
- 「レンズフレア」ジェネレータ
- 「マンガ線」ジェネレータ
- 「ベール」ジェネレータ
- 「ノイズ」ジェネレータ
- 「単色光線」ジェネレータ
- 「Op Art 1」ジェネレータ
- 「Op Art 2」ジェネレータ
- 「Op Art 3」ジェネレータ
- 「重なった円」ジェネレータ
- 「放射状バー」ジェネレータ
- 「ソフトグラデーション」ジェネレータ
- 「スパイラル」ジェネレータ
- 「らせん描画」ジェネレータ
- 「らせん描画」オンスクリーンコントロールを使う
- 「スター」ジェネレータ
- 「ストライプ」ジェネレータ
- 「Sunburst」ジェネレータ
- 「Truchetタイル」ジェネレータ
- 「2色光線」ジェネレータ
- 変更したジェネレータを保存する
-
- フィルタの概要
- フィルタをブラウズする/プレビューする
- フィルタを適用する/取り除く
-
- フィルタ・タイプの概要
-
- 「カラー」フィルタの概要
- 「ブライトネス」フィルタ
- 「チャンネルミキサー」フィルタ
- 「カラーバランス」フィルタ
- 例: 2つのレイヤーのカラーバランスを設定する
- 「カラーカーブ」フィルタ
- 「カラーカーブ」フィルタを使う
- 「減色」フィルタ
- 「カラーホイール」フィルタ
- 「カラーホイール」フィルタを使う
- 「カラー化」フィルタ
- 「コントラスト」フィルタ
- 「カスタムLUT」フィルタ
- 「カスタムLUT」フィルタを使う
- 「ガンマ」フィルタ
- 「グラデーション着色」フィルタ
- 「HDRツール」フィルタ
- 「ヒュー/サチュレーション」フィルタ
- 「ヒュー/サチュレーションカーブ」フィルタ
- 「ヒュー/サチュレーションカーブ」フィルタを使う
- 「レベル」フィルタ
- 「ネガティブ」フィルタ
- 「OpenEXRトーンマッピング」フィルタ
- 「セピア」フィルタ
- 「しきい値」フィルタ
- 「色合い」フィルタ
-
- 「ディストーション」フィルタの概要
- 「ブラックホール」フィルタ
- 「バルジ」フィルタ
- 「バンプマップ」フィルタ
- 「ディスクワープ」フィルタ
- 「ドロップレット」フィルタ
- 「地震」フィルタ
- 「魚眼」フィルタ
- 「上下/左右反転」フィルタ
- 「びっくりハウス」フィルタ
- 「ガラスブロック」フィルタ
- ガラスディストーション
- 「複眼」フィルタ
- 「鏡像」フィルタ
- 「ページめくり」フィルタ
- 「ポーク」フィルタ
- 「極座標」フィルタ
- 「屈折」フィルタ
- 「リング状レンズ」フィルタ
- 「波紋」フィルタ
- 「スクレイプ」フィルタ
- 「球」フィルタ
- 「スターバースト」フィルタ
- 「ストライプ」フィルタ
- 「ターゲット」フィルタ
- 「タイニープラネット」フィルタ
- 「渦巻き」フィルタ
- 「水中」フィルタ
- 「波」フィルタ
-
- 「スタイライズ」フィルタの概要
- 「ノイズを追加」フィルタ
- 「不良フィルム」フィルタ
- 「画質の悪いテレビ」フィルタ
- 「円形スクリーン」フィルタ
- 「円」フィルタ
- 「カラーエンボス」フィルタ
- 「コミック」フィルタ
- 「結晶化」フィルタ
- 「エッジ」フィルタ
- 「押し出し」フィルタ
- 「塗りつぶし」フィルタ
- 「ハーフトーン」フィルタ
- 「線刻スクリーン」フィルタ
- 「ハイパス」フィルタ
- 「凹凸」フィルタ
- 「線画」フィルタ
- 「ラインスクリーン」フィルタ
- 「縮小/拡大」フィルタ
- 「ノイズディゾルブ」フィルタ
- 「ピクセル化」フィルタ
- 「ポスタライズ」フィルタ
- 「レリーフ」フィルタ
- 「スリットスキャン」フィルタ
- 「スリットトンネル」フィルタ
- 「テクスチャスクリーン」フィルタ
- 「ビネット」フィルタ
- 「ウェービースクリーン」フィルタ
- Final Cut Pro向けにフィルタパラメータを公開する
- アルファチャンネルでフィルタを使う
- フィルタのパフォーマンス
- カスタムフィルタを保存する
-
- 環境設定とショートカットの概要
-
- キーボードショートカットの概要
- ファンクションキーを使う
- 一般的なキーボードショートカット
- 「オーディオ」リストのキーボードショートカット
-
- ツールのキーボードショートカット
- 変形ツールのキーボードショートカット
- 「選択/変形」ツールのキーボードショートカット
- 「クロップ」ツールのキーボードショートカット
- 「ポイントを編集」ツールのキーボードショートカット
- 「シェイプを編集」ツールのキーボードショートカット
- パンとズームツールのキーボードショートカット
- シェイプツールのキーボードショートカット
- 「ベジェ」ツールのキーボードショートカット
- 「Bスプライン」ツールのキーボードショートカット
- ペイントストロークツールのキーボードショートカット
- テキストツールのキーボードショートカット
- シェイプ・マスク・ツールのキーボードショートカット
- 「ベジェマスク」ツールのキーボードショートカット
- 「Bスプラインマスク」ツールのキーボードショートカット
- トランスポートコントロールのキーボードショートカット
- 表示オプションのキーボードショートカット
- HUDのキーボードショートカット
- 「インスペクタ」のキーボードショートカット
- 「キーフレームエディタ」のキーボードショートカット
- レイヤーのキーボードショートカット
- 「ライブラリ」のキーボードショートカット
- 「メディア」リストのキーボードショートカット
- 「タイムライン」のキーボードショートカット
- キーフレーム設定のキーボードショートカット
- シェイプとマスクのキーボードショートカット
- 3Dのキーボードショートカット
- その他のキーボードショートカット
- Touch Barショートカット
- 素材を別のコンピュータに移動する
- GPUを操作する
- 用語集
- 著作権

「モーションに連動」ビヘイビア
「モーションに連動」ビヘイビアは、アニメーションパスに沿って動くオブジェクトの方向が、進行方向に合うようにオブジェクトの回転を変更します。このビヘイビアは、オブジェクトの位置をアニメートする「シミュレーション」ビヘイビアや、ユーザが作成したキーフレームを使ったアニメーションパスと連携して使うことを前提にしています。
注記:「モーションに連動」ビヘイビアは、「モーションパス」ビヘイビアを使ってアニメートされているオブジェクトでは機能しません。代わりに、「モーションにスナップ」ビヘイビア(「基本モーション」サブカテゴリ内)を使用してください。
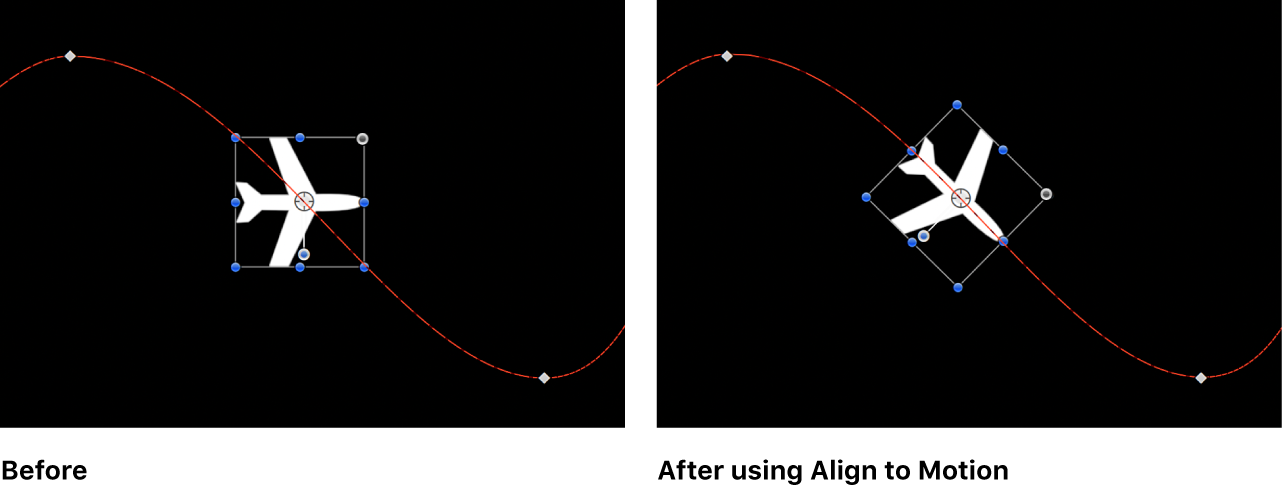
方向の変化に正確に一致する向きに絶対的に変化させる「モーションにスナップ」ビヘイビアと異なり、「モーションに連動」ビヘイビアは弾力的に反応するので、より生き生きとしたエフェクトが得られます。
上の例(左)では、キーフレームが設定されたアニメーションパス上を飛行機が移動しますが、アニメーションパスに対して向きが揃っていません(回転ハンドルで分かります)。「モーションに連動」ビヘイビアを使うと、飛行機がアニメーションパスの進行方向を向くように、飛行機の回転のアングルが変わります。「ドラッグ」パラメータを調整すると、オブジェクトがアニメーションパスのカーブに沿って曲がる際に、アンカーポイントを中心に激しく方向を変えるようにすることができます。
「ビヘイビア」インスペクタのコントロールを使って、このビヘイビアを調整します:
サブオブジェクトに適用: このビヘイビアを、グループ、パーティクルエミッタ、リプリケータ、テキストレイヤーなど、複数の子オブジェクトを含むオブジェクトに適用した場合に使用できるチェックボックスです。このチェックボックスを選択すると、親オブジェクト内のすべてのオブジェクトは、個別に作用を受けます。このチェックボックスの選択を解除すると、親オブジェクト内のすべてのオブジェクトが一様にビヘイビアの作用を受けます。
回転軸: オブジェクトの回転軸をX、Y、Zの中から選択するポップアップメニューです。「すべて」を選択して、すべての軸に対してオブジェクトを回転させることもできます。デフォルトの回転座標軸はZです。
座標軸: オブジェクトを上下と左右のどちらの座標軸で調整するかを指定するポップアップメニューです。
座標軸を反転: オブジェクトが動きに合わせる向きを反転させるチェックボックスです。
バネの強さ: オブジェクトの向きでの変化に応じて、いかにすばやくオブジェクトが回転するかを調整するスライダです。値を小さくすると、オブジェクトの位置の変化と、それに続く回転の変化までの間に遅れが生じます。値を大きくすると、回転の変化の反応がより俊敏になります。
ドラッグ: このビヘイビアによって生じる回転での変化が、オブジェクトの新しい進行方向を超えるかどうかを調整するスライダです。「ドラッグ」の値を小さくすると回転の変化に弾力性が生じ、オブジェクトが進行方向の変化よりも大きく左右に回転します。「ドラッグ」の値を大きくすると上記のエフェクトが抑えられ、オブジェクトの回転は進行方向の変化に、より追従するようになります。また、値が大きいと、オブジェクトの回転がオブジェクトの位置の変化よりも遅れるようになります。