Motionユーザガイド
- ようこそ
- 新機能
-
- ジェネレータ使用の概要
- ジェネレータを追加する
-
- イメージジェネレータの概要
- 「網目」ジェネレータ
- 「セルラー」ジェネレータ
- 「チェッカーボード」ジェネレータ
- 「雲」ジェネレータ
- 「単色」ジェネレータ
- 「同心円状ポルカドット」ジェネレータ
- 「同心円シェイプ」ジェネレータ
- 「グラデーション」ジェネレータ
- 「グリッド」ジェネレータ
- 「日本的パターン」ジェネレータ
- 「レンズフレア」ジェネレータ
- 「マンガ線」ジェネレータ
- 「ベール」ジェネレータ
- 「ノイズ」ジェネレータ
- 「単色光線」ジェネレータ
- 「Op Art 1」ジェネレータ
- 「Op Art 2」ジェネレータ
- 「Op Art 3」ジェネレータ
- 「重なった円」ジェネレータ
- 「放射状バー」ジェネレータ
- 「ソフトグラデーション」ジェネレータ
- 「スパイラル」ジェネレータ
- 「らせん描画」ジェネレータ
- 「らせん描画」オンスクリーンコントロールを使う
- 「スター」ジェネレータ
- 「ストライプ」ジェネレータ
- 「Sunburst」ジェネレータ
- 「Truchetタイル」ジェネレータ
- 「2色光線」ジェネレータ
- 変更したジェネレータを保存する
-
- フィルタの概要
- フィルタをブラウズする/プレビューする
- フィルタを適用する/取り除く
-
- フィルタ・タイプの概要
-
- 「カラー」フィルタの概要
- 「ブライトネス」フィルタ
- 「チャンネルミキサー」フィルタ
- 「カラー調整」フィルタ
- 「カラーバランス」フィルタ
- 例: 2つのレイヤーのカラーバランスを設定する
- 「カラーカーブ」フィルタ
- 「カラーカーブ」フィルタを使う
- 「減色」フィルタ
- 「カラーホイール」フィルタ
- 「カラーホイール」フィルタを使う
- 「カラー化」フィルタ
- 「コントラスト」フィルタ
- 「カスタムLUT」フィルタ
- 「カスタムLUT」フィルタを使う
- 「ガンマ」フィルタ
- 「グラデーション着色」フィルタ
- 「HDRツール」フィルタ
- 「ヒュー/サチュレーション」フィルタ
- 「ヒュー/サチュレーションカーブ」フィルタ
- 「ヒュー/サチュレーションカーブ」フィルタを使う
- 「レベル」フィルタ
- 「ネガティブ」フィルタ
- 「OpenEXRトーンマッピング」フィルタ
- 「セピア」フィルタ
- 「しきい値」フィルタ
- 「色合い」フィルタ
-
- 「ディストーション」フィルタの概要
- 「ブラックホール」フィルタ
- 「バルジ」フィルタ
- 「バンプマップ」フィルタ
- 「ディスクワープ」フィルタ
- 「ドロップレット」フィルタ
- 「地震」フィルタ
- 「魚眼」フィルタ
- 「上下/左右反転」フィルタ
- 「びっくりハウス」フィルタ
- 「ガラスブロック」フィルタ
- ガラスディストーション
- 「複眼」フィルタ
- 「鏡像」フィルタ
- 「ページめくり」フィルタ
- 「ポーク」フィルタ
- 「極座標」フィルタ
- 「屈折」フィルタ
- 「リング状レンズ」フィルタ
- 「波紋」フィルタ
- 「スクレイプ」フィルタ
- 「スライス調整」フィルタ
- 「スライス調整」フィルタを使う
- 「球」フィルタ
- 「スターバースト」フィルタ
- 「ストライプ」フィルタ
- 「ターゲット」フィルタ
- 「タイニープラネット」フィルタ
- 「渦巻き」フィルタ
- 「水中」フィルタ
- 「波」フィルタ
-
- 「スタイライズ」フィルタの概要
- 「ノイズを追加」フィルタ
- 「不良フィルム」フィルタ
- 「画質の悪いテレビ」フィルタ
- 「円形スクリーン」フィルタ
- 「円」フィルタ
- 「カラーエンボス」フィルタ
- 「コミック」フィルタ
- 「結晶化」フィルタ
- 「エッジ」フィルタ
- 「押し出し」フィルタ
- 「塗りつぶし」フィルタ
- 「ハーフトーン」フィルタ
- 「線刻スクリーン」フィルタ
- 「ハイパス」フィルタ
- 「凹凸」フィルタ
- 「線画」フィルタ
- 「ラインスクリーン」フィルタ
- 「縮小/拡大」フィルタ
- 「ノイズディゾルブ」フィルタ
- 「ピクセル化」フィルタ
- 「ポスタライズ」フィルタ
- 「レリーフ」フィルタ
- 「スリットスキャン」フィルタ
- 「スリットトンネル」フィルタ
- 「テクスチャスクリーン」フィルタ
- 「ビネット」フィルタ
- 「ウェービースクリーン」フィルタ
- フィルタと色処理について
- Final Cut Pro向けにフィルタコントロールを公開する
- アルファチャンネルでフィルタを使う
- フィルタのパフォーマンス
- カスタムフィルタを保存する
-
- 設定とショートカットの概要
-
- キーボードショートカットの概要
- ファンクションキーを使う
- 一般的なキーボードショートカット
- 「オーディオ」リストのキーボードショートカット
-
- ツールのキーボードショートカット
- 変形ツールのキーボードショートカット
- 「選択/変形」ツールのキーボードショートカット
- 「クロップ」ツールのキーボードショートカット
- 「ポイントを編集」ツールのキーボードショートカット
- 「シェイプを編集」ツールのキーボードショートカット
- パンとズームツールのキーボードショートカット
- シェイプツールのキーボードショートカット
- 「ベジェ」ツールのキーボードショートカット
- 「Bスプライン」ツールのキーボードショートカット
- ペイントストロークツールのキーボードショートカット
- テキストツールのキーボードショートカット
- シェイプ・マスク・ツールのキーボードショートカット
- 「ベジェマスク」ツールのキーボードショートカット
- 「Bスプラインマスク」ツールのキーボードショートカット
- トランスポートコントロールのキーボードショートカット
- 表示オプションのキーボードショートカット
- HUDのキーボードショートカット
- 「インスペクタ」のキーボードショートカット
- 「キーフレームエディタ」のキーボードショートカット
- レイヤーのキーボードショートカット
- 「ライブラリ」のキーボードショートカット
- 「メディア」リストのキーボードショートカット
- 「タイムライン」のキーボードショートカット
- キーフレーム設定のキーボードショートカット
- シェイプとマスクのキーボードショートカット
- 3Dのキーボードショートカット
- その他のキーボードショートカット
- Touch Barショートカット
- 素材を別のコンピュータに移動する
- GPUを操作する
- 用語集
- 著作権

Motionの「モーションパス」ビヘイビア
「モーションパス」ビヘイビアを使うと、オブジェクトが移動する際の軌道を2Dまたは3Dのモーションパスとして作成できます。このビヘイビアを適用すると、モーションパスはデフォルトで開いたスプライン(パスの最初と最後にある2つのポイントによって指定された直線)になります。プリセットされた「パス」シェイプ(閉じられたスプライン、ループ、矩形、波など)から選択したり、パスを定義するためにシェイプを使ったりすることもできます。モーションパスのソースとして使用したシェイプをアニメートすることもできます。
「モーションパス」ビヘイビアのカスタマイズについて詳しくは、「モーションパス」ビヘイビアを操作するを参照してください。
パスの最初の点は、キャンバスにあるオブジェクトの位置で、このビヘイビアの最初のフレームの位置です。Optionキーを押しながらパスのどこかをクリックすれば、パスにベジェ点を追加し、それを操作してカーブを作成することで、モーションパスの形を変えることができます。
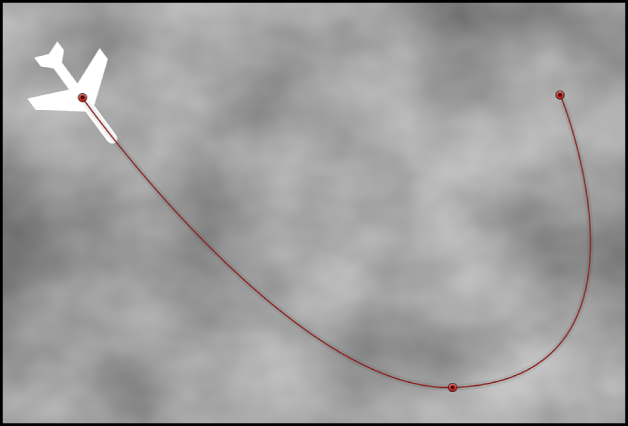
プロジェクトを再生すると、割り当てたパスに沿ってオブジェクトが移動します。(モーションパスの表示/非表示は、キャンバス上方の「表示」ポップアップメニューから「オーバーレイを表示」を選択して切り替えることができます。)対象となるオブジェクトが移動する速度は、ビヘイビアの継続時間によって定義されます。速度は、「速度」パラメータによっても左右されます。たとえば、ビヘイビアの開始点および終了点付近に加速や減速を追加するなどして、オブジェクトの速度を変更できます。さらに、オブジェクトがパスに沿ってどのように移動するかを定義するカスタムプリセットも作成できます。
注記: 「パスシェイプ」のオプションを切り替えると、「インスペクタ」とHUDには、選択したオプション固有のパラメータが表示されます。
「モーションパス」ビヘイビアは、「キーフレームエディタ」を使わなくても予測可能な動きを作り出すことができる簡単な方法です。また、再利用可能なモーションパスを作成して、将来使うために「ライブラリ」に保存しておくことができる、優れた手段でもあります。
「モーションパス」ビヘイビアをオブジェクトに追加すると、「項目を調整」ツールが選択され、ポイントを追加し、ポイントごとにある「ベジェ」(または「Bスプライン」)コントロールを使ってカーブを調整して、キャンバス内でデフォルトパスを修正できるようになります。キャンバスでは、プリセットされているモーションパスのシェイプ(「矩形」や「波」など)を移動したりサイズを変更したりすることもできます。
「ビヘイビア」インスペクタのコントロールを使って、このビヘイビアを調整します:
パスシェイプ: オブジェクトが移動するパスのシェイプを定義するポップアップメニューです。以下のパスシェイプのいずれかを選択します:
開いたスプライン: デフォルトのシェイプで、パスの最初と最後にある2つのポイントによって指定された直線的なパスです。「ベジェ」コントロールポイントまたは「Bスプライン」コントロールポイントのいずれかを選択できます。ポイントを追加したいパスを、Optionキーを押しながらクリック(またはダブルクリック)します。
注記: 「パスシェイプ」ポップアップメニューで「円」または「矩形」が選択されているときはモーションパスにポイントを追加できません。「パスシェイプ」ポップアップメニューで「ジオメトリ」が選択されているときにパスのシェイプを変更するには、ソースシェイプを編集します。
閉じたスプライン: 最初のポイントと最後のポイントが同じ場所にある閉じたパスです。「ベジェ」コントロールポイントまたは「Bスプライン」コントロールポイントのいずれかを選択できます。ポイントを追加したいパスを、Optionキーを押しながらクリック(またはダブルクリック)します。
円: 「閉じたスプライン」の簡略化バージョンで、X半径またはY半径を調整することにより、円または楕円を作成できます。シェイプのサイズを変更するには、円または矩形のモーションパスの外側のコントロールポイントを使用します。
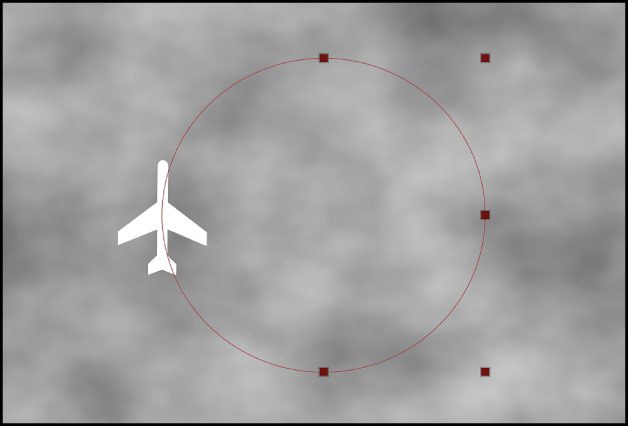
矩形: 幅と高さを調整することによってスクエアまたは矩形を作成できる閉じられたパスです。
波: パスの最初と最後の2つのポイントによって指定される波形のパス(正弦波)で、「終点」、「振幅」、「周波数」、「位相」、および「ダンプ」の各パラメータによって制御されます。
ジオメトリ: シェイプまたはマスクに基づいたパス。オブジェクトはシェイプまたはマスクのエッジに沿って移動します。次のイメージでは、左側のシェイプのアウトラインが、右側に示すコンポジション内のモーションパスとして使用されています。
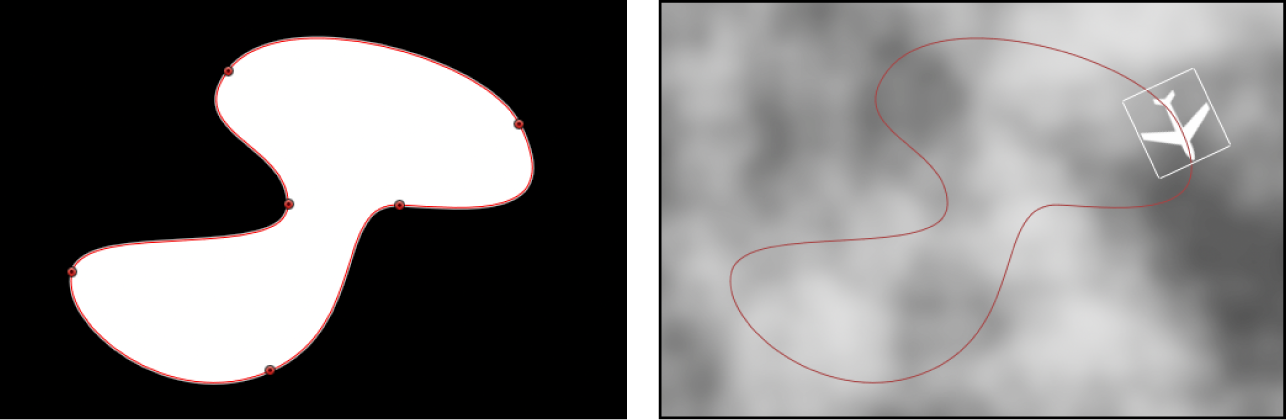
注記: 「パスシェイプ」パラメータはパス上のテキストと同じように動作します。パス上のテキストでの作業について詳しくは、パス上にテキストを作成するを参照してください。
シェイプのタイプ: 「パスシェイプ」を「開いたスプライン」または「閉じたスプライン」に設定したときに使用できるポップアップメニューです。パスの操作方法(「ベジェ」または「Bスプライン」のどちらのコントロールポイントを使うか)を設定します。
ベジェ: ベジェハンドルをドラッグして手動でパスを操作できます。
注記: ベジェカーブの作成および調整について詳しくは、ベジェのコントロールポイントを編集するを参照してください。
Bスプライン: Bスプラインのコントロールポイントをドラッグしてパスを操作できます。また、ポイントそのものがシェイプの表面に配置されることもありません。その代わり、Bスプラインの各コントロールポイントはシェイプの表面からオフセットした位置にあり、シェイプのその部分を磁石のように自らの方向に引き寄せてカーブを形成します。Bスプラインは非常に滑らかです。デフォルトでは、Bスプラインのシェイプには鋭角がありませんが、必要であれば鋭角のカーブを作成することができます。
注記: Bスプラインカーブの操作について詳しくは、Bスプラインのコントロールポイントを編集するを参照してください。
半径: パスの円のサイズを設定するスライダです(「パスシェイプ」を「円」に設定したときに使用できます)。開閉用三角ボタンをクリックして、X半径とY半径を個別に調整します。
注記: 「モーションパス」ビヘイビアを選択した状態で、オンスクリーンコントロールポイントをドラッグして、円のサイズを変更することもできます。Shiftキーを押しながらドラッグして、X半径とY半径を均等にサイズ変更します。
サイズ: パスの矩形のサイズを設定するスライダです(「パスシェイプ」を「矩形」に設定したときに使用できます)。開閉用三角ボタンをクリックして、Xの縮小/拡大値とYの縮小/拡大値を個別に調整します。
注記: 「モーションパス」ビヘイビアを選択した状態で、オンスクリーンコントロールポイントをドラッグして、矩形のサイズを変更することもできます。Shiftキーを押しながらドラッグして、X縮小/拡大値とY縮小/拡大値を均等にサイズ変更します。
オフセット: パス上でのオブジェクトの開始位置を設定するスライダです(パスシェイプを「円」、「矩形」、または「ジオメトリ」に設定した場合に使用できます)。
終点: 波のパス上にあるデフォルトの点2つを設定する値スライダです(パスシェイプを「波」に設定した場合に使用できます)。波のオンスクリーンコントロール(「モーションパス」ビヘイビアを選択した場合、デフォルトでアクティブになっています)を使って終点を調節することもできます。左側の終点を動かすとパス全体が移動します。右側の終点を動かすとパスが長くなったり、短くなったり、傾いたりします。
振幅: 波の最高点と最低点の中間を指定するスライダです(パスシェイプを「波」に設定した場合に使用できます)。大きな値を設定すると、波の振幅が大きくなります。
周波数: 波の数を設定するスライダです(パスシェイプを「波」に設定した場合に使用できます)。大きな値を設定すると、波の数が増えます。
位相: パスの始点および終点からの波のオフセットの角度を定義するダイヤルです(パスシェイプを「波」に設定した場合に使用できます)。「位相」を0度(デフォルト)に設定すると、波の始まりと終わりが波の最高点と最低点の中間になります。「位相」を90度に設定すると、波の始まりと終わりが波の最高点になります。-90度に設定すると、波の始まりが波の最低点になります。180度に設定すると、0度に設定した場合と同様になりますが、動きは反転されます。
ダンプ: 波の動きを段階的に消滅させるスライダです(パスシェイプを「波」に設定した場合に使用できます)。正値に設定すると、波は前向きに消滅します(左から右へ)。負値に設定すると、波は後ろ向きに消滅します(右から左へ)。次の図に、波のモーションパスに適用されている正のダンプを示します。
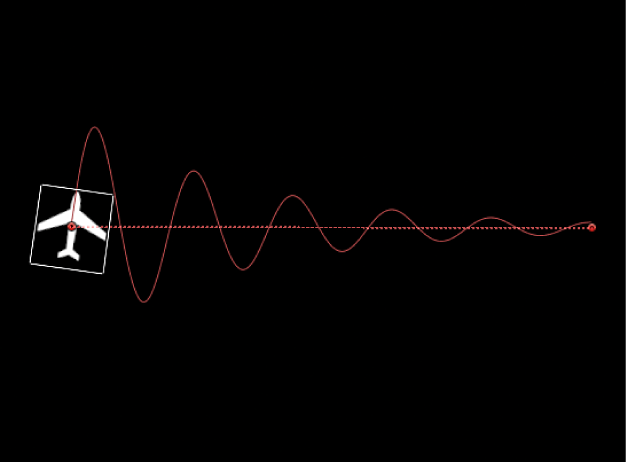
シェイプに吸着: このチェックボックスを選択すると(パスシェイプを「ジオメトリ」に設定した場合に使用できます)、モーションパスがソースシェイプに沿って移動します。ソースシェイプは元の位置のままです。無効にすると、モーションパスをソースシェイプ以外の位置に配置できます。
注記: 「シェイプに吸着」を選択すると、オブジェクトを別の場所に移動できなくなります。
ヒント: アニメーションパスのすべての位置の変化に対してオブジェクトの向きを合わせるには、「モーション」ビヘイビアに「モーションにスナップ」を適用します。「モーションにスナップ」ビヘイビアを参照してください。
シェイプソース: モーションパスのソースとして使用するオブジェクト(シェイプまたはマスク)を指定するオブジェクトウェルです(パスシェイプを「ジオメトリ」に設定した場合に使用できます)。すぐ横の「対象」ポップアップメニューから使用できるシェイプを選ぶか、シェイプを「レイヤー」リストからオブジェクトウェル内にドラッグします。
方向: パスに沿ったオブジェクトの向きを定義するポップアップメニューです。次の2つのオプションがあります:
正方向: オブジェクトは、パスに沿って正方向に(始点から終点方向に)移動します(始点は、「オフセット」パラメータの設定によります)。
逆方向: オブジェクトは、パスに沿って逆方向に(終点から始点方向に)移動します(開始位置は、「オフセット」パラメータの設定によります)。
注記: 「オフセット」パラメータは、「パスシェイプ」が「円」か「矩形」に設定されているときに利用できます。
速度: モーションパスの始点から終点へのオブジェクトの速度を定義するポップアップメニューです。選択肢は8つあります:
一定: オブジェクトは、モーションパスの最初のポイントから最後のポイントへ一定の速度で移動します。
イーズイン: オブジェクトは、モーションパスの始点では低速で、その後一定の速度に達するとモーションパスの終点まで、その速度を保ちます。
イーズアウト: オブジェクトは、モーションパスの始点から一定の速度で動き、その後、徐々に減速して、モーションパスの終点で停止します。
イーズイン/アウト: オブジェクトは、モーションパスの始点からゆっくり加速し、その後、徐々に減速して、モーションパスの終点で停止します。
加速: オブジェクトが、加速しながらパスに沿って移動します。
減速: オブジェクトが、減速しながらパスに沿って移動します。
自然: オブジェクトがパス上を移動する速度が、パスのシェイプによって決まります。たとえば、パスがU形のカーブの場合、Uの下部に向かって移動する際は速くなり、エッジを登る際は速度が落ちます。
カスタム: オブジェクトの速度のキーフレームを0〜100パーセントの間で設定することで、オブジェクトの速度を定義します。つまり、オブジェクトのパスに沿った時間上の位置を設定します。
カスタム速度: 「キーフレームエディタ」で「カスタム速度」の速度カーブを変更するスライダです(「速度」を「カスタム」に設定した場合に使用できます)。たとえば、カスタム値をキーフレームにすれば、オブジェクトをパスの特定の位置まで進めた後にバックさせ、その後にまた前進させ、アニメーションの最後に達するまでそれを繰り返すといった動きを作成することができます。
速度を適用: ビヘイビアの継続時間中、「速度」パラメータ(速度)をどのように適用するかを指定するポップアップメニューです。(「速度を適用」パラメータの効果を得るには、「ループ」の値を2以上に設定する必要があります。)選択肢は2つあります:
ループごとに1回: 「速度」パラメータによって定義された速度が1周ごとに適用されます。たとえば、「ループ」を3に設定し、「速度」を「加速」に設定した場合、パスを1周するごとにオブジェクトは加速を繰り返します。速度は「ループ」の設定にかかわらず、継続時間全体に適用されます。
継続時間全体: ビヘイビアの継続時間全体に対して、「速度」パラメータによって定義された速度が1回適用されます。たとえば、「ループ」を3に設定し、「速度」を「加速」に設定すると、パス上の1周目ではオブジェクトは加速しますが、2周目と3周目は加速しません。
ループ: ビヘイビアの継続時間中、オブジェクトがモーションパス上を移動する回数を設定するスライダです。オブジェクトがパスを複数回移動(またはピンポン)するには、ループの値は2以上に設定しておく必要があります。
終了時の状態: モーションパスの終点に到達した後のオブジェクトの状態を定義するポップアップメニューです。次の2つのオプションがあります:
繰り返し: オブジェクトは、「ループ」パラメータで指定された回数、モーションパスに沿って移動します。
ピンポン: オブジェクトは、パスの終点に達するまでパスに沿って移動し、そこからパスの始点まで逆方向に移動します。「ピンポン」の回数は、「ループ」パラメータによって定義されます。
コントロールポイント: モーションパスのコントロールポイントのX、Y、Z座標を設定する値スライダです(パスシェイプが「開いたスプライン」または「閉じたスプライン」の場合に使用できます)。(開閉用三角ボタンをクリックすると、X、Y、およびZの個別の値スライダが表示されます。)
注記: コントロールポイントに「パラメータ」ビヘイビアを適用することはできません。
このガイドをダウンロードする: PDF