Motionユーザガイド
- ようこそ
-
- ジェネレータ使用の概要
- ジェネレータを追加する
-
- イメージジェネレータの概要
- 「網目」ジェネレータ
- 「セルラー」ジェネレータ
- 「チェッカーボード」ジェネレータ
- 「雲」ジェネレータ
- 「単色」ジェネレータ
- 「同心円状ポルカドット」ジェネレータ
- 「同心円シェイプ」ジェネレータ
- 「グラデーション」ジェネレータ
- 「グリッド」ジェネレータ
- 「日本的パターン」ジェネレータ
- 「レンズフレア」ジェネレータ
- 「マンガ線」ジェネレータ
- 「ベール」ジェネレータ
- 「ノイズ」ジェネレータ
- 「単色光線」ジェネレータ
- 「Op Art 1」ジェネレータ
- 「Op Art 2」ジェネレータ
- 「Op Art 3」ジェネレータ
- 「重なった円」ジェネレータ
- 「放射状バー」ジェネレータ
- 「ソフトグラデーション」ジェネレータ
- 「スパイラル」ジェネレータ
- 「らせん描画」ジェネレータ
- 「らせん描画」オンスクリーンコントロールを使う
- 「スター」ジェネレータ
- 「ストライプ」ジェネレータ
- 「Sunburst」ジェネレータ
- 「Truchetタイル」ジェネレータ
- 「2色光線」ジェネレータ
- 変更したジェネレータを保存する
-
- フィルタの概要
- フィルタをブラウズする/プレビューする
- フィルタを適用する/取り除く
-
- フィルタ・タイプの概要
-
- 「カラー」フィルタの概要
- 「ブライトネス」フィルタ
- 「チャンネルミキサー」フィルタ
- 「カラーバランス」フィルタ
- 例: 2つのレイヤーのカラーバランスを設定する
- 「カラーカーブ」フィルタ
- 「カラーカーブ」フィルタを使う
- 「減色」フィルタ
- 「カラーホイール」フィルタ
- 「カラーホイール」フィルタを使う
- 「カラー化」フィルタ
- 「コントラスト」フィルタ
- 「カスタムLUT」フィルタ
- 「カスタムLUT」フィルタを使う
- 「ガンマ」フィルタ
- 「グラデーション着色」フィルタ
- 「HDRツール」フィルタ
- 「ヒュー/サチュレーション」フィルタ
- 「ヒュー/サチュレーションカーブ」フィルタ
- 「ヒュー/サチュレーションカーブ」フィルタを使う
- 「レベル」フィルタ
- 「ネガティブ」フィルタ
- 「OpenEXRトーンマッピング」フィルタ
- 「セピア」フィルタ
- 「しきい値」フィルタ
- 「色合い」フィルタ
-
- 「ディストーション」フィルタの概要
- 「ブラックホール」フィルタ
- 「バルジ」フィルタ
- 「バンプマップ」フィルタ
- 「ディスクワープ」フィルタ
- 「ドロップレット」フィルタ
- 「地震」フィルタ
- 「魚眼」フィルタ
- 「上下/左右反転」フィルタ
- 「びっくりハウス」フィルタ
- 「ガラスブロック」フィルタ
- ガラスディストーション
- 「複眼」フィルタ
- 「鏡像」フィルタ
- 「ページめくり」フィルタ
- 「ポーク」フィルタ
- 「極座標」フィルタ
- 「屈折」フィルタ
- 「リング状レンズ」フィルタ
- 「波紋」フィルタ
- 「スクレイプ」フィルタ
- 「球」フィルタ
- 「スターバースト」フィルタ
- 「ストライプ」フィルタ
- 「ターゲット」フィルタ
- 「タイニープラネット」フィルタ
- 「渦巻き」フィルタ
- 「水中」フィルタ
- 「波」フィルタ
-
- 「スタイライズ」フィルタの概要
- 「ノイズを追加」フィルタ
- 「不良フィルム」フィルタ
- 「画質の悪いテレビ」フィルタ
- 「円形スクリーン」フィルタ
- 「円」フィルタ
- 「カラーエンボス」フィルタ
- 「コミック」フィルタ
- 「結晶化」フィルタ
- 「エッジ」フィルタ
- 「押し出し」フィルタ
- 「塗りつぶし」フィルタ
- 「ハーフトーン」フィルタ
- 「線刻スクリーン」フィルタ
- 「ハイパス」フィルタ
- 「凹凸」フィルタ
- 「線画」フィルタ
- 「ラインスクリーン」フィルタ
- 「縮小/拡大」フィルタ
- 「ノイズディゾルブ」フィルタ
- 「ピクセル化」フィルタ
- 「ポスタライズ」フィルタ
- 「レリーフ」フィルタ
- 「スリットスキャン」フィルタ
- 「スリットトンネル」フィルタ
- 「テクスチャスクリーン」フィルタ
- 「ビネット」フィルタ
- 「ウェービースクリーン」フィルタ
- Final Cut Pro向けにフィルタパラメータを公開する
- アルファチャンネルでフィルタを使う
- フィルタのパフォーマンス
- カスタムフィルタを保存する
-
- 環境設定とショートカットの概要
-
- キーボードショートカットの概要
- ファンクションキーを使う
- 一般的なキーボードショートカット
- 「オーディオ」リストのキーボードショートカット
-
- ツールのキーボードショートカット
- 変形ツールのキーボードショートカット
- 「選択/変形」ツールのキーボードショートカット
- 「クロップ」ツールのキーボードショートカット
- 「ポイントを編集」ツールのキーボードショートカット
- 「シェイプを編集」ツールのキーボードショートカット
- パンとズームツールのキーボードショートカット
- シェイプツールのキーボードショートカット
- 「ベジェ」ツールのキーボードショートカット
- 「Bスプライン」ツールのキーボードショートカット
- ペイントストロークツールのキーボードショートカット
- テキストツールのキーボードショートカット
- シェイプ・マスク・ツールのキーボードショートカット
- 「ベジェマスク」ツールのキーボードショートカット
- 「Bスプラインマスク」ツールのキーボードショートカット
- トランスポートコントロールのキーボードショートカット
- 表示オプションのキーボードショートカット
- HUDのキーボードショートカット
- 「インスペクタ」のキーボードショートカット
- 「キーフレームエディタ」のキーボードショートカット
- レイヤーのキーボードショートカット
- 「ライブラリ」のキーボードショートカット
- 「メディア」リストのキーボードショートカット
- 「タイムライン」のキーボードショートカット
- キーフレーム設定のキーボードショートカット
- シェイプとマスクのキーボードショートカット
- 3Dのキーボードショートカット
- その他のキーボードショートカット
- Touch Barショートカット
- 素材を別のコンピュータに移動する
- GPUを操作する
- 用語集
- 著作権

Motionのビヘイビアをコピーする/ペーストする/移動する
オブジェクトに追加したビヘイビアは、「タイムライン」や「レイヤー」リスト内のその他の項目と同じように、いくつかの方法でコピーしたり移動したりすることができます。「Motion」のほかの項目と同じように、ビヘイビアもカット、コピー、ペースト、複製することができます。「タイムライン」や「レイヤー」リストでビヘイビアをカットまたはコピーした場合、そのビヘイビアのパラメータが現在の状態でコピーされます。
オブジェクトを複製すると、適用されていたすべてのビヘイビアが複製されます。したがって、作成しているプロジェクトで多数のオブジェクトを使用し、それらに同じビヘイビアを使用する場合には、最初のオブジェクトにそのビヘイビアを適用してから、必要な分だけそのオブジェクトを複製します。
ビヘイビアをカットまたはコピーする
Motionの「レイヤー」リストまたは「タイムライン」でビヘイビアを選択します。
以下のいずれかの操作を行います:
ビヘイビアを削除してクリップボードに入れるには、「編集」>「カット」と選択します(またはCommand+Xキーを押します)。
ビヘイビアをクリップボードにコピーするには、「編集」>「コピー」と選択します(またはCommand+Cキーを押します)。
ビヘイビアをペーストする
Motionの「レイヤー」リストまたは「タイムライン」でオブジェクトを選択します。
「編集」>「ペースト」と選択します(またはCommand+Vキーを押します)。
カットまたはコピーしたビヘイビアは、選択したオブジェクトにそのままのパラメータ設定で適用されます。
ビヘイビアをあるオブジェクトから別のオブジェクトに移動する
「レイヤー」リストや「タイムライン」では、ビヘイビアを新しい位置までドラッグすることで、オブジェクト間でそのビヘイビアを移動することができます。
Motionの「レイヤー」リストまたは「タイムライン」で、あるオブジェクトのビヘイビアをドラッグして別のオブジェクト上でドロップします。
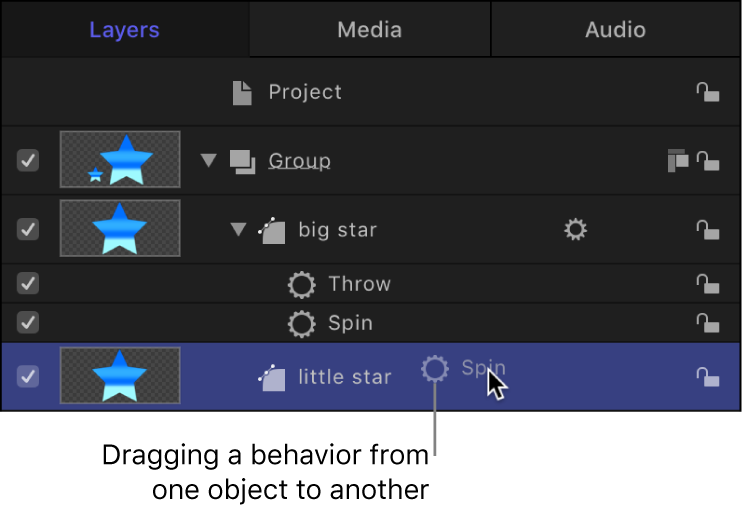
注記:「パラメータ」ビヘイビアを別のオブジェクトに移動すると、移動前のオブジェクトで影響を受けていたのと同じパラメータが移動先のオブジェクトでも影響を受けます(一致するパラメータが存在する場合)。対応するパラメータが存在しない場合は、パラメータの割り当て(「適用」フィールド)が「なし」になります。
ビヘイビアを複製する
ビヘイビアは、その場で複製することもできます。
Motionの「レイヤー」リストまたは「タイムライン」でビヘイビアを選択します。
以下のいずれかの操作を行います:
「編集」>「複製」と選択します(またはCommand+Dキーを押します)。
Controlキーを押しながら複製するビヘイビアをクリックして、ショートカットメニューで「複製」を選びます。
注記:ショートカットメニューの「カット」、「コピー」、「ペースト」コマンドを使ってビヘイビアを複製することもできます。
ビヘイビアの複製を別のオブジェクトにドラッグする
ビヘイビアを複製し、その複製を「レイヤー」リストや「タイムライン」内の別のオブジェクトに適用することもできます。
Motionの「レイヤー」リストまたは「タイムライン」で、Optionキーを押しながらビヘイビアを別のオブジェクトにドラッグします。
ビヘイビアが複製されて2つ目のオブジェクトに適用され、元のビヘイビアも元の位置にそのまま残ります。
ビヘイビアを並べ替える
Motionの「レイヤー」リストまたは「タイムライン」で、適用先のオブジェクトが同一のネストされたビヘイビアのリスト内で目的のビヘイビアを上か下にドラッグします。
位置のインジケータが表示されます。
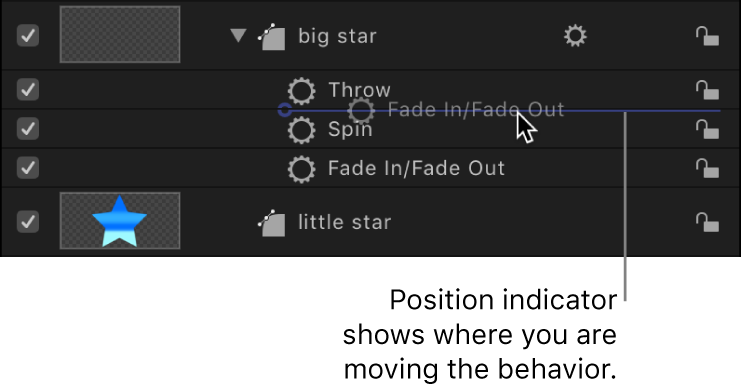
位置のインジケータが適切な行に来たら、マウスボタンを放します。
すべてのビヘイビアは、「レイヤー」リスト内の順序に関係なく、設定済みの処理順序(Motionのビヘイビアの処理順序を参照)に従って結合されます。このため、並べ替えても作成されるアニメーションには影響しません。ただし、いくつか例外があります:
「停止」ビヘイビアは、「レイヤー」リスト内でその下にあるビヘイビアのうち、1つのパラメータに作用するすべてのビヘイビアの動作を停止します。「停止」ビヘイビアは、「レイヤー」リスト内で上にあるビヘイビアには効果はありません。
「パラメータ」ビヘイビアは、「レイヤー」リストの一番下から上に向かって、追加された順序で適用されるため、処理の組み立てかたに注意する必要があります。たとえば、X位置50の円シェイプがキャンバス内にあるとします。値が正である「パラメータ」ビヘイビアの「速度」を円のX位置に適用すると、円はその開始X位置の50から右に移動します。「パラメータ」ビヘイビアの「反対」を円のX位置に適用すると、円はキャンバス内の-50から左に移動します。キャンバス内に表示されるエフェクトは、各ビヘイビアがその前に適用されたビヘイビアに作用した結果です。50というX位置の値が「速度」ビヘイビア(正の方向)によって変更された後、それが「反対」ビヘイビアによって変更されて、X位置と速度が負の値に変わります。
「レイヤー」リストで「速度」と「反対」の順序を入れ替えると、「反対」が先に処理されます。円のX位置の値50が、-50に変更されます。次にこれが「速度」の入力値として渡され、「速度」によって円が正の方向に移動します。そのため、円はキャンバス内で-50のX位置から右に移動します。