Motionユーザガイド
- ようこそ
-
- ジェネレータ使用の概要
- ジェネレータを追加する
-
- イメージジェネレータの概要
- 「網目」ジェネレータ
- 「セルラー」ジェネレータ
- 「チェッカーボード」ジェネレータ
- 「雲」ジェネレータ
- 「単色」ジェネレータ
- 「同心円状ポルカドット」ジェネレータ
- 「同心円シェイプ」ジェネレータ
- 「グラデーション」ジェネレータ
- 「グリッド」ジェネレータ
- 「日本的パターン」ジェネレータ
- 「レンズフレア」ジェネレータ
- 「マンガ線」ジェネレータ
- 「ベール」ジェネレータ
- 「ノイズ」ジェネレータ
- 「単色光線」ジェネレータ
- 「Op Art 1」ジェネレータ
- 「Op Art 2」ジェネレータ
- 「Op Art 3」ジェネレータ
- 「重なった円」ジェネレータ
- 「放射状バー」ジェネレータ
- 「ソフトグラデーション」ジェネレータ
- 「スパイラル」ジェネレータ
- 「らせん描画」ジェネレータ
- 「らせん描画」オンスクリーンコントロールを使う
- 「スター」ジェネレータ
- 「ストライプ」ジェネレータ
- 「Sunburst」ジェネレータ
- 「Truchetタイル」ジェネレータ
- 「2色光線」ジェネレータ
- 変更したジェネレータを保存する
-
- フィルタの概要
- フィルタをブラウズする/プレビューする
- フィルタを適用する/取り除く
-
- フィルタ・タイプの概要
-
- 「カラー」フィルタの概要
- 「ブライトネス」フィルタ
- 「チャンネルミキサー」フィルタ
- 「カラー調整」フィルタ
- 「カラーバランス」フィルタ
- 例: 2つのレイヤーのカラーバランスを設定する
- 「カラーカーブ」フィルタ
- 「カラーカーブ」フィルタを使う
- 「減色」フィルタ
- 「カラーホイール」フィルタ
- 「カラーホイール」フィルタを使う
- 「カラー化」フィルタ
- 「コントラスト」フィルタ
- 「カスタムLUT」フィルタ
- 「カスタムLUT」フィルタを使う
- 「ガンマ」フィルタ
- 「グラデーション着色」フィルタ
- 「HDRツール」フィルタ
- 「ヒュー/サチュレーション」フィルタ
- 「ヒュー/サチュレーションカーブ」フィルタ
- 「ヒュー/サチュレーションカーブ」フィルタを使う
- 「レベル」フィルタ
- 「ネガティブ」フィルタ
- 「OpenEXRトーンマッピング」フィルタ
- 「セピア」フィルタ
- 「しきい値」フィルタ
- 「色合い」フィルタ
-
- 「ディストーション」フィルタの概要
- 「ブラックホール」フィルタ
- 「バルジ」フィルタ
- 「バンプマップ」フィルタ
- 「ディスクワープ」フィルタ
- 「ドロップレット」フィルタ
- 「地震」フィルタ
- 「魚眼」フィルタ
- 「上下/左右反転」フィルタ
- 「びっくりハウス」フィルタ
- 「ガラスブロック」フィルタ
- ガラスディストーション
- 「複眼」フィルタ
- 「鏡像」フィルタ
- 「ページめくり」フィルタ
- 「ポーク」フィルタ
- 「極座標」フィルタ
- 「屈折」フィルタ
- 「リング状レンズ」フィルタ
- 「波紋」フィルタ
- 「スクレイプ」フィルタ
- 「スライス調整」フィルタ
- 「スライス調整」フィルタを使う
- 「球」フィルタ
- 「スターバースト」フィルタ
- 「ストライプ」フィルタ
- 「ターゲット」フィルタ
- 「タイニープラネット」フィルタ
- 「渦巻き」フィルタ
- 「水中」フィルタ
- 「波」フィルタ
-
- 「スタイライズ」フィルタの概要
- 「ノイズを追加」フィルタ
- 「不良フィルム」フィルタ
- 「画質の悪いテレビ」フィルタ
- 「円形スクリーン」フィルタ
- 「円」フィルタ
- 「カラーエンボス」フィルタ
- 「コミック」フィルタ
- 「結晶化」フィルタ
- 「エッジ」フィルタ
- 「押し出し」フィルタ
- 「塗りつぶし」フィルタ
- 「ハーフトーン」フィルタ
- 「線刻スクリーン」フィルタ
- 「ハイパス」フィルタ
- 「凹凸」フィルタ
- 「線画」フィルタ
- 「ラインスクリーン」フィルタ
- 「縮小/拡大」フィルタ
- 「ノイズディゾルブ」フィルタ
- 「ピクセル化」フィルタ
- 「ポスタライズ」フィルタ
- 「レリーフ」フィルタ
- 「スリットスキャン」フィルタ
- 「スリットトンネル」フィルタ
- 「テクスチャスクリーン」フィルタ
- 「ビネット」フィルタ
- 「ウェービースクリーン」フィルタ
- フィルタと色処理について
- Final Cut Pro向けにフィルタコントロールを公開する
- アルファチャンネルでフィルタを使う
- フィルタのパフォーマンス
- カスタムフィルタを保存する
-
- 設定とショートカットの概要
-
- キーボードショートカットの概要
- ファンクションキーを使う
- 一般的なキーボードショートカット
- 「オーディオ」リストのキーボードショートカット
-
- ツールのキーボードショートカット
- 変形ツールのキーボードショートカット
- 「選択/変形」ツールのキーボードショートカット
- 「クロップ」ツールのキーボードショートカット
- 「ポイントを編集」ツールのキーボードショートカット
- 「シェイプを編集」ツールのキーボードショートカット
- パンとズームツールのキーボードショートカット
- シェイプツールのキーボードショートカット
- 「ベジェ」ツールのキーボードショートカット
- 「Bスプライン」ツールのキーボードショートカット
- ペイントストロークツールのキーボードショートカット
- テキストツールのキーボードショートカット
- シェイプ・マスク・ツールのキーボードショートカット
- 「ベジェマスク」ツールのキーボードショートカット
- 「Bスプラインマスク」ツールのキーボードショートカット
- トランスポートコントロールのキーボードショートカット
- 表示オプションのキーボードショートカット
- HUDのキーボードショートカット
- 「インスペクタ」のキーボードショートカット
- 「キーフレームエディタ」のキーボードショートカット
- レイヤーのキーボードショートカット
- 「ライブラリ」のキーボードショートカット
- 「メディア」リストのキーボードショートカット
- 「タイムライン」のキーボードショートカット
- キーフレーム設定のキーボードショートカット
- シェイプとマスクのキーボードショートカット
- 3Dのキーボードショートカット
- その他のキーボードショートカット
- Touch Barショートカット
- 素材を別のコンピュータに移動する
- GPUを操作する
- 用語集
- 著作権

Motionの3Dシャドウコントロール
影を制御するには、次の2つの場所で設定を調整します:
「ライト」インスペクタの「シャドウ」セクション: これらのパラメータコントロールを使って、ポイントライトおよびスポットライトのシャドウ情報を設定します。
「情報」インスペクタの「シャドウ」セクション: これらのパラメータコントロールを使って、レイヤーの影を落とす/受け取る情報を設定します。
注記: プロジェクトのルート階層にあってほかのグループ内にネストされていない2Dグループには、ライティングコントロールやシャドウコントロールはありません。2Dグループで影を有効にするには、3Dに変換するか、別の3Dグループ内に埋め込みます。
「ライト」インスペクタのシャドウコントロール
シャドウ: 「シャドウ」コントロールをオンにするチェックボックスです。「シャドウ」チェックボックスを使って、一部のライトで影を作り、その他のライトで影を作らないように設定することができます。
このチェックボックスを選択した場合、ライトの前面にあるオブジェクトでもシャドウコントロールが有効になっているときは、ライトによってそのオブジェクトで影が作られます。選択を解除した場合は、個々のオブジェクトの設定に関係なく、ライトで影は作られません。
不透明度: 影の見かけの不透明度を制御するスライダです。
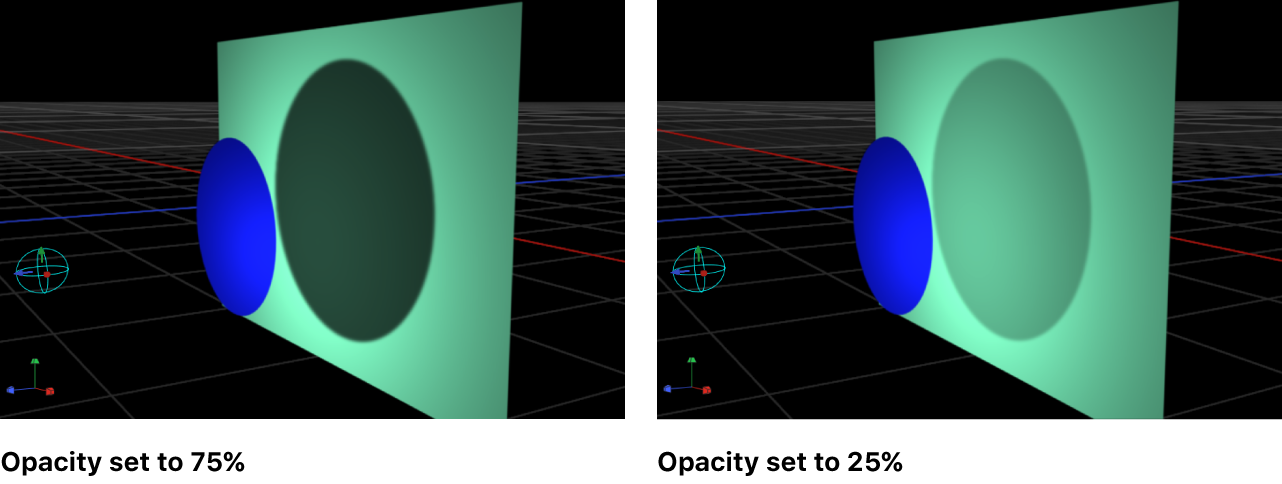
柔らかさ: 影のぼやけ具合を指定するスライダです。
注記: 影の外観は、影を落とすオブジェクトのレンダリング品質によって左右されます。影は元のオブジェクトよりも大きくなることがあるので、影のエッジがギザギザに見える(エイリアスが生じる)場合があります。そのようなアーチファクトが生じた場合は、プロジェクトを「ドラフト」や「標準」ではなく「最高」品質に設定してみて、イメージがどのように見えるかを確認してください。キャンバスの表示品質について詳しくは、Motionのキャンバスのカスタム表示オプションを参照してください。
均一の柔らかさ: ライト、影を落とすオブジェクト、影を受けるオブジェクトの間の距離に関係なく、「柔らかさ」スライダの設定のみを反映して影のブラーの度合いを均一にするチェックボックスです。
このチェックボックスの選択を解除すると、柔らかさが均一でなくなり、オブジェクト間の距離が広がるほどブラーが強くなるように設定できます。
注記: 柔らかさを均一にしない場合は、再生パフォーマンスに影響を及ぼす可能性があります。
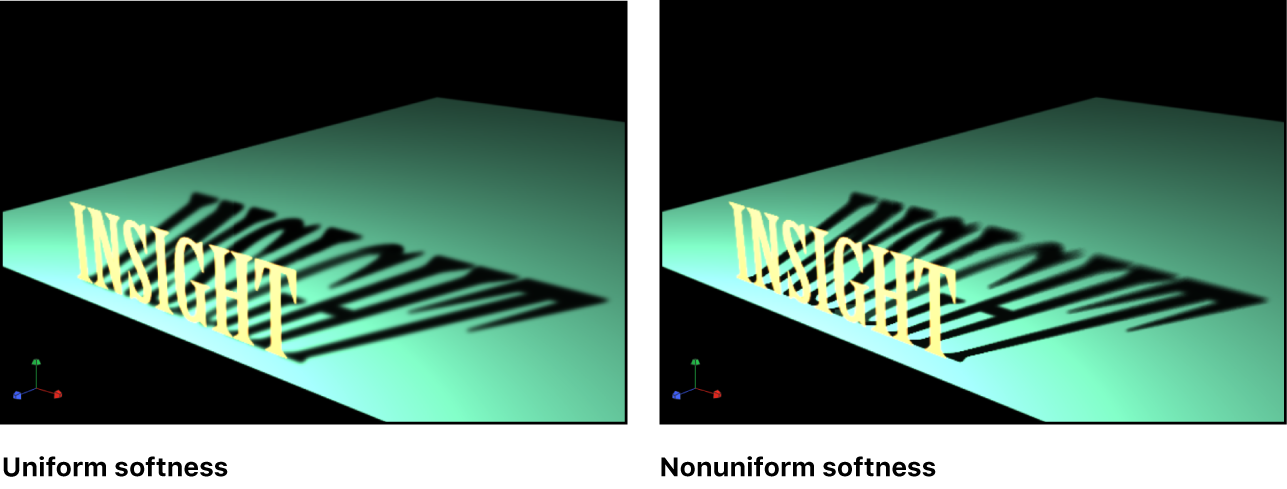
注記: オブジェクトが交差している場合、均一の柔らかさを使用すると不自然な効果が現れます。影全体に均等なブラー量が適用されるため、交差しているオブジェクトの前面でブラーがこぼれているように表示され、奇妙な見た目になります。この現象は2つの方法で回避できます。「均一の柔らかさ」チェックボックスの選択を解除する方法と、影を受けないようにオブジェクトを設定する(「情報」インスペクタで「シャドウを受け取る」チェックボックスの選択を解除する)方法です。
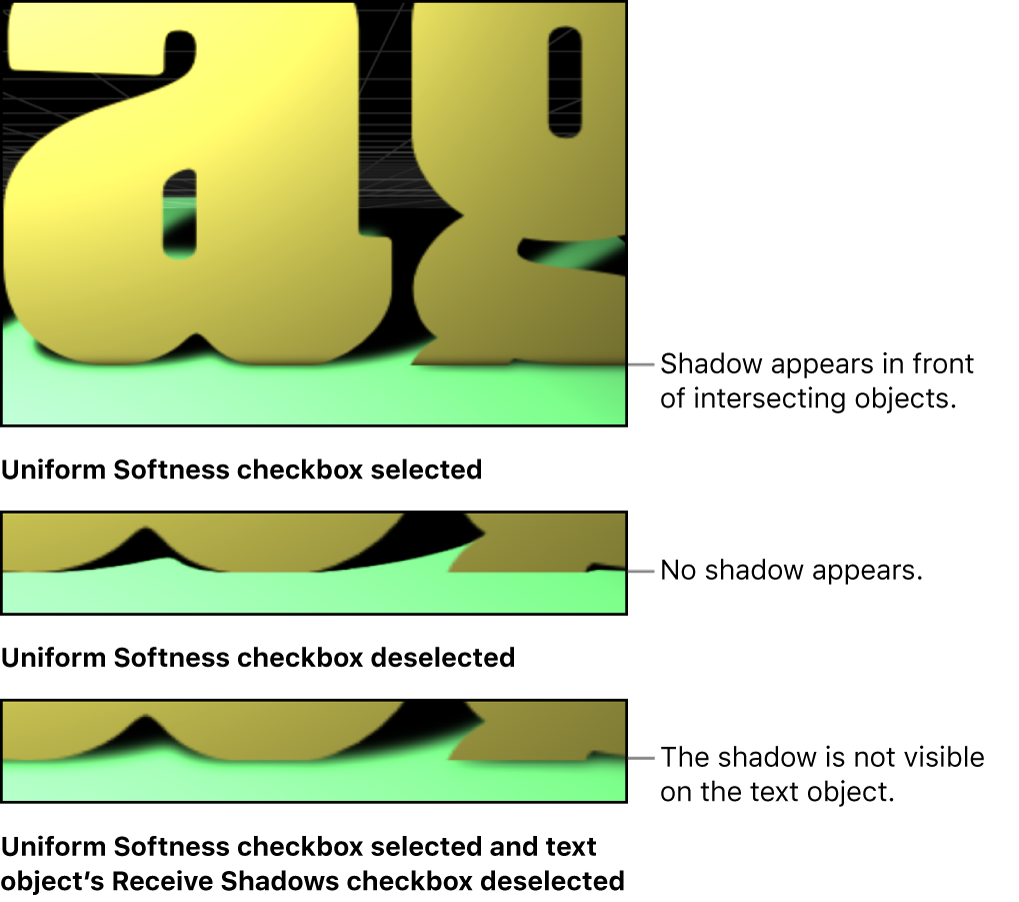
カラー: 影の色を設定する標準カラーコントロールです。半透明のオブジェクトは不透明のオブジェクトよりも明るい影を落としますが、ステンドグラスで生じるような、半透明オブジェクトの固有の色が別のオブジェクト上にある程度投射される光の透過エフェクトを作ることはできません。カラーコントロールの使い方について詳しくは、Motionで基本のカラーコントロールを使うを参照してください。
注記: ポイントライト、スポットライト、および指向性ライトで「シャドウ」を有効にすると、乗算合成モードを使用して、影と影を受けるオブジェクトとがブレンドされます。つまり、影のカラーとは関係なく影が暗くなります。影を受ける背景よりも明るい影のカラーを選択した場合は、影が見えなくなる可能性があります。そのため、例えばライトで「シャドウ」を有効にした場合、暗い表面上に白い影を落とすことはできません。この効果を無効にするには、そのライトの「シャドウ」パラメータを無効にする必要があります。詳しくは、Motionのライトなしの影を参照してください。
「情報」インスペクタのシャドウコントロール
3Dグループ内の各レイヤーの「情報」インスペクタには「シャドウ」コントロールがあります。これには、シェイプ、ビデオクリップ、パーティクルなどが含まれます。ライト、カメラ、およびプロジェクトのルート階層にあってほかのグループ内にネストされていない2Dグループには、「シャドウ」コントロールはありません。
シャドウをキャスト: レイヤーがライトソースと別のレイヤーとの間にある場合に影を落とすかどうかを設定するチェックボックスです。
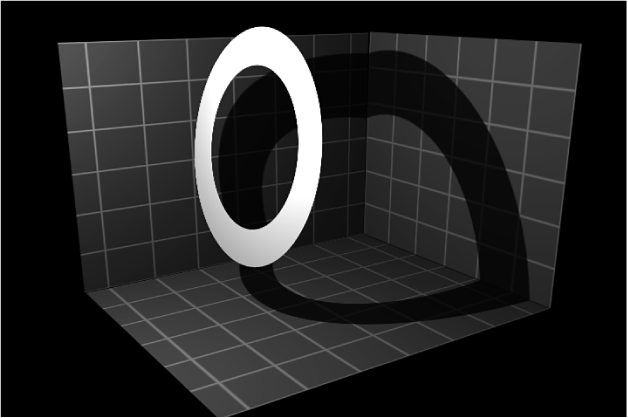
シャドウを受け取る: 現在選択されているレイヤー上にほかのレイヤーからの影を落とすかどうかを制御するチェックボックスです。次の図は、オブジェクトの「シャドウを受け取る」チェックボックスが選択されていて、「シャドウをキャスト」チェックボックスの選択が解除されている状態です。
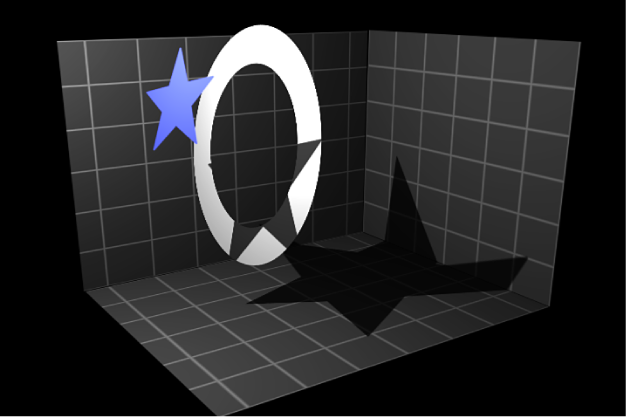
シャドウのみ: シーン内でオブジェクト自体を非表示にしたまま、そのオブジェクトが光を遮って影を落とせるようにするチェックボックスです。
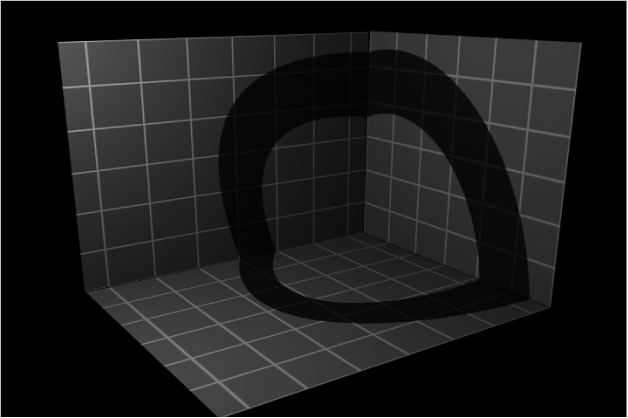
「シャドウを受け取る」と「シャドウのみ」の両方を選択することができます。この場合、影が落とされる領域以外、オブジェクトは不可視状態になります。
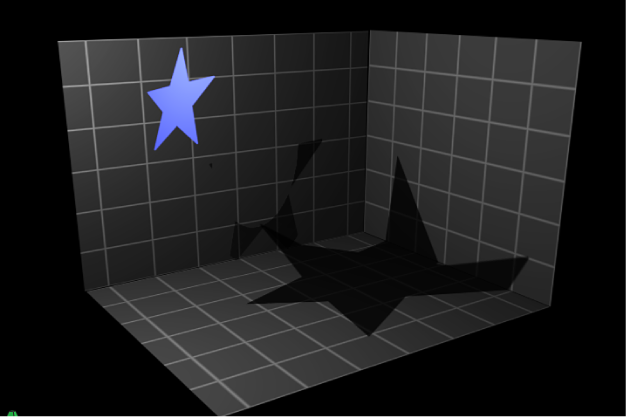
このガイドをダウンロードする: Apple Books