Motionユーザガイド
- ようこそ
- 新機能
-
- ジェネレータ使用の概要
- ジェネレータを追加する
-
- イメージジェネレータの概要
- 「網目」ジェネレータ
- 「セルラー」ジェネレータ
- 「チェッカーボード」ジェネレータ
- 「雲」ジェネレータ
- 「単色」ジェネレータ
- 「同心円状ポルカドット」ジェネレータ
- 「同心円シェイプ」ジェネレータ
- 「グラデーション」ジェネレータ
- 「グリッド」ジェネレータ
- 「日本的パターン」ジェネレータ
- 「レンズフレア」ジェネレータ
- 「マンガ線」ジェネレータ
- 「ベール」ジェネレータ
- 「ノイズ」ジェネレータ
- 「単色光線」ジェネレータ
- 「Op Art 1」ジェネレータ
- 「Op Art 2」ジェネレータ
- 「Op Art 3」ジェネレータ
- 「重なった円」ジェネレータ
- 「放射状バー」ジェネレータ
- 「ソフトグラデーション」ジェネレータ
- 「スパイラル」ジェネレータ
- 「らせん描画」ジェネレータ
- 「らせん描画」オンスクリーンコントロールを使う
- 「スター」ジェネレータ
- 「ストライプ」ジェネレータ
- 「Sunburst」ジェネレータ
- 「Truchetタイル」ジェネレータ
- 「2色光線」ジェネレータ
- 変更したジェネレータを保存する
-
- フィルタの概要
- フィルタをブラウズする/プレビューする
- フィルタを適用する/取り除く
-
- フィルタ・タイプの概要
-
- 「カラー」フィルタの概要
- 「ブライトネス」フィルタ
- 「チャンネルミキサー」フィルタ
- 「カラー調整」フィルタ
- 「カラーバランス」フィルタ
- 例: 2つのレイヤーのカラーバランスを設定する
- 「カラーカーブ」フィルタ
- 「カラーカーブ」フィルタを使う
- 「減色」フィルタ
- 「カラーホイール」フィルタ
- 「カラーホイール」フィルタを使う
- 「カラー化」フィルタ
- 「コントラスト」フィルタ
- 「カスタムLUT」フィルタ
- 「カスタムLUT」フィルタを使う
- 「ガンマ」フィルタ
- 「グラデーション着色」フィルタ
- 「HDRツール」フィルタ
- 「ヒュー/サチュレーション」フィルタ
- 「ヒュー/サチュレーションカーブ」フィルタ
- 「ヒュー/サチュレーションカーブ」フィルタを使う
- 「レベル」フィルタ
- 「ネガティブ」フィルタ
- 「OpenEXRトーンマッピング」フィルタ
- 「セピア」フィルタ
- 「しきい値」フィルタ
- 「色合い」フィルタ
-
- 「ディストーション」フィルタの概要
- 「ブラックホール」フィルタ
- 「バルジ」フィルタ
- 「バンプマップ」フィルタ
- 「ディスクワープ」フィルタ
- 「ドロップレット」フィルタ
- 「地震」フィルタ
- 「魚眼」フィルタ
- 「上下/左右反転」フィルタ
- 「びっくりハウス」フィルタ
- 「ガラスブロック」フィルタ
- ガラスディストーション
- 「複眼」フィルタ
- 「鏡像」フィルタ
- 「ページめくり」フィルタ
- 「ポーク」フィルタ
- 「極座標」フィルタ
- 「屈折」フィルタ
- 「リング状レンズ」フィルタ
- 「波紋」フィルタ
- 「スクレイプ」フィルタ
- 「スライス調整」フィルタ
- 「スライス調整」フィルタを使う
- 「球」フィルタ
- 「スターバースト」フィルタ
- 「ストライプ」フィルタ
- 「ターゲット」フィルタ
- 「タイニープラネット」フィルタ
- 「渦巻き」フィルタ
- 「水中」フィルタ
- 「波」フィルタ
-
- 「スタイライズ」フィルタの概要
- 「ノイズを追加」フィルタ
- 「不良フィルム」フィルタ
- 「画質の悪いテレビ」フィルタ
- 「円形スクリーン」フィルタ
- 「円」フィルタ
- 「カラーエンボス」フィルタ
- 「コミック」フィルタ
- 「結晶化」フィルタ
- 「エッジ」フィルタ
- 「押し出し」フィルタ
- 「塗りつぶし」フィルタ
- 「ハーフトーン」フィルタ
- 「線刻スクリーン」フィルタ
- 「ハイパス」フィルタ
- 「凹凸」フィルタ
- 「線画」フィルタ
- 「ラインスクリーン」フィルタ
- 「縮小/拡大」フィルタ
- 「ノイズディゾルブ」フィルタ
- 「ピクセル化」フィルタ
- 「ポスタライズ」フィルタ
- 「レリーフ」フィルタ
- 「スリットスキャン」フィルタ
- 「スリットトンネル」フィルタ
- 「テクスチャスクリーン」フィルタ
- 「ビネット」フィルタ
- 「ウェービースクリーン」フィルタ
- フィルタと色処理について
- Final Cut Pro向けにフィルタコントロールを公開する
- アルファチャンネルでフィルタを使う
- フィルタのパフォーマンス
- カスタムフィルタを保存する
-
- 設定とショートカットの概要
-
- キーボードショートカットの概要
- ファンクションキーを使う
- 一般的なキーボードショートカット
- 「オーディオ」リストのキーボードショートカット
-
- ツールのキーボードショートカット
- 変形ツールのキーボードショートカット
- 「選択/変形」ツールのキーボードショートカット
- 「クロップ」ツールのキーボードショートカット
- 「ポイントを編集」ツールのキーボードショートカット
- 「シェイプを編集」ツールのキーボードショートカット
- パンとズームツールのキーボードショートカット
- シェイプツールのキーボードショートカット
- 「ベジェ」ツールのキーボードショートカット
- 「Bスプライン」ツールのキーボードショートカット
- ペイントストロークツールのキーボードショートカット
- テキストツールのキーボードショートカット
- シェイプ・マスク・ツールのキーボードショートカット
- 「ベジェマスク」ツールのキーボードショートカット
- 「Bスプラインマスク」ツールのキーボードショートカット
- トランスポートコントロールのキーボードショートカット
- 表示オプションのキーボードショートカット
- HUDのキーボードショートカット
- 「インスペクタ」のキーボードショートカット
- 「キーフレームエディタ」のキーボードショートカット
- レイヤーのキーボードショートカット
- 「ライブラリ」のキーボードショートカット
- 「メディア」リストのキーボードショートカット
- 「タイムライン」のキーボードショートカット
- キーフレーム設定のキーボードショートカット
- シェイプとマスクのキーボードショートカット
- 3Dのキーボードショートカット
- その他のキーボードショートカット
- Touch Barショートカット
- 素材を別のコンピュータに移動する
- GPUを操作する
- 用語集
- 著作権

Motionの「フレーミング」ビヘイビア
「フレーミング」ビヘイビアは、選択したレイヤーの前へのパスに沿ってカメラをアニメートします。終了位置でレイヤーがフレームに収まる方法を制御したり、湾曲の度合い(曲率)に影響するパスの形状や、そのようなカーブしたパスの頂点を制御することもできます。ほかのパラメータでは、パスに沿ったカメラの向き、カメラの移動速度、ターゲットオブジェクトに向かってカメラが向きを変えるポイントなどをカスタマイズすることができます。
「フレーミング」ビヘイビアには、キャンバスでパスや終了位置を操作できるハンドルがあります。「フレーミング」ビヘイビアのハンドルの使い方について詳しくは、「フレーミング」ビヘイビアのオンスクリーンコントロールを使うを参照してください。
ヒント: 複数のフレーミングビヘイビアを連続して配置し、シーン中にカメラがオブジェクト間を移動することができます。
警告: 「基本モーション」ビヘイビア(「モーションパス」や「投射」など)の前後に「フレーミング」ビヘイビアを適用すると、予期しない結果が生じることがあります。これらのビヘイビアは、そのビヘイビアが終わったあとでも影響を及ぼし続けることができます。例えば、「モーションパス」ビヘイビアが適用されたあとに「フレーミング」ビヘイビアを適用した場合、「モーションパス」の残留した効果が「フレーミング」ビヘイビアで生成されるパスと結合されてしまい、ターゲットオブジェクトのフレーミングが正しく行われません。
このビヘイビアを適用すると、「ビヘイビア」インスペクタの「フレーミング」セクションには、以下のパラメータコントロールが含まれます:
ターゲット: カメラがフレーミングするオブジェクトを指定するイメージウェルです。「レイヤー」リストからオブジェクトをこのウェルまでドラッグします。
ターゲット面: フレーミングビヘイビアの終了時点でターゲットレイヤーのどの側(面)にカメラを向けるかを指定するポップアップメニューです。例えば、「下(-y)」を選択すると、カメラはオブジェクトの底面をフレーミングするために元の位置から移動し、Y軸に沿って上向きになります。
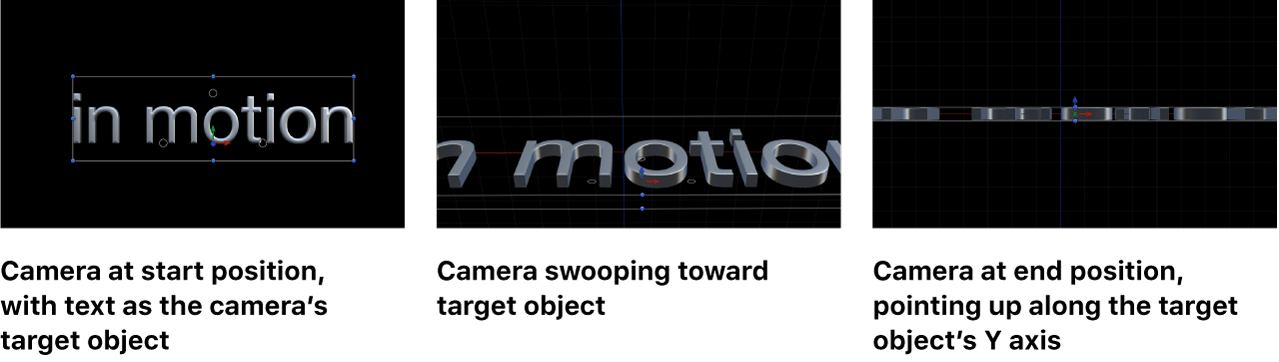
上ベクトル: カメラが正しい方を上に向け続けるように制約を指定するポップアップメニューです。デフォルトでは、カメラはY軸に沿って直立しています。「ターゲット+X」を選択すると、カメラはその向きがターゲットオブジェクトのX軸と直交するように元の位置から移動および回転します。このときカメラの垂直軸は+X(0,0,0座標系でX軸の右側)です。「ワールド+X」を選択すると、カメラはその向きが(ターゲットレイヤーの軸ではなく)3D空間の+X軸と直交するように元の位置から移動および回転します。「自動」を選択すると、Motionが垂直軸を推測します。
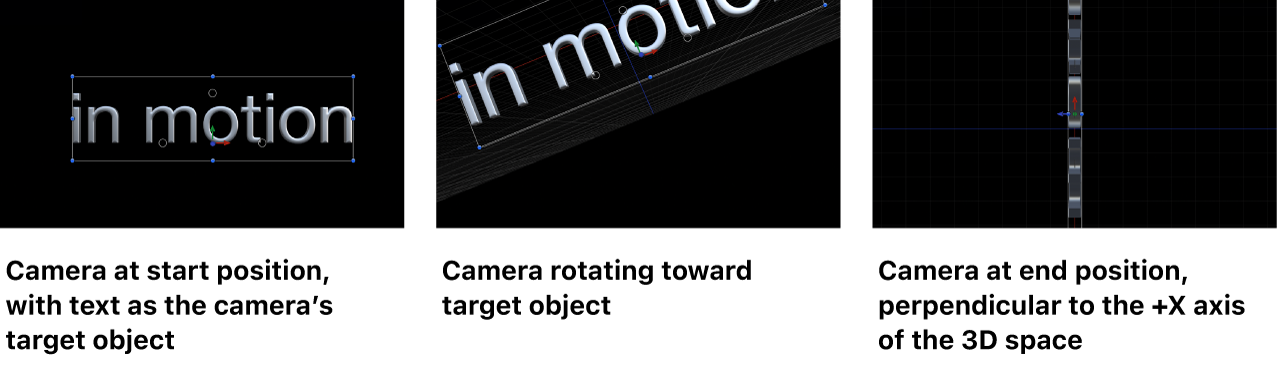
座標について詳しくは、3D合成の概要を参照してください。
フレーミング: ターゲットのフレーミング方法を指定するポップアップメニューです。このメニューには以下の選択肢があります:
横方向に合わせる: ターゲットの幅全体がフレームの幅に合うようにカメラの位置を設定します。
縦方向に合わせる: ターゲットの高さ全体がフレームの高さに合うようにカメラの位置を設定します。
両方に合わせる: ターゲットの幅と高さの両方がフレームに合うようにカメラの位置を設定します。
シンプルに合わせる: プロジェクトの幅と高さの両方がフレームに合うようにカメラの位置を設定します。ターゲットオブジェクトがプロジェクトの寸法よりも大きいまたは小さい場合は、フレームに正しく合わないことがあります。
カスタムに合わせる: このオプションは、「フレーミングオフセット」パラメータ(後述)を変更するときに表示されます。
フレーミングオフセット: 中心として使用するターゲット上のポイントをオフセットする3つの値スライダ(X、Y、およびZ(展開時))です。カメラに相対的なピクセル数で指定します。「フレーミングオフセット」を調整することによって、オブジェクトの中心以外のポイントをターゲットにできます。Zスライダは、カメラをターゲットから近くまたは遠くに移動します。
オフセットパス頂点: ユーザがパスのオフセットを選択した場合に、パス(オリジナル位置からフレーミング位置まで)に沿った、湾曲(ある場合)が発生する位置を設定するスライダです。「オフセットパス頂点」は0~1の間の値として表され、0はパスの開始位置、1は終了位置、0.5はパスの中間を意味します。
パスのオフセット: カメラの位置をパスからオフセットする3つの値スライダ(X、Y、およびZ(展開時))です。ピクセル数で指定します。
方向: カメラを各フレームでターゲットに向けるのか(「現在の方向に向ける」)、それとも最終位置のターゲットに向けるのか(「最終方向に向ける」)を設定するポップアップメニューです。
位置トランジション時間: カメラがフレーミング位置に達するまでの時間を設定するスライダです。ビヘイビアの継続時間に対するパーセンテージで指定します。
回転トランジション時間: カメラがフレーミング方向に達するまでの時間を設定するスライダです。ビヘイビアの継続時間に対するパーセンテージで指定します。
トランジション: トランジション速度を設定するポップアップメニューです。「一定」、「イーズイン」、「イーズアウト」、「イーズイン/アウト」、「加速」、または「減速」を選択できます。
イーズアウト時間: イーズアウトエフェクトが開始する時点を設定するスライダです。ビヘイビアの継続時間に対するパーセンテージで指定します。イーズアウトでは、ビヘイビアの終了までにビヘイビアのエフェクトがランプダウンします。
イーズアウトカーブ: イーズアウトエフェクトの割合を設定するスライダです。
HUDには、「インスペクタ」のコントロールのサブセットが表示されます。
このガイドをダウンロードする: PDF