Motionユーザガイド
- ようこそ
-
- ジェネレータ使用の概要
- ジェネレータを追加する
-
- イメージジェネレータの概要
- 「網目」ジェネレータ
- 「セルラー」ジェネレータ
- 「チェッカーボード」ジェネレータ
- 「雲」ジェネレータ
- 「単色」ジェネレータ
- 「同心円状ポルカドット」ジェネレータ
- 「同心円シェイプ」ジェネレータ
- 「グラデーション」ジェネレータ
- 「グリッド」ジェネレータ
- 「日本的パターン」ジェネレータ
- 「レンズフレア」ジェネレータ
- 「マンガ線」ジェネレータ
- 「ベール」ジェネレータ
- 「ノイズ」ジェネレータ
- 「単色光線」ジェネレータ
- 「Op Art 1」ジェネレータ
- 「Op Art 2」ジェネレータ
- 「Op Art 3」ジェネレータ
- 「重なった円」ジェネレータ
- 「放射状バー」ジェネレータ
- 「ソフトグラデーション」ジェネレータ
- 「スパイラル」ジェネレータ
- 「らせん描画」ジェネレータ
- 「らせん描画」オンスクリーンコントロールを使う
- 「スター」ジェネレータ
- 「ストライプ」ジェネレータ
- 「Sunburst」ジェネレータ
- 「Truchetタイル」ジェネレータ
- 「2色光線」ジェネレータ
- 変更したジェネレータを保存する
-
- フィルタの概要
- フィルタをブラウズする/プレビューする
- フィルタを適用する/取り除く
-
- フィルタ・タイプの概要
-
- 「カラー」フィルタの概要
- 「ブライトネス」フィルタ
- 「チャンネルミキサー」フィルタ
- 「カラーバランス」フィルタ
- 例: 2つのレイヤーのカラーバランスを設定する
- 「カラーカーブ」フィルタ
- 「カラーカーブ」フィルタを使う
- 「減色」フィルタ
- 「カラーホイール」フィルタ
- 「カラーホイール」フィルタを使う
- 「カラー化」フィルタ
- 「コントラスト」フィルタ
- 「カスタムLUT」フィルタ
- 「カスタムLUT」フィルタを使う
- 「ガンマ」フィルタ
- 「グラデーション着色」フィルタ
- 「HDRツール」フィルタ
- 「ヒュー/サチュレーション」フィルタ
- 「ヒュー/サチュレーションカーブ」フィルタ
- 「ヒュー/サチュレーションカーブ」フィルタを使う
- 「レベル」フィルタ
- 「ネガティブ」フィルタ
- 「OpenEXRトーンマッピング」フィルタ
- 「セピア」フィルタ
- 「しきい値」フィルタ
- 「色合い」フィルタ
-
- 「ディストーション」フィルタの概要
- 「ブラックホール」フィルタ
- 「バルジ」フィルタ
- 「バンプマップ」フィルタ
- 「ディスクワープ」フィルタ
- 「ドロップレット」フィルタ
- 「地震」フィルタ
- 「魚眼」フィルタ
- 「上下/左右反転」フィルタ
- 「びっくりハウス」フィルタ
- 「ガラスブロック」フィルタ
- ガラスディストーション
- 「複眼」フィルタ
- 「鏡像」フィルタ
- 「ページめくり」フィルタ
- 「ポーク」フィルタ
- 「極座標」フィルタ
- 「屈折」フィルタ
- 「リング状レンズ」フィルタ
- 「波紋」フィルタ
- 「スクレイプ」フィルタ
- 「球」フィルタ
- 「スターバースト」フィルタ
- 「ストライプ」フィルタ
- 「ターゲット」フィルタ
- 「タイニープラネット」フィルタ
- 「渦巻き」フィルタ
- 「水中」フィルタ
- 「波」フィルタ
-
- 「スタイライズ」フィルタの概要
- 「ノイズを追加」フィルタ
- 「不良フィルム」フィルタ
- 「画質の悪いテレビ」フィルタ
- 「円形スクリーン」フィルタ
- 「円」フィルタ
- 「カラーエンボス」フィルタ
- 「コミック」フィルタ
- 「結晶化」フィルタ
- 「エッジ」フィルタ
- 「押し出し」フィルタ
- 「塗りつぶし」フィルタ
- 「ハーフトーン」フィルタ
- 「線刻スクリーン」フィルタ
- 「ハイパス」フィルタ
- 「凹凸」フィルタ
- 「線画」フィルタ
- 「ラインスクリーン」フィルタ
- 「縮小/拡大」フィルタ
- 「ノイズディゾルブ」フィルタ
- 「ピクセル化」フィルタ
- 「ポスタライズ」フィルタ
- 「レリーフ」フィルタ
- 「スリットスキャン」フィルタ
- 「スリットトンネル」フィルタ
- 「テクスチャスクリーン」フィルタ
- 「ビネット」フィルタ
- 「ウェービースクリーン」フィルタ
- Final Cut Pro向けにフィルタパラメータを公開する
- アルファチャンネルでフィルタを使う
- フィルタのパフォーマンス
- カスタムフィルタを保存する
-
- 環境設定とショートカットの概要
-
- キーボードショートカットの概要
- ファンクションキーを使う
- 一般的なキーボードショートカット
- 「オーディオ」リストのキーボードショートカット
-
- ツールのキーボードショートカット
- 変形ツールのキーボードショートカット
- 「選択/変形」ツールのキーボードショートカット
- 「クロップ」ツールのキーボードショートカット
- 「ポイントを編集」ツールのキーボードショートカット
- 「シェイプを編集」ツールのキーボードショートカット
- パンとズームツールのキーボードショートカット
- シェイプツールのキーボードショートカット
- 「ベジェ」ツールのキーボードショートカット
- 「Bスプライン」ツールのキーボードショートカット
- ペイントストロークツールのキーボードショートカット
- テキストツールのキーボードショートカット
- シェイプ・マスク・ツールのキーボードショートカット
- 「ベジェマスク」ツールのキーボードショートカット
- 「Bスプラインマスク」ツールのキーボードショートカット
- トランスポートコントロールのキーボードショートカット
- 表示オプションのキーボードショートカット
- HUDのキーボードショートカット
- 「インスペクタ」のキーボードショートカット
- 「キーフレームエディタ」のキーボードショートカット
- レイヤーのキーボードショートカット
- 「ライブラリ」のキーボードショートカット
- 「メディア」リストのキーボードショートカット
- 「タイムライン」のキーボードショートカット
- キーフレーム設定のキーボードショートカット
- シェイプとマスクのキーボードショートカット
- 3Dのキーボードショートカット
- その他のキーボードショートカット
- Touch Barショートカット
- 素材を別のコンピュータに移動する
- GPUを操作する
- 用語集
- 著作権

Motionの3D空間でレイヤーを変形する
Motionでは、2Dのレイヤーおよびグループと3Dのレイヤーおよびグループを同じプロジェクト内に存在させることができます。3D変形ツールを使って、3D空間で2Dレイヤーを操作できます。
3D空間でレイヤーを移動する
Motionのキャンバスツールバーで3D変形ツールを選択します(またはQキーを押します)。

「レイヤー」リストまたはキャンバスでレイヤーかグループを選択します。
キャンバスで選択中のオブジェクトの周りに、3Dハンドル付きの境界ボックスが表示されます。

次のいずれかを実行します:
オブジェクトを横に移動する: 赤い矢印をドラッグして、オブジェクトをX軸に沿って移動させます。
オブジェクトを縦に移動する: 緑の矢印をドラッグして、オブジェクトをY軸に沿って移動させます。
オブジェクトを前または後に移動する: 青いハンドルをドラッグして、オブジェクトをZ軸に沿って移動させます。
ヒント:青いハンドルが前を向いている場合は、左右にドラッグしてオブジェクトを前後に移動させます。
ドラッグ中は、アクティブになっている矢印が黄色になり、キャンバスの上にあるステータスバーにオブジェクトの現在の座標とオブジェクトの移動距離(デルタ)が表示されます。座標はX、Y、Zの形式で表示されます。Motionのキャンバスの応答を動的に表示するを参照してください。
3D空間でレイヤーを回転する
Motionのキャンバスツールバーで3D変形ツールを選択します(またはQキーを押します)。

「レイヤー」リストまたはキャンバスでレイヤーかグループを選択します。
キャンバスで選択中のオブジェクトの周りに、3Dハンドル付きの境界ボックスが表示されます。

ポインタをいずれかの回転ハンドル(小さな円に囲まれた矢印)に合わせると、カラーの回転リングが表示されます。それからそのリングをドラッグします。
赤いリングはオブジェクトをX軸の周りに回転させます。
緑のリングはオブジェクトをY軸の周りに回転させます。
青いリングはオブジェクトをZ軸の周りに回転させます。
ドラッグ中は、キャンバスの上にあるステータスバーに、回転の絶対値と回転の変化量(デルタ)が表示されます。
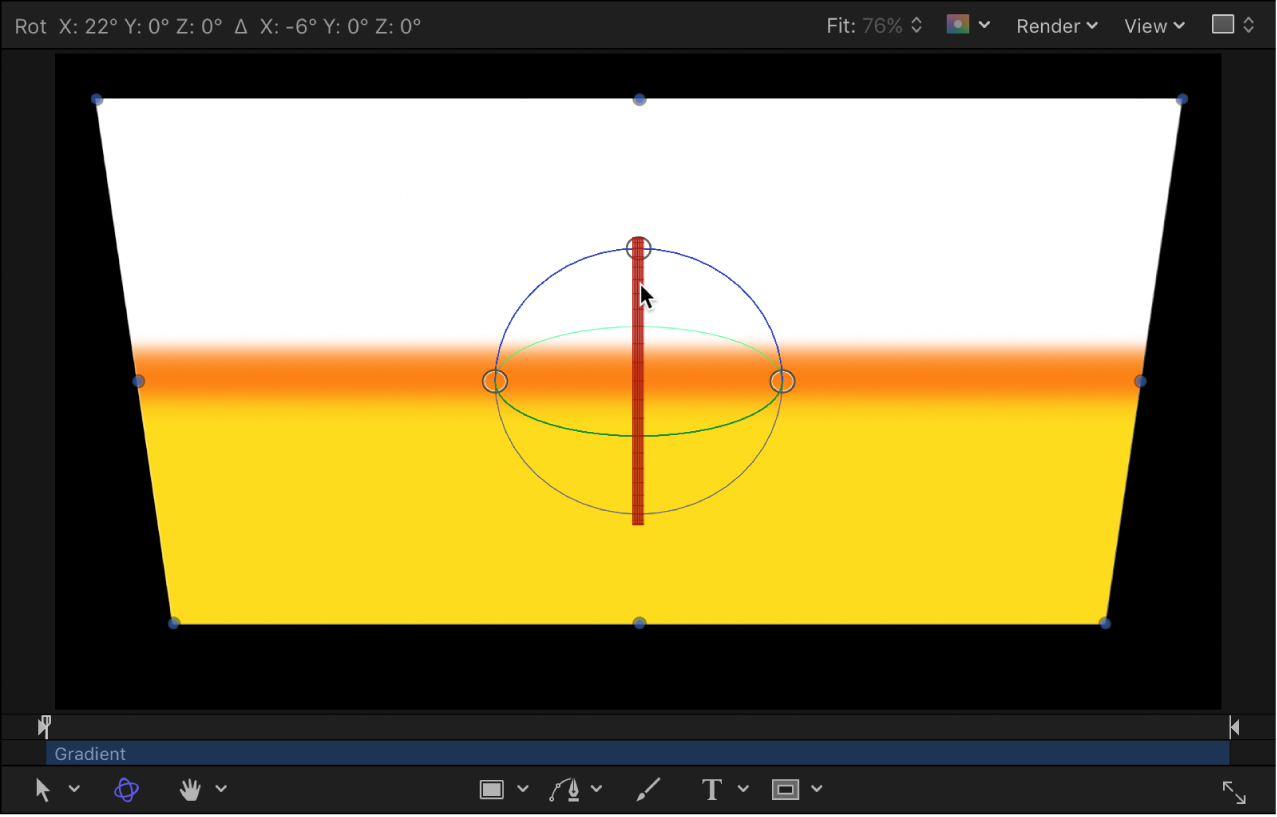
注記:ステータスバーに値が表示されない場合は、Motion環境設定の「アピアランス」パネルを開き(またはCommand+カンマ(,)キーを押し)、「動的ツール情報」チェックボックスを選択します。
レイヤーをすべての軸の周りで同時に回転する
Motionのキャンバスツールバーで3D変形ツールを選択します(またはQキーを押します)。

「レイヤー」リストまたはキャンバスでレイヤーかグループを選択します。
キャンバスで選択されたオブジェクトに3Dハンドルが表示されます。

Commandキーを押しながらポインタをいずれかの回転ハンドル(小さな円に囲まれた矢印)に合わせると、3つの回転用のリングすべてが表示されます。それから(回転ハンドル上ではなく)リング内をドラッグします。
オブジェクトは3つの軸すべての周りを同時に回転します。キャンバスの上にあるステータスバーに、回転の絶対値と回転の変化量(デルタ)が表示されます。
3D変形ハンドルのサブセットを表示する
Motionで、必要に応じて以下の操作を行います:
軸を表す矢印のみを表示する: カンマ(,)キーを押します。
回転ハンドルのみを表示する: ピリオド(.)キーを押します。
調整ハンドルのみを表示する: スラッシュ(/)キーを押します。
キーを2回押すと、表示がデフォルトに戻り、3つすべてのコントロールが表示されます。
HUDを使って3D空間でレイヤーを変形する
キャンバス内でドラッグする代わりに、HUDにあるグラフィックコントロールを使ってレイヤーおよびグループを3D空間で変形できます。
Motionのキャンバスツールバーで3D変形ツールを選択します(またはQキーを押します)。

「レイヤー」リストまたはキャンバスでレイヤーかグループを選択します。
「ウインドウ」>「HUDを表示」と選択するか、Dキーを押します。
HUDで、必要に応じて以下の操作を行います:
レイヤーを移動する: 3つの移動矩形内を必要に応じてドラッグし、オブジェクトをZ軸、XおよびY軸、またはXおよびZ軸に沿って再配置します。Commandキーを押しながらドラッグすると、移動と同時にオブジェクトが縮小/拡大され、カメラからの相対的サイズが維持されます。
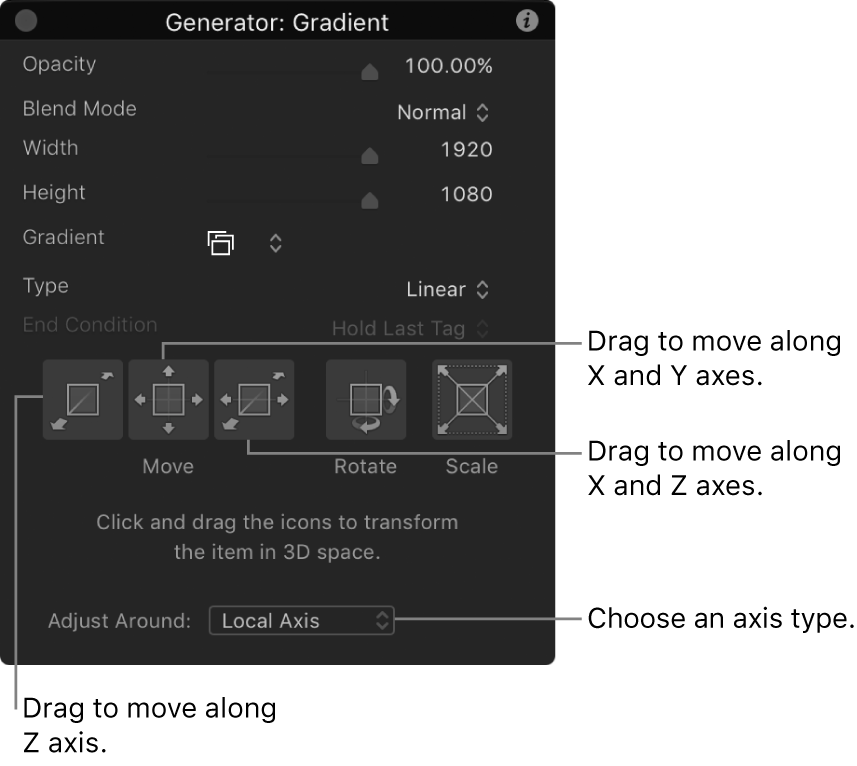
レイヤーを回転する: 回転矩形内をドラッグし、オブジェクトをXおよびY軸の周りに回転させます。Z軸を中心に回転させるには、Commandキーを押しながらドラッグします。
レイヤーのサイズを変更する: 調整矩形内をドラッグし、キャンバス内で選択したオブジェクトのサイズを均等に変更します。最初にドラッグした方向と一致する軸のみを基準に縮小/拡大するには、Commandキーを押しながらドラッグします。
軸のタイプを選択する: 「調整基準」ポップアップメニューをクリックして項目を選択します。「ローカル軸」(デフォルト)は、3D変形の向きの基準をオブジェクトのローカル座標にします。「ワールド軸」は、3D変形の向きの基準をキャンバスの3Dグリッドの座標にします。「表示軸」は、3D変形の向きの基準を現行表示の表示スペースにします。このとき、Z軸は表示の視線に揃えられます。表示について詳しくは、Motionのカメラと表示を参照してください。