Motionユーザガイド
- ようこそ
-
- ジェネレータ使用の概要
- ジェネレータを追加する
-
- イメージジェネレータの概要
- 「網目」ジェネレータ
- 「セルラー」ジェネレータ
- 「チェッカーボード」ジェネレータ
- 「雲」ジェネレータ
- 「単色」ジェネレータ
- 「同心円状ポルカドット」ジェネレータ
- 「同心円シェイプ」ジェネレータ
- 「グラデーション」ジェネレータ
- 「グリッド」ジェネレータ
- 「日本的パターン」ジェネレータ
- 「レンズフレア」ジェネレータ
- 「マンガ線」ジェネレータ
- 「ベール」ジェネレータ
- 「ノイズ」ジェネレータ
- 「単色光線」ジェネレータ
- 「Op Art 1」ジェネレータ
- 「Op Art 2」ジェネレータ
- 「Op Art 3」ジェネレータ
- 「重なった円」ジェネレータ
- 「放射状バー」ジェネレータ
- 「ソフトグラデーション」ジェネレータ
- 「スパイラル」ジェネレータ
- 「らせん描画」ジェネレータ
- 「らせん描画」オンスクリーンコントロールを使う
- 「スター」ジェネレータ
- 「ストライプ」ジェネレータ
- 「Sunburst」ジェネレータ
- 「Truchetタイル」ジェネレータ
- 「2色光線」ジェネレータ
- 変更したジェネレータを保存する
-
- フィルタの概要
- フィルタをブラウズする/プレビューする
- フィルタを適用する/取り除く
-
- フィルタ・タイプの概要
-
- 「カラー」フィルタの概要
- 「ブライトネス」フィルタ
- 「チャンネルミキサー」フィルタ
- 「カラーバランス」フィルタ
- 例: 2つのレイヤーのカラーバランスを設定する
- 「カラーカーブ」フィルタ
- 「カラーカーブ」フィルタを使う
- 「減色」フィルタ
- 「カラーホイール」フィルタ
- 「カラーホイール」フィルタを使う
- 「カラー化」フィルタ
- 「コントラスト」フィルタ
- 「カスタムLUT」フィルタ
- 「カスタムLUT」フィルタを使う
- 「ガンマ」フィルタ
- 「グラデーション着色」フィルタ
- 「HDRツール」フィルタ
- 「ヒュー/サチュレーション」フィルタ
- 「ヒュー/サチュレーションカーブ」フィルタ
- 「ヒュー/サチュレーションカーブ」フィルタを使う
- 「レベル」フィルタ
- 「ネガティブ」フィルタ
- 「OpenEXRトーンマッピング」フィルタ
- 「セピア」フィルタ
- 「しきい値」フィルタ
- 「色合い」フィルタ
-
- 「ディストーション」フィルタの概要
- 「ブラックホール」フィルタ
- 「バルジ」フィルタ
- 「バンプマップ」フィルタ
- 「ディスクワープ」フィルタ
- 「ドロップレット」フィルタ
- 「地震」フィルタ
- 「魚眼」フィルタ
- 「上下/左右反転」フィルタ
- 「びっくりハウス」フィルタ
- 「ガラスブロック」フィルタ
- ガラスディストーション
- 「複眼」フィルタ
- 「鏡像」フィルタ
- 「ページめくり」フィルタ
- 「ポーク」フィルタ
- 「極座標」フィルタ
- 「屈折」フィルタ
- 「リング状レンズ」フィルタ
- 「波紋」フィルタ
- 「スクレイプ」フィルタ
- 「球」フィルタ
- 「スターバースト」フィルタ
- 「ストライプ」フィルタ
- 「ターゲット」フィルタ
- 「タイニープラネット」フィルタ
- 「渦巻き」フィルタ
- 「水中」フィルタ
- 「波」フィルタ
-
- 「スタイライズ」フィルタの概要
- 「ノイズを追加」フィルタ
- 「不良フィルム」フィルタ
- 「画質の悪いテレビ」フィルタ
- 「円形スクリーン」フィルタ
- 「円」フィルタ
- 「カラーエンボス」フィルタ
- 「コミック」フィルタ
- 「結晶化」フィルタ
- 「エッジ」フィルタ
- 「押し出し」フィルタ
- 「塗りつぶし」フィルタ
- 「ハーフトーン」フィルタ
- 「線刻スクリーン」フィルタ
- 「ハイパス」フィルタ
- 「凹凸」フィルタ
- 「線画」フィルタ
- 「ラインスクリーン」フィルタ
- 「縮小/拡大」フィルタ
- 「ノイズディゾルブ」フィルタ
- 「ピクセル化」フィルタ
- 「ポスタライズ」フィルタ
- 「レリーフ」フィルタ
- 「スリットスキャン」フィルタ
- 「スリットトンネル」フィルタ
- 「テクスチャスクリーン」フィルタ
- 「ビネット」フィルタ
- 「ウェービースクリーン」フィルタ
- Final Cut Pro向けにフィルタパラメータを公開する
- アルファチャンネルでフィルタを使う
- フィルタのパフォーマンス
- カスタムフィルタを保存する
-
- 環境設定とショートカットの概要
-
- キーボードショートカットの概要
- ファンクションキーを使う
- 一般的なキーボードショートカット
- 「オーディオ」リストのキーボードショートカット
-
- ツールのキーボードショートカット
- 変形ツールのキーボードショートカット
- 「選択/変形」ツールのキーボードショートカット
- 「クロップ」ツールのキーボードショートカット
- 「ポイントを編集」ツールのキーボードショートカット
- 「シェイプを編集」ツールのキーボードショートカット
- パンとズームツールのキーボードショートカット
- シェイプツールのキーボードショートカット
- 「ベジェ」ツールのキーボードショートカット
- 「Bスプライン」ツールのキーボードショートカット
- ペイントストロークツールのキーボードショートカット
- テキストツールのキーボードショートカット
- シェイプ・マスク・ツールのキーボードショートカット
- 「ベジェマスク」ツールのキーボードショートカット
- 「Bスプラインマスク」ツールのキーボードショートカット
- トランスポートコントロールのキーボードショートカット
- 表示オプションのキーボードショートカット
- HUDのキーボードショートカット
- 「インスペクタ」のキーボードショートカット
- 「キーフレームエディタ」のキーボードショートカット
- レイヤーのキーボードショートカット
- 「ライブラリ」のキーボードショートカット
- 「メディア」リストのキーボードショートカット
- 「タイムライン」のキーボードショートカット
- キーフレーム設定のキーボードショートカット
- シェイプとマスクのキーボードショートカット
- 3Dのキーボードショートカット
- その他のキーボードショートカット
- Touch Barショートカット
- 素材を別のコンピュータに移動する
- GPUを操作する
- 用語集
- 著作権

Motionで出力オーディオトラックを操作する
各プロジェクトに出力オーディオトラックがあります。出力オーディオトラックのコントロールは、「オーディオ」リストの下部(個々のオーディオトラックの下)にあります。出力オーディオトラックのコントロールを使って、すべてのオーディオトラックの最終ミックス出力に影響する変更を行うことができます。たとえば、一度にすべてのトラックの音量を下げたり、すべてのトラックを左または右にパンしたりできます。さらに、出力オーディオトラックのオン/オフを切り替えたり、ミュートにしたりすることもできます。
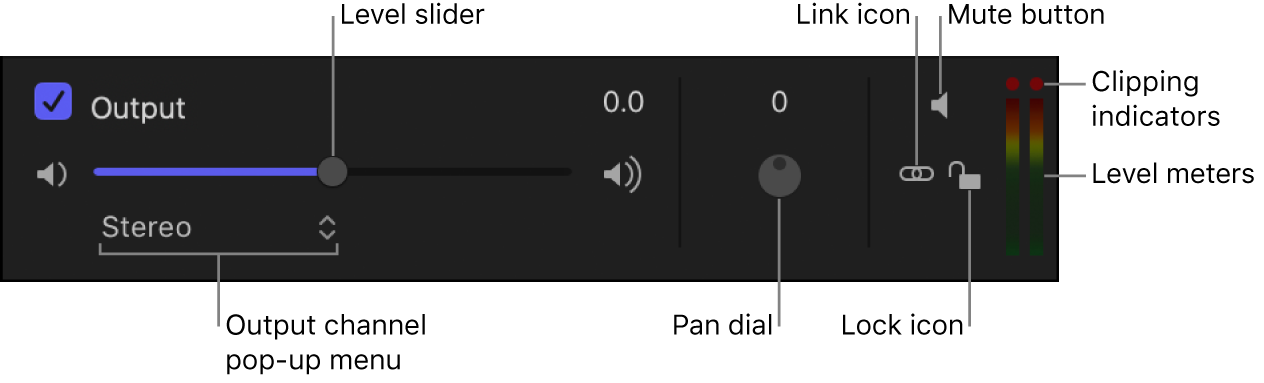
出力オーディオトラックを選択するには、「オーディオ」リスト下部の領域をクリックします。選択すると、出力オーディオトラック領域が強調表示されます。
出力オーディオトラックのオン/オフを切り替える
出力オーディオトラックはデフォルトでオンになっています。マスタートラックのアクティブ化チェックボックスの選択を解除すると、プロジェクトを再生しても音が出ません。また、プロジェクトを書き出す際にオーディオは含まれません。チェックボックスを選択すると、アクティブになっているすべてのオーディオトラックが書き出しに含まれます。
Motionで、出力オーディオトラックの左側にあるチェックボックスをクリックします。チェックボックスをもう一度クリックすると、出力オーディオトラックが前の状態に戻ります。
プロジェクトのオーディオの全体的なレベルを設定する
レベルスライダを使って、プロジェクトのオーディオの全体的な音量を設定できます。
Motionで、出力オーディオトラックのレベルスライダを左右にドラッグします。
レベルスライダは各トラックのレベル設定に乗算されます。例えば、あるトラックのレベルを0.5に設定し、出力オーディオレベルを0.5に設定すると、組み合わされたレベルは0.25(元のレベルの1/4)になります。
注記:個々のトラックのレベルと出力オーディオレベルを上げると、組み合わされたレベルが2より大きくなり、クリッピングと呼ばれるオーディオの歪みが発生することがあります。
クリッピングインジケータをリセットする
出力オーディオトラックコントロールの右側では、1組のステレオレベルメーターにすべてのオーディオトラックを合わせたレベルが表示されます。レベルメーターの上部にある2つの赤い点(クリッピングインジケータ)のいずれかが再生中に点灯した場合は、出力オーディオレベルが高すぎるためにクリッピングと呼ばれるオーディオの歪みが発生しています。クリッピングが発生している場所を特定し、レベルを下げる必要があります。
プロジェクトを再生して、どこでクリッピングインジケータが点灯するかを確認します。各オーディオトラックをソロにして、クリッピングの原因となるトラックを特定することができます。クリッピングの原因となっているトラックを特定したら、そのトラック全体のレベルを下げるか、キーフレームを使ってクリッピングが発生する場所でトラックレベルを下げます。クリッピングインジケータが点灯すると、インジケータをリセットするかプロジェクトを閉じるまで点灯したままになります。インジケータを確認することで、プロジェクトを書き出す前にクリッピングの原因を特定して取り除くことができます。クリッピングの原因を取り除いたら、クリッピングインジケータをリセットして再度プロジェクトを再生し、クリッピングが発生しなくなったことを確認してください。
Motionでクリッピングインジケータをリセットするには、出力オーディオトラックで点灯しているクリッピングインジケータをクリックします。
ステレオ音場のサウンドバランスを設定する
Motionで、出力オーディオトラックのパンダイヤルを調整して、ステレオ音場の目的の位置にサウンドを配置します。
出力オーディオトラックのパンダイヤルは、各トラックのパン設定と連携します。例えば、1つのトラックのパンを–100(左端)に設定して出力オーディオトラックのパンを100(右端)に設定した場合、トラックの音が聞こえなくなります。