Motionユーザガイド
- ようこそ
- 新機能
-
- ジェネレータ使用の概要
- ジェネレータを追加する
-
- イメージジェネレータの概要
- 「網目」ジェネレータ
- 「セルラー」ジェネレータ
- 「チェッカーボード」ジェネレータ
- 「雲」ジェネレータ
- 「単色」ジェネレータ
- 「同心円状ポルカドット」ジェネレータ
- 「同心円シェイプ」ジェネレータ
- 「グラデーション」ジェネレータ
- 「グリッド」ジェネレータ
- 「日本的パターン」ジェネレータ
- 「レンズフレア」ジェネレータ
- 「マンガ線」ジェネレータ
- 「ベール」ジェネレータ
- 「ノイズ」ジェネレータ
- 「単色光線」ジェネレータ
- 「Op Art 1」ジェネレータ
- 「Op Art 2」ジェネレータ
- 「Op Art 3」ジェネレータ
- 「重なった円」ジェネレータ
- 「放射状バー」ジェネレータ
- 「ソフトグラデーション」ジェネレータ
- 「スパイラル」ジェネレータ
- 「らせん描画」ジェネレータ
- 「らせん描画」オンスクリーンコントロールを使う
- 「スター」ジェネレータ
- 「ストライプ」ジェネレータ
- 「Sunburst」ジェネレータ
- 「Truchetタイル」ジェネレータ
- 「2色光線」ジェネレータ
- 変更したジェネレータを保存する
-
- フィルタの概要
- フィルタをブラウズする/プレビューする
- フィルタを適用する/取り除く
-
- フィルタ・タイプの概要
-
- 「カラー」フィルタの概要
- 「ブライトネス」フィルタ
- 「チャンネルミキサー」フィルタ
- 「カラー調整」フィルタ
- 「カラーバランス」フィルタ
- 例: 2つのレイヤーのカラーバランスを設定する
- 「カラーカーブ」フィルタ
- 「カラーカーブ」フィルタを使う
- 「減色」フィルタ
- 「カラーホイール」フィルタ
- 「カラーホイール」フィルタを使う
- 「カラー化」フィルタ
- 「コントラスト」フィルタ
- 「カスタムLUT」フィルタ
- 「カスタムLUT」フィルタを使う
- 「ガンマ」フィルタ
- 「グラデーション着色」フィルタ
- 「HDRツール」フィルタ
- 「ヒュー/サチュレーション」フィルタ
- 「ヒュー/サチュレーションカーブ」フィルタ
- 「ヒュー/サチュレーションカーブ」フィルタを使う
- 「レベル」フィルタ
- 「ネガティブ」フィルタ
- 「OpenEXRトーンマッピング」フィルタ
- 「セピア」フィルタ
- 「しきい値」フィルタ
- 「色合い」フィルタ
-
- 「ディストーション」フィルタの概要
- 「ブラックホール」フィルタ
- 「バルジ」フィルタ
- 「バンプマップ」フィルタ
- 「ディスクワープ」フィルタ
- 「ドロップレット」フィルタ
- 「地震」フィルタ
- 「魚眼」フィルタ
- 「上下/左右反転」フィルタ
- 「びっくりハウス」フィルタ
- 「ガラスブロック」フィルタ
- ガラスディストーション
- 「複眼」フィルタ
- 「鏡像」フィルタ
- 「ページめくり」フィルタ
- 「ポーク」フィルタ
- 「極座標」フィルタ
- 「屈折」フィルタ
- 「リング状レンズ」フィルタ
- 「波紋」フィルタ
- 「スクレイプ」フィルタ
- 「スライス調整」フィルタ
- 「スライス調整」フィルタを使う
- 「球」フィルタ
- 「スターバースト」フィルタ
- 「ストライプ」フィルタ
- 「ターゲット」フィルタ
- 「タイニープラネット」フィルタ
- 「渦巻き」フィルタ
- 「水中」フィルタ
- 「波」フィルタ
-
- 「スタイライズ」フィルタの概要
- 「ノイズを追加」フィルタ
- 「不良フィルム」フィルタ
- 「画質の悪いテレビ」フィルタ
- 「円形スクリーン」フィルタ
- 「円」フィルタ
- 「カラーエンボス」フィルタ
- 「コミック」フィルタ
- 「結晶化」フィルタ
- 「エッジ」フィルタ
- 「押し出し」フィルタ
- 「塗りつぶし」フィルタ
- 「ハーフトーン」フィルタ
- 「線刻スクリーン」フィルタ
- 「ハイパス」フィルタ
- 「凹凸」フィルタ
- 「線画」フィルタ
- 「ラインスクリーン」フィルタ
- 「縮小/拡大」フィルタ
- 「ノイズディゾルブ」フィルタ
- 「ピクセル化」フィルタ
- 「ポスタライズ」フィルタ
- 「レリーフ」フィルタ
- 「スリットスキャン」フィルタ
- 「スリットトンネル」フィルタ
- 「テクスチャスクリーン」フィルタ
- 「ビネット」フィルタ
- 「ウェービースクリーン」フィルタ
- フィルタと色処理について
- Final Cut Pro向けにフィルタコントロールを公開する
- アルファチャンネルでフィルタを使う
- フィルタのパフォーマンス
- カスタムフィルタを保存する
-
- 設定とショートカットの概要
-
- キーボードショートカットの概要
- ファンクションキーを使う
- 一般的なキーボードショートカット
- 「オーディオ」リストのキーボードショートカット
-
- ツールのキーボードショートカット
- 変形ツールのキーボードショートカット
- 「選択/変形」ツールのキーボードショートカット
- 「クロップ」ツールのキーボードショートカット
- 「ポイントを編集」ツールのキーボードショートカット
- 「シェイプを編集」ツールのキーボードショートカット
- パンとズームツールのキーボードショートカット
- シェイプツールのキーボードショートカット
- 「ベジェ」ツールのキーボードショートカット
- 「Bスプライン」ツールのキーボードショートカット
- ペイントストロークツールのキーボードショートカット
- テキストツールのキーボードショートカット
- シェイプ・マスク・ツールのキーボードショートカット
- 「ベジェマスク」ツールのキーボードショートカット
- 「Bスプラインマスク」ツールのキーボードショートカット
- トランスポートコントロールのキーボードショートカット
- 表示オプションのキーボードショートカット
- HUDのキーボードショートカット
- 「インスペクタ」のキーボードショートカット
- 「キーフレームエディタ」のキーボードショートカット
- レイヤーのキーボードショートカット
- 「ライブラリ」のキーボードショートカット
- 「メディア」リストのキーボードショートカット
- 「タイムライン」のキーボードショートカット
- キーフレーム設定のキーボードショートカット
- シェイプとマスクのキーボードショートカット
- 3Dのキーボードショートカット
- その他のキーボードショートカット
- Touch Barショートカット
- 素材を別のコンピュータに移動する
- GPUを操作する
- 用語集
- 著作権

Motionでプロジェクトを保存する/自動保存する/元に戻す
プロジェクトで作業するときには、早めに、こまめに保存することが大切です。作業を今後使用できるように保管するほかに、Motionの保存コマンドはプロジェクトの開発を管理する方法としても使用できます。例えば、現在のコンポジションは残しておきたいけれどもその変化形も作成したい場合は、「別名で保存」コマンドを使用します。Motionプロジェクトで使用したすべてのメディアを1つのフォルダにまとめたい場合は、保存するときに「メディアの保存」オプションを使用します。プロジェクトを以前に保存したバージョンに戻すことができるコマンドもあります。
プロジェクトを保存する
Motionで「ファイル」>「保存」と選択します(またはCommand+Sキーを押します)。
プロジェクトが保存されていない場合は、保存ダイアログが表示されます。
注記: 保存されているプロジェクトの場合は、ダイアログは表示されずにプロジェクトファイルがアップデートされます。
「別名で保存」フィールドに名前を入力し、コンピュータまたはストレージデバイス上の保存場所を選択して「保存」をクリックします。
プロジェクトの複製を保存する
Motionで「ファイル」>「別名で保存」と選択します(またはShift+Command+Sキーを押します)。
表示されるダイアログで、「別名で保存」フィールドに名前を入力し、コンピュータまたはストレージデバイス上の保存場所を選択して「保存」をクリックします。
プロジェクトを保存してすべてのプロジェクトメディアを1つのフォルダにまとめる
プロジェクトを保存するときに、プロジェクトで使用したすべてのメディアファイルを1つのフォルダに自動的にコピーすることで、簡単に移動したりバックアップしたりできるようになります。
Motionで「ファイル」>「別名で保存」と選択します(またはShift+Command+Sキーを押します)。
表示されるダイアログで、「メディアの保存」ポップアップメニューをクリックし、「フォルダにコピー」を選択します。
プロジェクト内のすべてのメディアファイル(現在のコンポジションで使用されていないものも含む)をまとめたい場合は、「使用していないメディアを含める」を選択します。
「別名で保存」フィールドにファイルの新しい名前を入力し、コンピュータまたはストレージデバイス上の保存場所を選択して「保存」をクリックします。
「別名で保存」フィールドに指定した名前のフォルダが作成され、フォルダ内に次の2つの項目が作成されます:
フォルダと同じ名前のプロジェクトファイル
プロジェクトで使用されるすべてのメディアファイルを含む「Media」という名前のフォルダ
重要: 「別名で保存」コマンドを使用する場合、同じプロジェクトで以前に保存したバージョンと異なる名前を使用してください。同じ名前を使用すると、保存しておきたいプロジェクトのバージョンを上書きする危険があります。
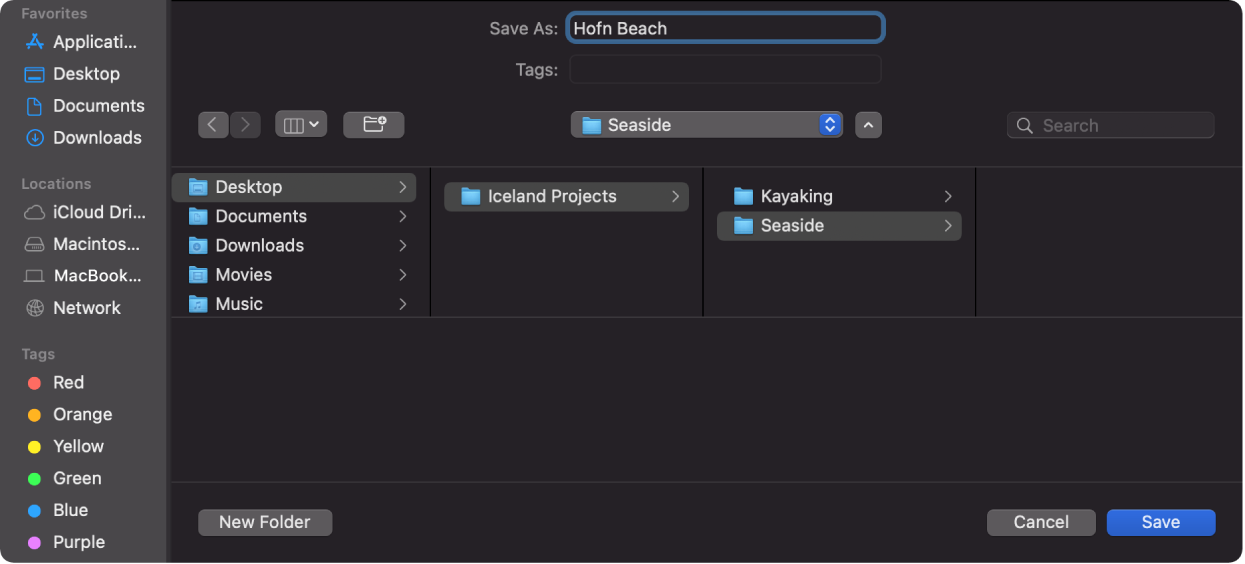
最後に保存したバージョンにプロジェクトを戻す
「最後に保存した状態に戻す」コマンドは、プロジェクトを最後に保存したときから行ったすべての変更を破棄します。
注記: また、このアプリケーションでは、操作に関係なく使用できる取り消し機能も同じ用途で使用できますが、元に戻す操作は1つずつになります。「取り消す」コマンドについて詳しくは、「編集」メニューを参照してください。
Motionで「ファイル」>「最後に保存した状態に戻す」と選択します。
重要: このコマンドは取り消せません。
指定した格納場所にプロジェクトを自動保存する
デフォルトでは、プロジェクトのバックアップが、あらかじめ設定された間隔で自動的に保存されます。Motion設定の「キャッシュ」パネルで、プロジェクトを自動保存する頻度と自動保存するプロジェクトファイルの格納場所を指定できます。自動保存されたプロジェクトファイルには、時刻と日付がスタンプされます。
Motionで、「Motion」>「設定」と選択します(またはCommand+カンマ記号(,)キーを押します)。
「キャッシュ」をクリックします。
「自動保存」領域の「自動保存ボールトを使用」を選択します(まだ選択されていない場合)。
デフォルトでは、自動保存ボールトフォルダは「/ユーザ/ユーザ名/ムービー/Motion Projects/」フォルダにあります。
別の場所を自動保存ボールトフォルダとして設定したい場合は、「選択」をクリックし、新しい場所を選択して「選択」をクリックします。
自動保存プロジェクトを元に戻す
自動保存機能を使ってプロジェクトをバックアップしている場合、そのプロジェクトを以前に自動保存されたバージョンに戻すことができます。
Motionで「ファイル」>「自動保存から復元」と選択します。
表示されるダイアログでポップアップメニューをクリックし、保存されたプロジェクトを選択します。
自動保存されたプロジェクトが新しいプロジェクトウインドウで開きます。
このガイドをダウンロードする: PDF