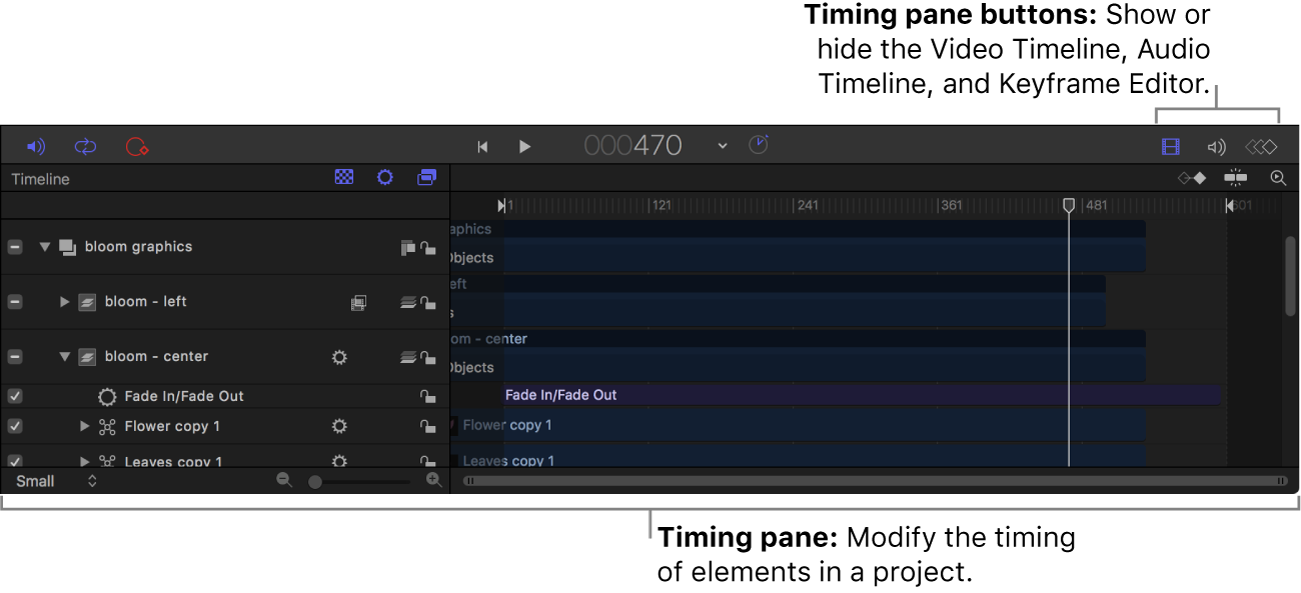Motionユーザガイド
- ようこそ
- 新機能
-
- ジェネレータ使用の概要
- ジェネレータを追加する
-
- イメージジェネレータの概要
- 「網目」ジェネレータ
- 「セルラー」ジェネレータ
- 「チェッカーボード」ジェネレータ
- 「雲」ジェネレータ
- 「単色」ジェネレータ
- 「同心円状ポルカドット」ジェネレータ
- 「同心円シェイプ」ジェネレータ
- 「グラデーション」ジェネレータ
- 「グリッド」ジェネレータ
- 「日本的パターン」ジェネレータ
- 「レンズフレア」ジェネレータ
- 「マンガ線」ジェネレータ
- 「ベール」ジェネレータ
- 「ノイズ」ジェネレータ
- 「単色光線」ジェネレータ
- 「Op Art 1」ジェネレータ
- 「Op Art 2」ジェネレータ
- 「Op Art 3」ジェネレータ
- 「重なった円」ジェネレータ
- 「放射状バー」ジェネレータ
- 「ソフトグラデーション」ジェネレータ
- 「スパイラル」ジェネレータ
- 「らせん描画」ジェネレータ
- 「らせん描画」オンスクリーンコントロールを使う
- 「スター」ジェネレータ
- 「ストライプ」ジェネレータ
- 「Sunburst」ジェネレータ
- 「Truchetタイル」ジェネレータ
- 「2色光線」ジェネレータ
- 変更したジェネレータを保存する
-
- フィルタの概要
- フィルタをブラウズする/プレビューする
- フィルタを適用する/取り除く
-
- フィルタ・タイプの概要
-
- 「カラー」フィルタの概要
- 「ブライトネス」フィルタ
- 「チャンネルミキサー」フィルタ
- 「カラー調整」フィルタ
- 「カラーバランス」フィルタ
- 例: 2つのレイヤーのカラーバランスを設定する
- 「カラーカーブ」フィルタ
- 「カラーカーブ」フィルタを使う
- 「減色」フィルタ
- 「カラーホイール」フィルタ
- 「カラーホイール」フィルタを使う
- 「カラー化」フィルタ
- 「コントラスト」フィルタ
- 「カスタムLUT」フィルタ
- 「カスタムLUT」フィルタを使う
- 「ガンマ」フィルタ
- 「グラデーション着色」フィルタ
- 「HDRツール」フィルタ
- 「ヒュー/サチュレーション」フィルタ
- 「ヒュー/サチュレーションカーブ」フィルタ
- 「ヒュー/サチュレーションカーブ」フィルタを使う
- 「レベル」フィルタ
- 「ネガティブ」フィルタ
- 「OpenEXRトーンマッピング」フィルタ
- 「セピア」フィルタ
- 「しきい値」フィルタ
- 「色合い」フィルタ
-
- 「ディストーション」フィルタの概要
- 「ブラックホール」フィルタ
- 「バルジ」フィルタ
- 「バンプマップ」フィルタ
- 「ディスクワープ」フィルタ
- 「ドロップレット」フィルタ
- 「地震」フィルタ
- 「魚眼」フィルタ
- 「上下/左右反転」フィルタ
- 「びっくりハウス」フィルタ
- 「ガラスブロック」フィルタ
- ガラスディストーション
- 「複眼」フィルタ
- 「鏡像」フィルタ
- 「ページめくり」フィルタ
- 「ポーク」フィルタ
- 「極座標」フィルタ
- 「屈折」フィルタ
- 「リング状レンズ」フィルタ
- 「波紋」フィルタ
- 「スクレイプ」フィルタ
- 「スライス調整」フィルタ
- 「スライス調整」フィルタを使う
- 「球」フィルタ
- 「スターバースト」フィルタ
- 「ストライプ」フィルタ
- 「ターゲット」フィルタ
- 「タイニープラネット」フィルタ
- 「渦巻き」フィルタ
- 「水中」フィルタ
- 「波」フィルタ
-
- 「スタイライズ」フィルタの概要
- 「ノイズを追加」フィルタ
- 「不良フィルム」フィルタ
- 「画質の悪いテレビ」フィルタ
- 「円形スクリーン」フィルタ
- 「円」フィルタ
- 「カラーエンボス」フィルタ
- 「コミック」フィルタ
- 「結晶化」フィルタ
- 「エッジ」フィルタ
- 「押し出し」フィルタ
- 「塗りつぶし」フィルタ
- 「ハーフトーン」フィルタ
- 「線刻スクリーン」フィルタ
- 「ハイパス」フィルタ
- 「凹凸」フィルタ
- 「線画」フィルタ
- 「ラインスクリーン」フィルタ
- 「縮小/拡大」フィルタ
- 「ノイズディゾルブ」フィルタ
- 「ピクセル化」フィルタ
- 「ポスタライズ」フィルタ
- 「レリーフ」フィルタ
- 「スリットスキャン」フィルタ
- 「スリットトンネル」フィルタ
- 「テクスチャスクリーン」フィルタ
- 「ビネット」フィルタ
- 「ウェービースクリーン」フィルタ
- フィルタと色処理について
- Final Cut Pro向けにフィルタコントロールを公開する
- アルファチャンネルでフィルタを使う
- フィルタのパフォーマンス
- カスタムフィルタを保存する
-
- 設定とショートカットの概要
-
- キーボードショートカットの概要
- ファンクションキーを使う
- 一般的なキーボードショートカット
- 「オーディオ」リストのキーボードショートカット
-
- ツールのキーボードショートカット
- 変形ツールのキーボードショートカット
- 「選択/変形」ツールのキーボードショートカット
- 「クロップ」ツールのキーボードショートカット
- 「ポイントを編集」ツールのキーボードショートカット
- 「シェイプを編集」ツールのキーボードショートカット
- パンとズームツールのキーボードショートカット
- シェイプツールのキーボードショートカット
- 「ベジェ」ツールのキーボードショートカット
- 「Bスプライン」ツールのキーボードショートカット
- ペイントストロークツールのキーボードショートカット
- テキストツールのキーボードショートカット
- シェイプ・マスク・ツールのキーボードショートカット
- 「ベジェマスク」ツールのキーボードショートカット
- 「Bスプラインマスク」ツールのキーボードショートカット
- トランスポートコントロールのキーボードショートカット
- 表示オプションのキーボードショートカット
- HUDのキーボードショートカット
- 「インスペクタ」のキーボードショートカット
- 「キーフレームエディタ」のキーボードショートカット
- レイヤーのキーボードショートカット
- 「ライブラリ」のキーボードショートカット
- 「メディア」リストのキーボードショートカット
- 「タイムライン」のキーボードショートカット
- キーフレーム設定のキーボードショートカット
- シェイプとマスクのキーボードショートカット
- 3Dのキーボードショートカット
- その他のキーボードショートカット
- Touch Barショートカット
- 素材を別のコンピュータに移動する
- GPUを操作する
- 用語集
- 著作権

Motionのインターフェイス
Motionのインターフェイスは複数の機能領域に分かれています。
プロジェクトブラウザ
Motionを開くと「プロジェクトブラウザ」が表示されます。このウインドウを使って、新規プロジェクトを作成したり、既存のプロジェクトを開いたりします。
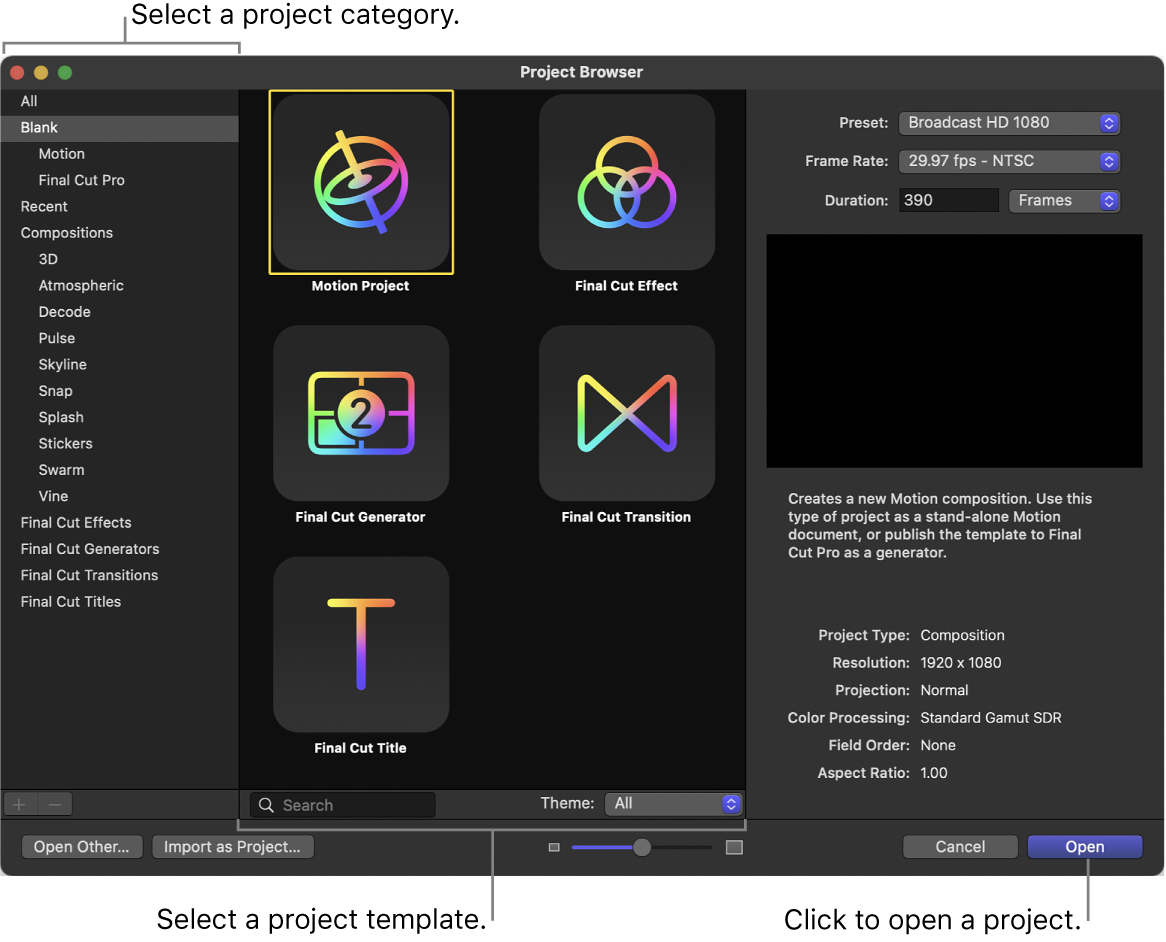
新しいプロジェクトを作成するを参照してください。
Motionウインドウ
「プロジェクトブラウザ」でプロジェクトを開くと、Motionウインドウが表示されます。このウインドウを使って、モーショングラフィックスのプロジェクトを作成、変更、およびプレビューします。
デフォルトでは、ウインドウの左側に「ライブラリ」と「インスペクタ」が表示されます。「ウインドウ」>「ウインドウレイアウト」と選択して、以下の2つのレイアウトのいずれかにワークスペースを設定します:
クラシック: Motionウインドウの左側に「ライブラリ」と「インスペクタ」が配置され、タイミングパネルが幅いっぱいに表示されます。「タイムライン」、「キーフレームエディタ」、または「オーディオエディタ」で集中的に作業する場合は、このレイアウトを使用します。
注記: コンピュータに2つのディスプレイが接続されている場合は、タイミングパネル(またはキャンバス)をセカンドディスプレイに表示して、ワークスペースを最大化できます。セカンドディスプレイを使うを参照してください。
シネマ: Motionウインドウの右側に「ライブラリ」と「インスペクタ」が配置され、プロジェクトパネルが高さいっぱいに表示されます。多数のレイヤーとグループを使って作業する場合は、このレイアウトを使用します。
詳しくは後述しますが、Motionウインドウは複数の機能領域に分かれています。
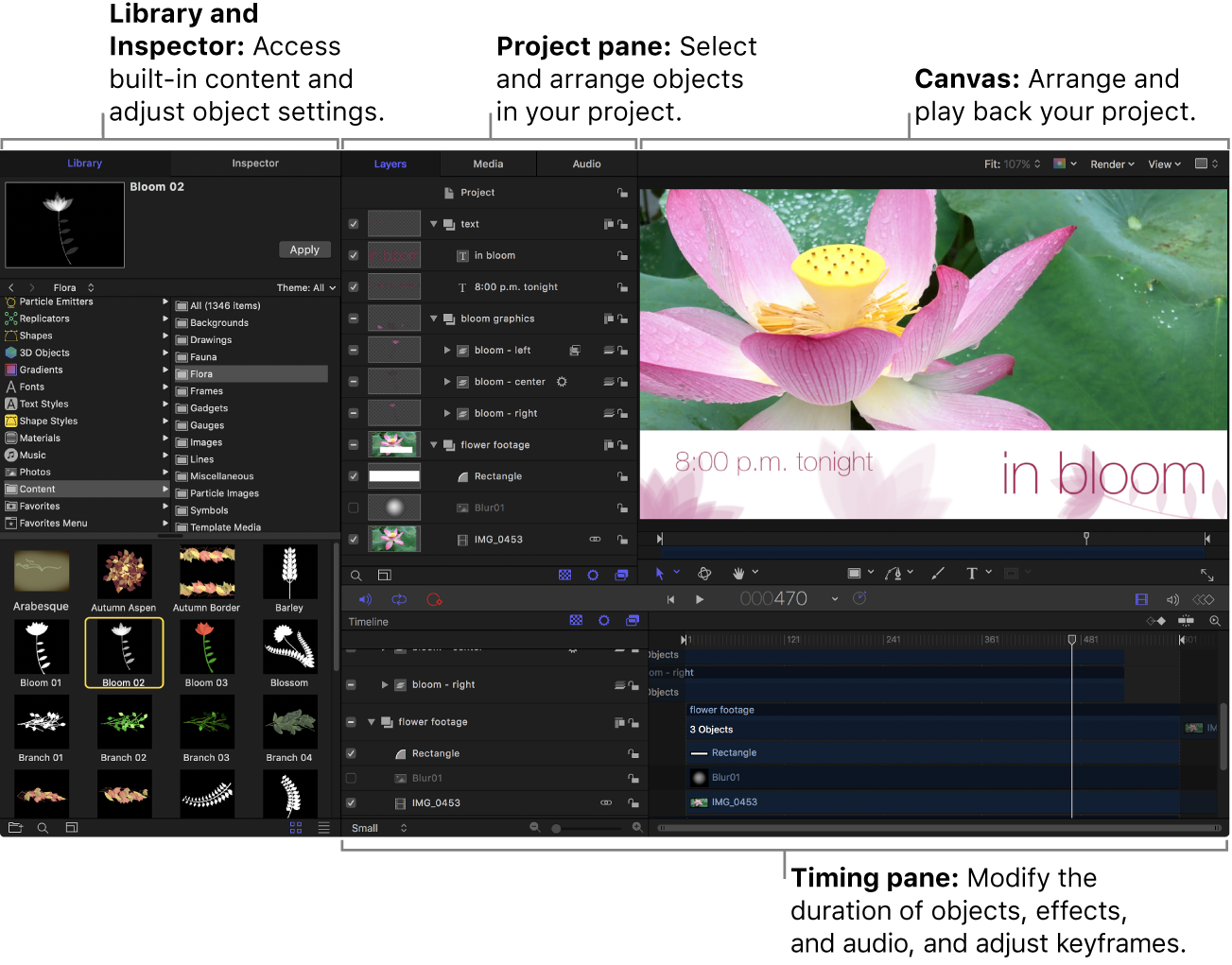
ライブラリ
Motionウインドウの左側に配置されている「ライブラリ」には、Motionで利用できるエフェクト、コンテンツ、プリセット、ビヘイビア、フィルタ、その他の要素があります。フォント、ミュージック、フォトなどを追加したり、Motionで作成したコンテンツやエフェクトを保存することで、この内蔵「ライブラリ」のコンテンツを拡張できます。
「ライブラリ」で項目を選択すると、Motionウインドウの左上隅に視覚的プレビューが表示されます。このプレビュー領域には、ビヘイビア、フィルタ、ジェネレータなど、選択した項目の説明がテキストで表示されます。
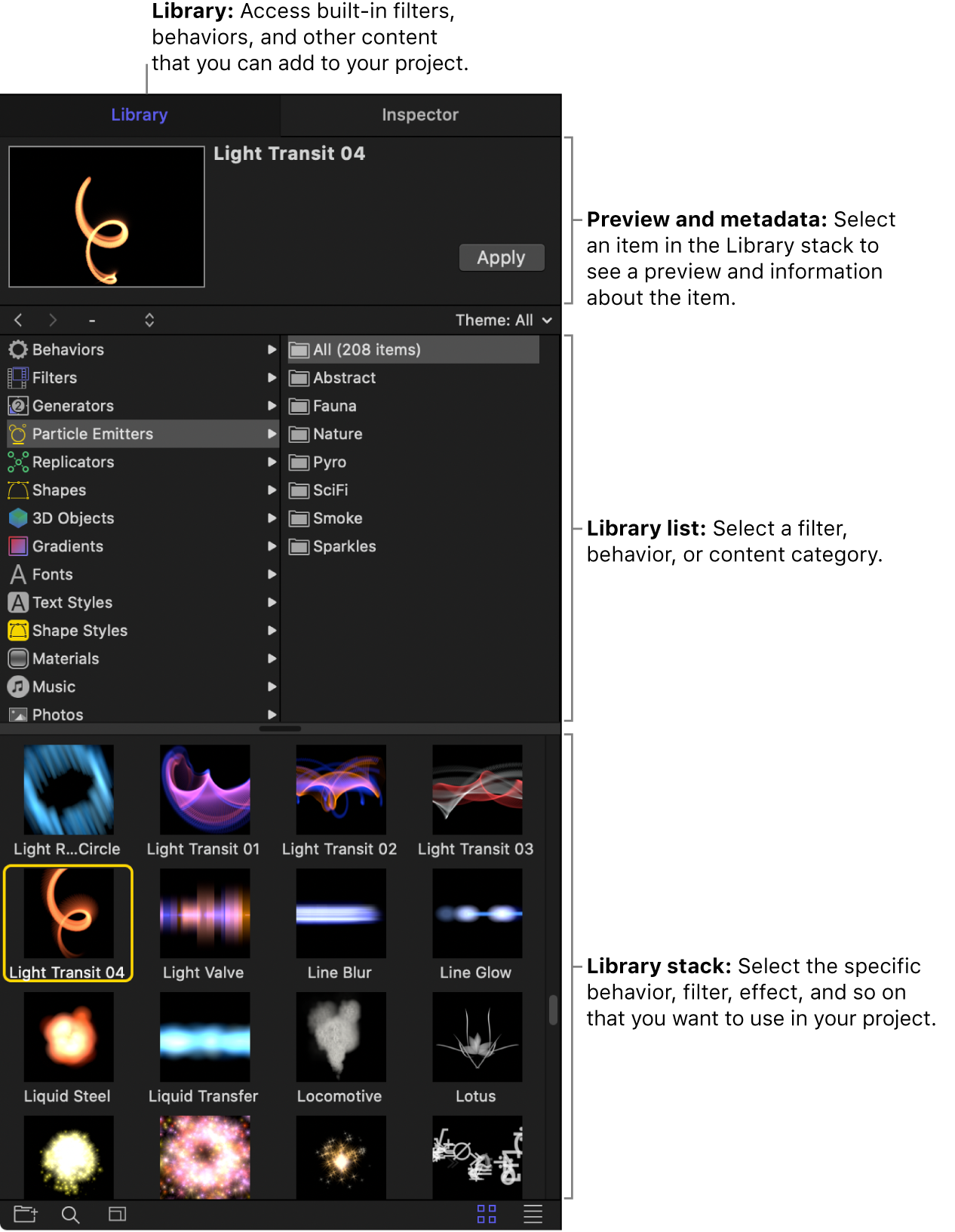
インスペクタ
Motionプロジェクトでオブジェクト(イメージ、ビデオクリップ、またはエフェクト)を選択すると、そのパラメータコントロールがMotionウインドウの左側に配置されている「インスペクタ」で使用可能になり、調整ができるようになります。
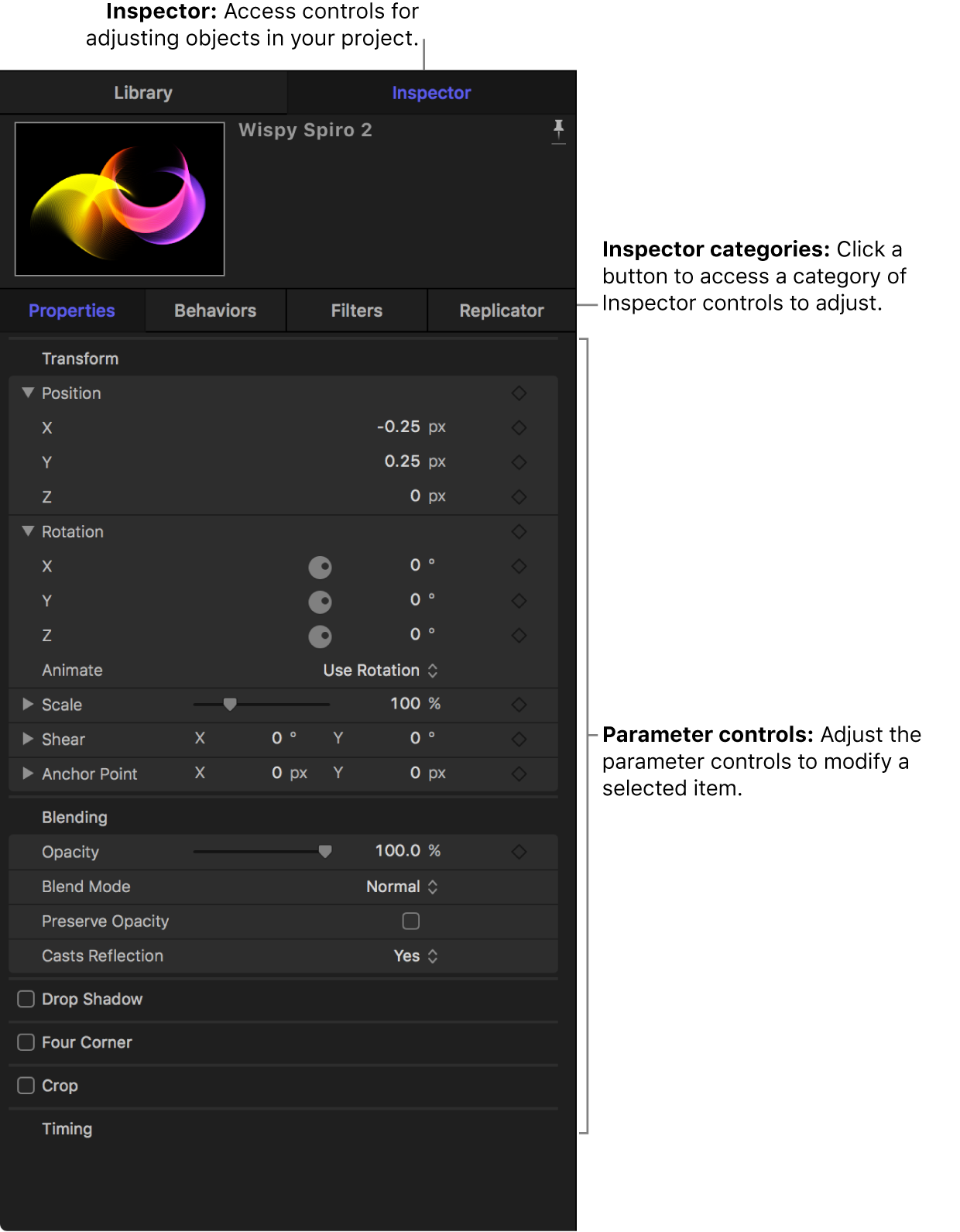
「インスペクタ」には4つのカテゴリがあり、各パネルには選択しているオブジェクトのパラメータコントロールが表示されます:
「情報」インスペクタ: 選択したオブジェクトの位置、調整、ブレンドモードなどといった基本属性を設定するためのコントロールが表示されます。
「ビヘイビア」インスペクタ: ビヘイビアの属性を調整するためのコントロールが表示されます。ビヘイビアは、プロジェクト内のオブジェクトに適用できるアニメーションおよびシミュレーションのエフェクトです。
「フィルタ」インスペクタ: フィルタの属性を調整するためのコントロールが表示されます。フィルタは、プロジェクト内のオブジェクトに適用できる視覚的処理です。
「オブジェクト」インスペクタ: 表示されるコントロールは、選択されているオブジェクトのタイプによって変わります。このインスペクタの名前も状況依存型であり、選択されているオブジェクトの種類(カメラ、テキスト、シェイプなど)によって変化します。
選択したオブジェクトの特定のパネルに「インスペクタ」を固定して表示したい場合は、プレビュー領域でピンボタンをクリックします(「インスペクタ」の最上部にあります)。こうしておけば、別のオブジェクトを選択しても、ピン留めされた「インスペクタ」はそのままです。
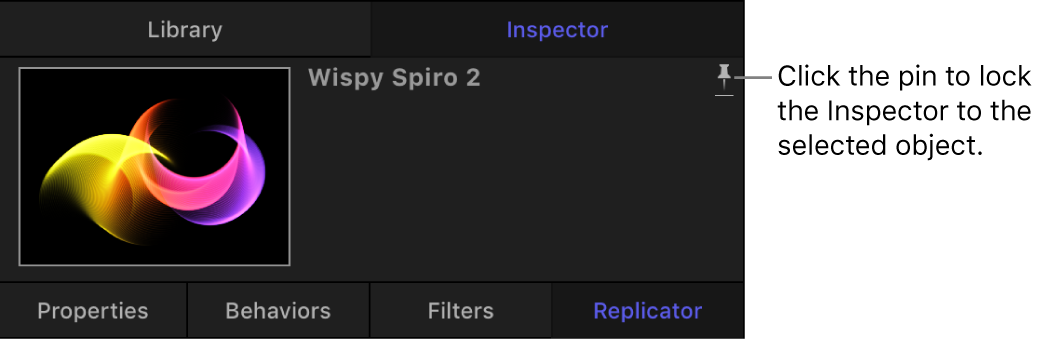
ヘッドアップディスプレイ(HUD)
最もよく使われる「インスペクタ」のコントロールは、ヘッドアップディスプレイ(HUD)(表示/非表示を切り替えられるフローティングウインドウ)でも使用できます。HUDでレイヤーを変形するを参照してください。
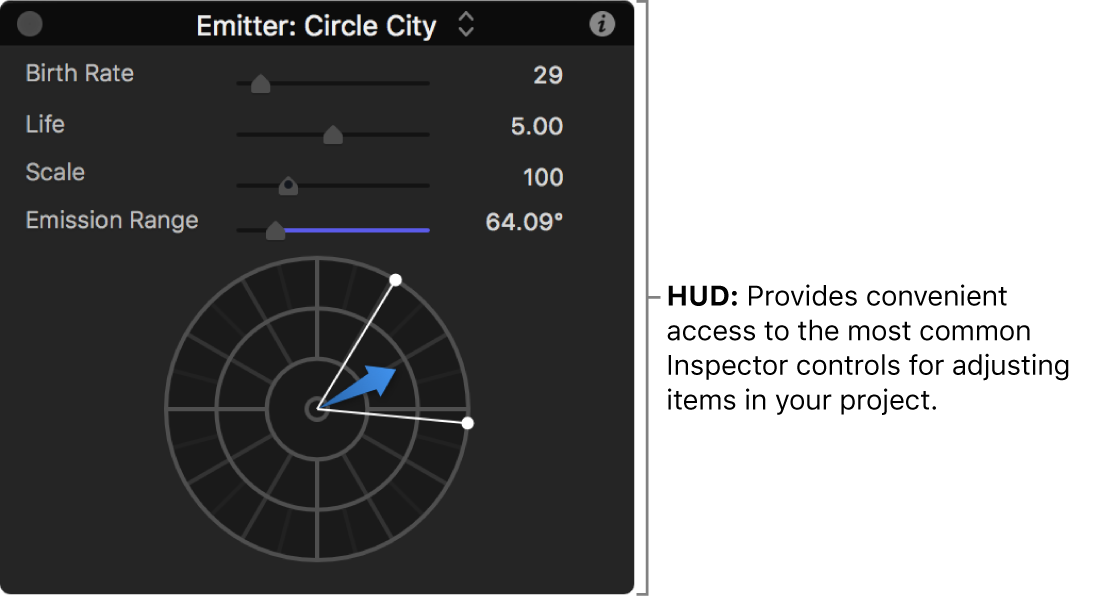
プロジェクトパネル
プロジェクトパネルには以下の3つのリストがあり、各々のリストからプロジェクトの異なる側面にアクセスすることができます:
「レイヤー」リスト: プロジェクトのオブジェクト(グループ、レイヤー、カメラ、ライト、ビヘイビア、フィルタなど)の階層を表示します。
「メディア」リスト: プロジェクトに読み込んだファイルを表示します。
「オーディオ」リスト: プロジェクトのオーディオファイルへのアクセスや制御が可能です。
これらのパネルは、単にプロジェクト内の項目をリスト表示したものではなく、イメージレイヤーの重ね順や、オーディオ設定、ソースメディアの設定など、モーション・グラフィックス・コンポジションの主な属性を整理できます。
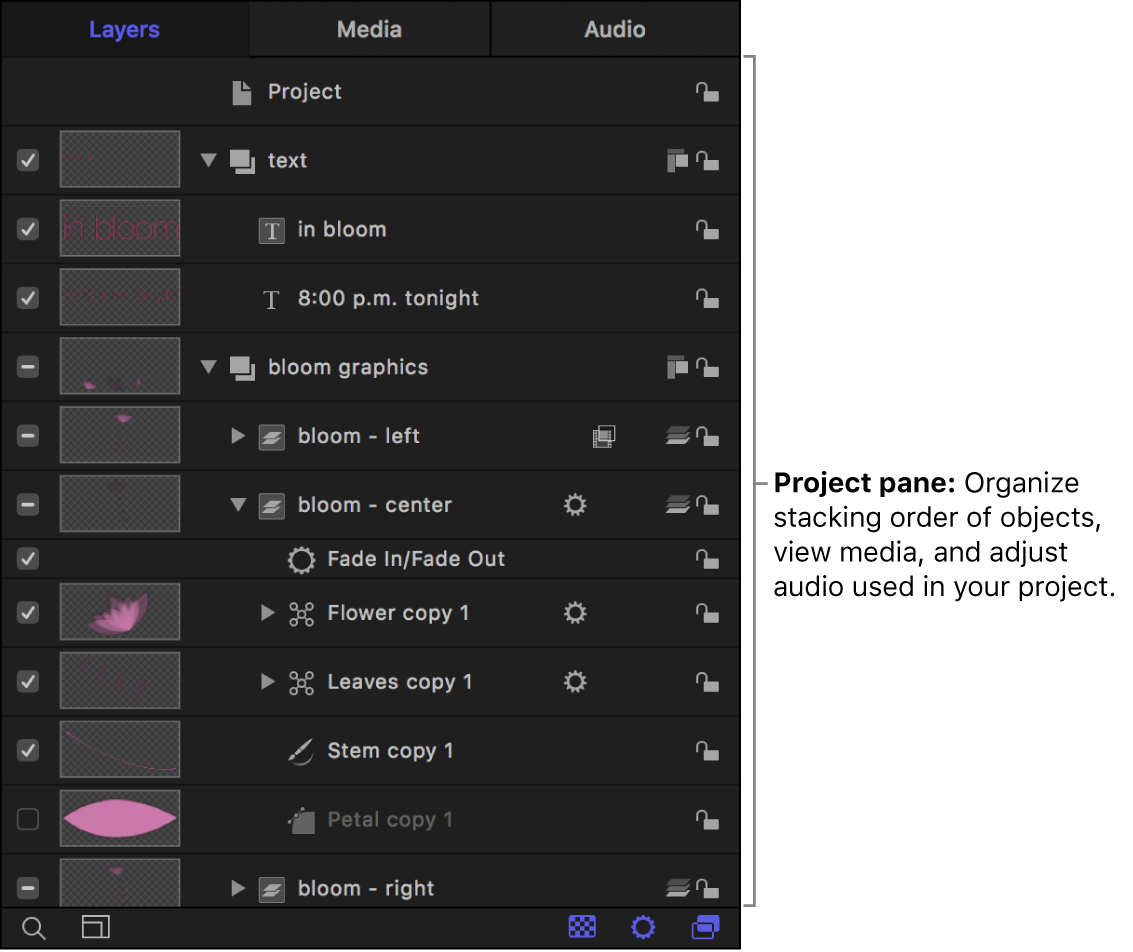
キャンバス
キャンバスは、コンポジションのオブジェクトの変更や配置を行う視覚的なワークスペースです。キャンバスに表示されているものは、プロジェクトを共有するときにそのまま書き出されます。
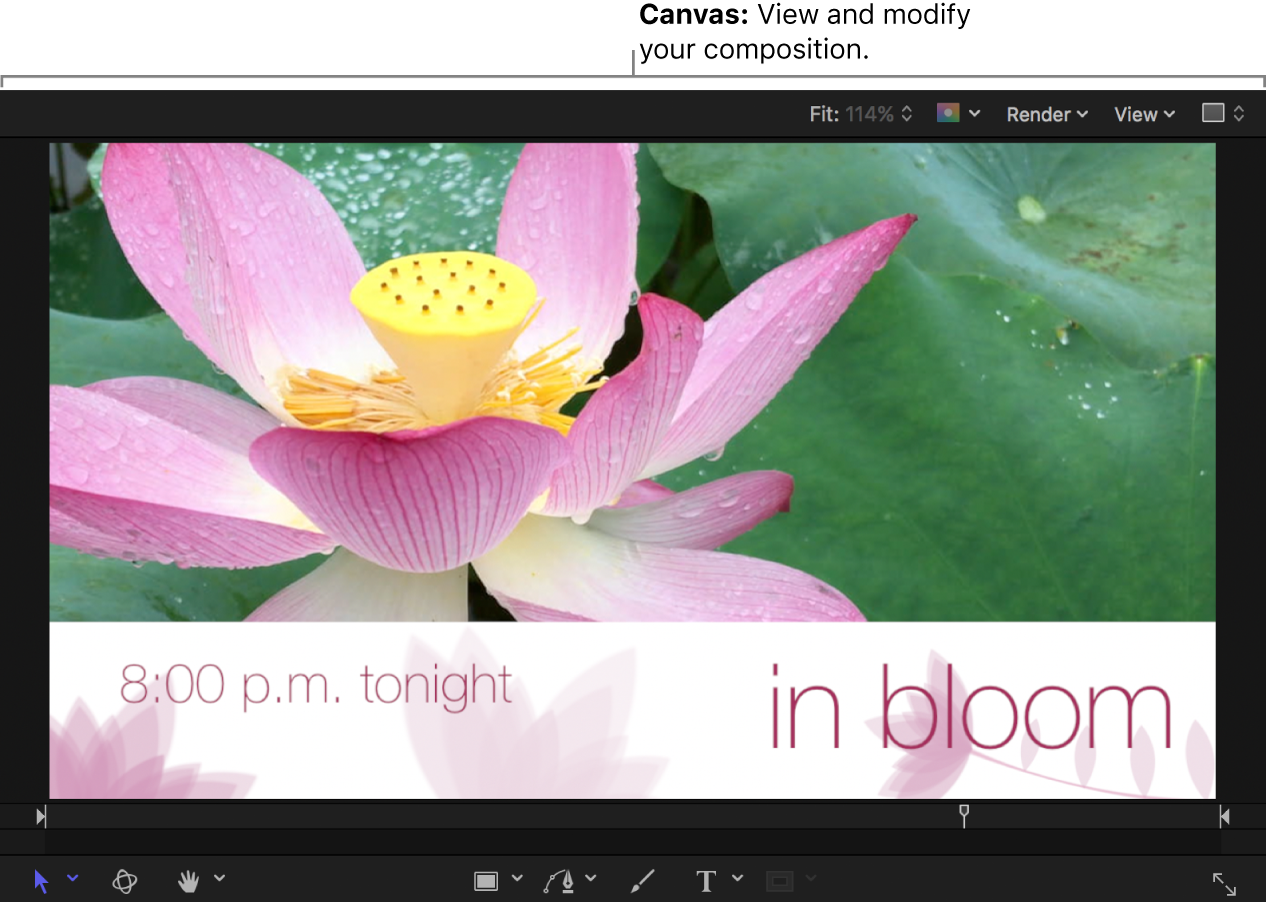
ツールバー
Motionウインドウの上部にあるツールバーには、メディアを読み込んだり、プロジェクトにエフェクトやその他のオブジェクトを追加したり、インターフェイスのコンポーネントを表示したり、完成したプロジェクトを書き出したりするためのコントロールがあります。

ツールバーのコントロールを好みに合わせて配置するには、Controlキーを押したままツールバーをクリックし、ショートカットメニューから「ツールバーをカスタマイズ」を選択して、表示されるウインドウからツールバーに項目をドラッグします。ツールバーのコントロールを名前なしで表示したり、ツールバーのコントロールのサイズを小さくしたりするには、カスタマイズウインドウの「表示」ポップアップメニューを使用します。
キャンバスツールバー
Motionウインドウの中央(キャンバスの下)にあるキャンバスツールバーから、オブジェクトを作成したり変形したりするためのツールにアクセスできます。2Dまたは3D空間でオブジェクトを操作するツール、キャンバス内でズームまたはパンするツール、テキスト、シェイプ、およびマスクを作成するツールなどがあります。

タイミングツールバー
キャンバスツールバーのすぐ下にあるタイミングツールバーから、プロジェクトの再生コントロール(トランスポートコントロール)およびキーフレームの記録コントロールにアクセスできます。タイミングツールバーには、タイミングパネルでエレメントを表示する/隠すボタンもあります。

タイミングパネル
Motionウインドウの下部にあるタイミングパネルでは、プロジェクトのコンテンツの時間コンポーネントを表示して変更することができます。3つの表示があり、それぞれからプロジェクトのタイミングの異なる側面を制御できます:
ビデオタイムライン: プロジェクト内のオブジェクトの概要と、時間の経過と共にそれらがどのようにレイアウトされるかを見ることができます。
オーディオタイムライン: プロジェクトのオーディオコンポーネントの概要と、時間の経過と共にそれらがどのようにレイアウトされるかを見ることができます。
キーフレームエディタ: アニメーションパラメータとエフェクトのアニメーションカーブが表示されます。