Motionユーザガイド
- ようこそ
- 新機能
-
- ジェネレータ使用の概要
- ジェネレータを追加する
-
- イメージジェネレータの概要
- 「網目」ジェネレータ
- 「セルラー」ジェネレータ
- 「チェッカーボード」ジェネレータ
- 「雲」ジェネレータ
- 「単色」ジェネレータ
- 「同心円状ポルカドット」ジェネレータ
- 「同心円シェイプ」ジェネレータ
- 「グラデーション」ジェネレータ
- 「グリッド」ジェネレータ
- 「日本的パターン」ジェネレータ
- 「レンズフレア」ジェネレータ
- 「マンガ線」ジェネレータ
- 「ベール」ジェネレータ
- 「ノイズ」ジェネレータ
- 「単色光線」ジェネレータ
- 「Op Art 1」ジェネレータ
- 「Op Art 2」ジェネレータ
- 「Op Art 3」ジェネレータ
- 「重なった円」ジェネレータ
- 「放射状バー」ジェネレータ
- 「ソフトグラデーション」ジェネレータ
- 「スパイラル」ジェネレータ
- 「らせん描画」ジェネレータ
- 「らせん描画」オンスクリーンコントロールを使う
- 「スター」ジェネレータ
- 「ストライプ」ジェネレータ
- 「Sunburst」ジェネレータ
- 「Truchetタイル」ジェネレータ
- 「2色光線」ジェネレータ
- 変更したジェネレータを保存する
-
- フィルタの概要
- フィルタをブラウズする/プレビューする
- フィルタを適用する/取り除く
-
- フィルタ・タイプの概要
-
- 「カラー」フィルタの概要
- 「ブライトネス」フィルタ
- 「チャンネルミキサー」フィルタ
- 「カラー調整」フィルタ
- 「カラーバランス」フィルタ
- 例: 2つのレイヤーのカラーバランスを設定する
- 「カラーカーブ」フィルタ
- 「カラーカーブ」フィルタを使う
- 「減色」フィルタ
- 「カラーホイール」フィルタ
- 「カラーホイール」フィルタを使う
- 「カラー化」フィルタ
- 「コントラスト」フィルタ
- 「カスタムLUT」フィルタ
- 「カスタムLUT」フィルタを使う
- 「ガンマ」フィルタ
- 「グラデーション着色」フィルタ
- 「HDRツール」フィルタ
- 「ヒュー/サチュレーション」フィルタ
- 「ヒュー/サチュレーションカーブ」フィルタ
- 「ヒュー/サチュレーションカーブ」フィルタを使う
- 「レベル」フィルタ
- 「ネガティブ」フィルタ
- 「OpenEXRトーンマッピング」フィルタ
- 「セピア」フィルタ
- 「しきい値」フィルタ
- 「色合い」フィルタ
-
- 「ディストーション」フィルタの概要
- 「ブラックホール」フィルタ
- 「バルジ」フィルタ
- 「バンプマップ」フィルタ
- 「ディスクワープ」フィルタ
- 「ドロップレット」フィルタ
- 「地震」フィルタ
- 「魚眼」フィルタ
- 「上下/左右反転」フィルタ
- 「びっくりハウス」フィルタ
- 「ガラスブロック」フィルタ
- ガラスディストーション
- 「複眼」フィルタ
- 「鏡像」フィルタ
- 「ページめくり」フィルタ
- 「ポーク」フィルタ
- 「極座標」フィルタ
- 「屈折」フィルタ
- 「リング状レンズ」フィルタ
- 「波紋」フィルタ
- 「スクレイプ」フィルタ
- 「スライス調整」フィルタ
- 「スライス調整」フィルタを使う
- 「球」フィルタ
- 「スターバースト」フィルタ
- 「ストライプ」フィルタ
- 「ターゲット」フィルタ
- 「タイニープラネット」フィルタ
- 「渦巻き」フィルタ
- 「水中」フィルタ
- 「波」フィルタ
-
- 「スタイライズ」フィルタの概要
- 「ノイズを追加」フィルタ
- 「不良フィルム」フィルタ
- 「画質の悪いテレビ」フィルタ
- 「円形スクリーン」フィルタ
- 「円」フィルタ
- 「カラーエンボス」フィルタ
- 「コミック」フィルタ
- 「結晶化」フィルタ
- 「エッジ」フィルタ
- 「押し出し」フィルタ
- 「塗りつぶし」フィルタ
- 「ハーフトーン」フィルタ
- 「線刻スクリーン」フィルタ
- 「ハイパス」フィルタ
- 「凹凸」フィルタ
- 「線画」フィルタ
- 「ラインスクリーン」フィルタ
- 「縮小/拡大」フィルタ
- 「ノイズディゾルブ」フィルタ
- 「ピクセル化」フィルタ
- 「ポスタライズ」フィルタ
- 「レリーフ」フィルタ
- 「スリットスキャン」フィルタ
- 「スリットトンネル」フィルタ
- 「テクスチャスクリーン」フィルタ
- 「ビネット」フィルタ
- 「ウェービースクリーン」フィルタ
- フィルタと色処理について
- Final Cut Pro向けにフィルタコントロールを公開する
- アルファチャンネルでフィルタを使う
- フィルタのパフォーマンス
- カスタムフィルタを保存する
-
- 設定とショートカットの概要
-
- キーボードショートカットの概要
- ファンクションキーを使う
- 一般的なキーボードショートカット
- 「オーディオ」リストのキーボードショートカット
-
- ツールのキーボードショートカット
- 変形ツールのキーボードショートカット
- 「選択/変形」ツールのキーボードショートカット
- 「クロップ」ツールのキーボードショートカット
- 「ポイントを編集」ツールのキーボードショートカット
- 「シェイプを編集」ツールのキーボードショートカット
- パンとズームツールのキーボードショートカット
- シェイプツールのキーボードショートカット
- 「ベジェ」ツールのキーボードショートカット
- 「Bスプライン」ツールのキーボードショートカット
- ペイントストロークツールのキーボードショートカット
- テキストツールのキーボードショートカット
- シェイプ・マスク・ツールのキーボードショートカット
- 「ベジェマスク」ツールのキーボードショートカット
- 「Bスプラインマスク」ツールのキーボードショートカット
- トランスポートコントロールのキーボードショートカット
- 表示オプションのキーボードショートカット
- HUDのキーボードショートカット
- 「インスペクタ」のキーボードショートカット
- 「キーフレームエディタ」のキーボードショートカット
- レイヤーのキーボードショートカット
- 「ライブラリ」のキーボードショートカット
- 「メディア」リストのキーボードショートカット
- 「タイムライン」のキーボードショートカット
- キーフレーム設定のキーボードショートカット
- シェイプとマスクのキーボードショートカット
- 3Dのキーボードショートカット
- その他のキーボードショートカット
- Touch Barショートカット
- 素材を別のコンピュータに移動する
- GPUを操作する
- 用語集
- 著作権

Motionのキャンバスのカスタム表示オプション
キャンバスの右上にあるポップアップメニューでは、ズームレベル、カラーチャンネル、レンダリングオプション、オーバーレイオプション、3D表示レイアウトなど、さまざまな表示設定をカスタマイズできます。
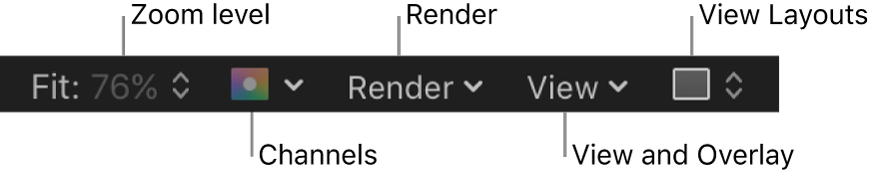
重要: 360°プロジェクトでは、「表示とオーバーレイ」のオプションの多く(ルーラ、ガイド、セーフゾーンなど)を使用できない場合があります。360°ビデオの概要を参照してください。
「ズームレベル」ポップアップメニュー
デフォルトのズームレベルのいずれかを選択します。キャンバスをズームすると、ウインドウの現在の表示が変わりますが、プロジェクト内のイメージのサイズは変わりません。キャンバスをズームする/パンするを参照してください。
「チャンネル」ポップアップメニュー
キャンバスに表示するカラーチャンネルを選択する:
カラー: ビデオモニタと同じようにイメージを表示します。可視レイヤーは自然色で表示され、透明の領域にはプロジェクトの「情報」インスペクタで設定した背景カラーが見えます。デフォルトでは、背景カラーは黒です。背景カラーを変更するには、Command+Jキーを押してから、「情報」インスペクタの「背景カラー」コントロールで色を選択します。
注記: プロジェクトと一緒に背景カラーを書き出すときは、「情報」インスペクタの「背景カラー」ポップアップメニューが「単色」に設定されていることを確認します。このオプションは、書き出し時(アルファチャンネルをサポートしているコーデックを使用して書き出す場合)に単色のアルファチャンネルを作成します。「背景の不透明度」ポップアップメニューを「透明」に設定すると、キャンバスでは色が見えますが、アルファチャンネルの一部としてはレンダリングされません。
透明: キャンバスの背景領域を透明に表示します。デフォルトでは、イメージが背景をブロックしていない個所に市松模様が表示されます。
アルファオーバーレイ: イメージを普通色で表示しますが、イメージの透明の領域には赤のハイライトを追加します。
RGBのみ: 赤、緑、青のチャンネルを普通に混合して表示しますが、透明の領域(半透明の領域も含む)は不透明として表示します。
赤: 黒から白の範囲を赤のチャンネルのみで表示します。
緑: 黒から白の範囲を緑のチャンネルのみで表示します。
青: 黒から白の範囲を青のチャンネルのみで表示します。
アルファ: キャンバスのレイヤーのアルファ(透明の)チャンネルを表示します。
反転アルファ: アルファ(透明の)チャンネルを反転して表示します。
露出: コンポジションの露出過度領域を表示します。赤と白のストライプパターンでキャンバス内の色域外の値を示します。
サチュレーション: コンポジションの過飽和領域を表示します。青と白のストライプパターンでキャンバス内の色域外の値を示します。
「レンダリング」メニュー
キャンバス表示のレンダリング品質や解像度を選択したり、再生パフォーマンスに影響する可能性のある機能の有効/無効を切り替えたりします。オプションが有効な場合、メニュー項目の横にチェックマークが表示されます。(プロジェクトが複雑なため、コンピュータで再生したときにフレームレートがかなり低速になってしまう場合、このメニューで設定を変更することによってプロセッサの負担を軽減できます。これによって、調整を行うたびに最大解像度でイメージがレンダリングしなくても、複雑なプロジェクトでの作業中に高速フレームレートでの再生が可能になります。
「レンダリング」ポップアップメニューには以下の項目が表示されます:
ダイナミック: 「タイムライン」やミニタイムラインでの再生およびスクラブ時に、キャンバスでの表示画質を下げて、応答速度を速めます。また、キャンバスでの変更中にも画質を下げます。再生またはスクラブを停止するか、キャンバスでの変更を終えると、元の画質(プロジェクトの「品質」設定と「解像度」設定に基づく画質)に戻ります。
全て: キャンバスを最大の解像度で表示します(Shift+Q)。
半分: キャンバスを半分の解像度で表示します。
4分の1: キャンバスを1/4の解像度で表示します。
ドラフト: キャンバス内のオブジェクトを低解像度でレンダリングして、プロジェクトの操作性を最適にします。アンチエイリアス処理はされません。
標準: キャンバス内のオブジェクトを中解像度でレンダリングします。シェイプはアンチエイリアス処理されますが、3D交差は処理されません。これはデフォルトの設定です。
最適: 高品質イメージリサンプリング、アンチエイリアス処理された交差、アンチエイリアス処理されたパーティクルエッジ、シャープなテキストなどが該当します。
カスタム: 追加コントロールを設定することでレンダリング品質をカスタマイズできます。「カスタム」を選択すると、「詳細品質オプション」ダイアログが開きます。詳細品質設定を参照してください。
ライティング: プロジェクトでのライトのエフェクトをオンまたはオフにします。この設定をオフにしても、「レイヤー」リストのライト(またはライトシーンアイコン)はオフになりません。キャンバス内でのライト・シェーディング・エフェクトが無効になります。
シャドウ: プロジェクトでのシャドウのエフェクトをオンまたはオフにします。
反射: プロジェクトでの反射のエフェクトをオンまたはオフにします。
フィールドの深度: プロジェクトでのフィールドの深度のエフェクトをオンまたはオフにします。
モーションブラー: キャンバスでモーションブラーのプレビューを有効/無効にします。モーションブラーを無効にすると、パフォーマンスが向上する場合があります。
注記: Final Cut Proで使用するエフェクト、タイトル、トランジション、またはジェネレータテンプレートを作成する場合、プロジェクトをFinal Cut Proに適用したときにモーションブラーがオンになるかどうかは、「表示」ポップアップメニューの「モーションブラー」項目で制御されます。Final Cut Proテンプレートの概要を参照してください。
フィールドレンダリング: フィールドレンダリングを有効/無効にします。フィールドリンダリングは、TVモニタでのモーション再生をスムーズにするために必要です。フィールドレンダリングによってレンダリング時間がほぼ2倍になるため、この機能を無効にするとパフォーマンスが向上する場合があります。
注記: Final Cut Proで使用するエフェクト、タイトル、トランジション、またはジェネレータテンプレートを作成する場合、フィールドレンダリングをFinal Cut Proに適用するかどうかは、「表示」ポップアップメニューの「フィールドレンダリング」設定では制御されません。その代わりに、プロジェクトの「情報」インスペクタでフィールドレンダリングが制御されます。(Command+Jキーを押して「情報」インスペクタを開きます。)「フィールドの順番」が「なし」以外に設定されている場合、Final Cut Proでは、「表示」ポップアップメニューのフィールドレンダリングの状況に関係なく、フィールドレンダリングが使用されます。
フレームの合成: キャンバスでフレームの合成を有効/無効にします。フレームの合成により、隣り合うフレーム間のピクセルを補間して滑らかに変化させることによって、ビデオフレームの外観を滑らかにできます。
「表示とオーバーレイ」ポップアップメニュー
キャンバスで表示できるレイアウトガイドおよびコントロールを選択します。オプションが有効な場合、メニュー項目の横にチェックマークが表示されます。(これらのメニューオプションの多くは、メニューバーの「表示」メニューでも選択できます。)
「表示とオーバーレイ」ポップアップメニューには以下の項目が表示されます:
オーバーレイを表示: ルーラ、グリッド、ガイド、およびその他のレイアウトオーバーレイのキャンバスでの表示を有効または無効にします。ほかのオーバーレイ項目のいずれかを表示するには、この設定をオンにする必要があります。カメラのオーバーレイをオンまたはオフにするには、「3Dオーバーレイを表示」を使用します。
注記: Command+スラッシュ(/)キーを押すことでも設定できます。
ルーラ: キャンバスの端に表示されるルーラをオンまたはオフにします。Motion設定にある「キャンバス」パネル(「配置」セクション)で、ルーラを表示する場所を指定できます。ルーラとガイドを使うを参照してください。
注記: Shift+Command+Rキーを押すことでも設定できます。
グリッド: キャンバスでグリッドをオンまたはオフにします。Motion設定にある「キャンバス」パネル(「配置」セクション)で、グリッドの幅とカラーを設定できます。
360°プロジェクトで、「グリッド」コマンドを使用できない場合があります。360°ビデオの概要を参照してください。
注記: Command+コロン(:)キーを押すことでも設定できます。
ガイド: 手動で作成したガイドをオンまたはオフにします。ガイドは、ルーラが表示されている場合にのみ作成できます。Motion設定にある「キャンバス」パネル(「配置」セクション)で、ガイドのカラーを変更できます。
注記: Command+セミコロン(;)キーを押すことでも設定できます。
ダイナミックガイド: 自動で表示されるダイナミックガイドをオンまたはオフにします。これらのガイドは、スナップが有効に設定されている状況で(「表示」>「スナップ」と選択します)、ドラッグしているレイヤーがほかのレイヤーのエッジを通過する際に表示されます。Motion設定にある「キャンバス」パネル(「配置」セクション)で、ダイナミックガイドのカラーを変更できます。
注記: Shift+Command+コロン(:)キーを押すことでも設定できます。
セーフゾーン: タイトルセーフガイドとアクションセーフガイドの表示をオンまたはオフにします。デフォルトでは、これらのガイドは80 %と90 %に設定されています。Motion設定にある「キャンバス」パネル(「ゾーン」セクション)で、これらの設定とガイドの色を変更できます。
注記: コロン(:)キーを押すことでも設定できます。
フィルムゾーン: フィルムのアスペクト比の表示をオンまたはオフにします。これは、フィルムに変換するビデオテープ向けのプロジェクトを作成している場合に便利です。Motion設定にある「キャンバス」パネル(「ゾーン」セクション)で、ガイドのサイズとカラーを変更できます。
注記: Shift+コロン(:)キーを押すことでも設定できます。
ハンドル: キャンバスでオブジェクトハンドル表示をオンまたはオフにします。サイズ変更など、画面上で行う変形の一部には、オブジェクトハンドルの表示が必要です。ハンドルは、選択しているオブジェクトのみに表示されます。
ライン: オブジェクトの輪郭を示すラインの表示をオンまたはオフにします。ラインは、選択しているオブジェクトのみに表示されます。
アニメーションパス: アニメーションパスをオンまたはオフにします。この編集可能なパスは、アニメートされたオブジェクトが移動する経路を示します。選択したオブジェクトが位置的にアニメートされていない場合、このコマンドは表示されません。ハンドルが表示されないと、パスのカーブをキャンバス内で調整できません。ビヘイビアによって作成されたアニメーションパスは、「モーションパス」ビヘイビアを除いて、表示専用で編集はできません。
3Dオーバーレイを表示: カメラのオーバーレイ、3D表示ツール、3Dコンパス、挿入表示、3Dグリッド、3Dシーンアイコンなど、キャンバスの3Dオーバーレイ表示をオンまたはオフにします。(3Dオーバーレイは、3Dグループを含むプロジェクトに表示されます。3Dオーバーレイを表示するを参照してください。)
注記: Option+Command+スラッシュ(/)キーを押すことでも設定できます。
3D表示ツール: キャンバスの「カメラ」メニューと3D表示ツールをオンまたはオフにします。3D表示ツールを使うを参照してください。
コンパス: キャンバスの3Dコンパスをオンまたはオフにします。コンパスは、赤、緑、青の座標軸を使用して、3D空間の現在の方向を示します。赤い座標軸はX(水平方向)軸、緑の座標軸はY(垂直方向)軸、青の座標軸はZ(奥行き方向)軸です。カメラと表示を参照してください。
挿入表示: キャンバスの挿入表示をオンまたはオフにします。オンにすると、キャンバスの右下隅に一時的にウインドウが表示され、3D空間でオブジェクトを移動したときに方向を合わせるのに役立つプロジェクトのアクティブ・カメラ・ビューまたは「遠近」ビューが表示されます。Motion設定の「3D」パネルで、挿入表示のサイズを変更したり、挿入表示をいつ表示するか(変形の変更時、すべての変更時、または手動)を選択できます。3D挿入表示を設定するを参照してください。
3Dグリッド: キャンバスのグリッドをオンまたはオフにします。3Dグリッドは、方向を合わせるのに役立ち、プロジェクトでオブジェクトを配置する際の目安として使用できます。3Dグリッドは、3Dワークスペースに表示されます。3Dグリッドを表示するを参照してください。
注記: 360°プロジェクトで、3Dグリッドを使用できない場合があります。360°ビデオの概要を参照してください。
3Dシーンアイコン: キャンバスのカメラとライトの表示をオンまたはオフにします。シーンアイコンは、キャンバスにワイヤフレームアイコンとして表示されます。ライトには、赤(X)、緑(Y)、青(Z)の3D調整ハンドルが付いているので、ライトを変形させたり回転させたりできます。ハンドルは、3DシーンアイコンXのコマンドをオフにしても表示されたままです。3Dシーンアイコンを表示するを参照してください。
アスペクト比を補正: 非スクエアピクセルのプロジェクトで、キャンバスを人工的に歪ませます。この設定をオンにすると、コンピュータモニタはTVモニタの場合と同じように表示します。この設定をオフにすると、非スクエアピクセルのプロジェクトは引き伸ばされた状態で表示されます。これは、コンピュータモニタはスクエアピクセルでイメージを表示するためです。この設定で、プロジェクトの出力結果が変更されることはありません。
表示領域をすべて表示: この設定を有効にすると、キャンバスの外側まで伸びたレイヤーの部分を表示できます。この設定は、プロジェクトの相互作用性を損なうため、デフォルトでは無効になっています。
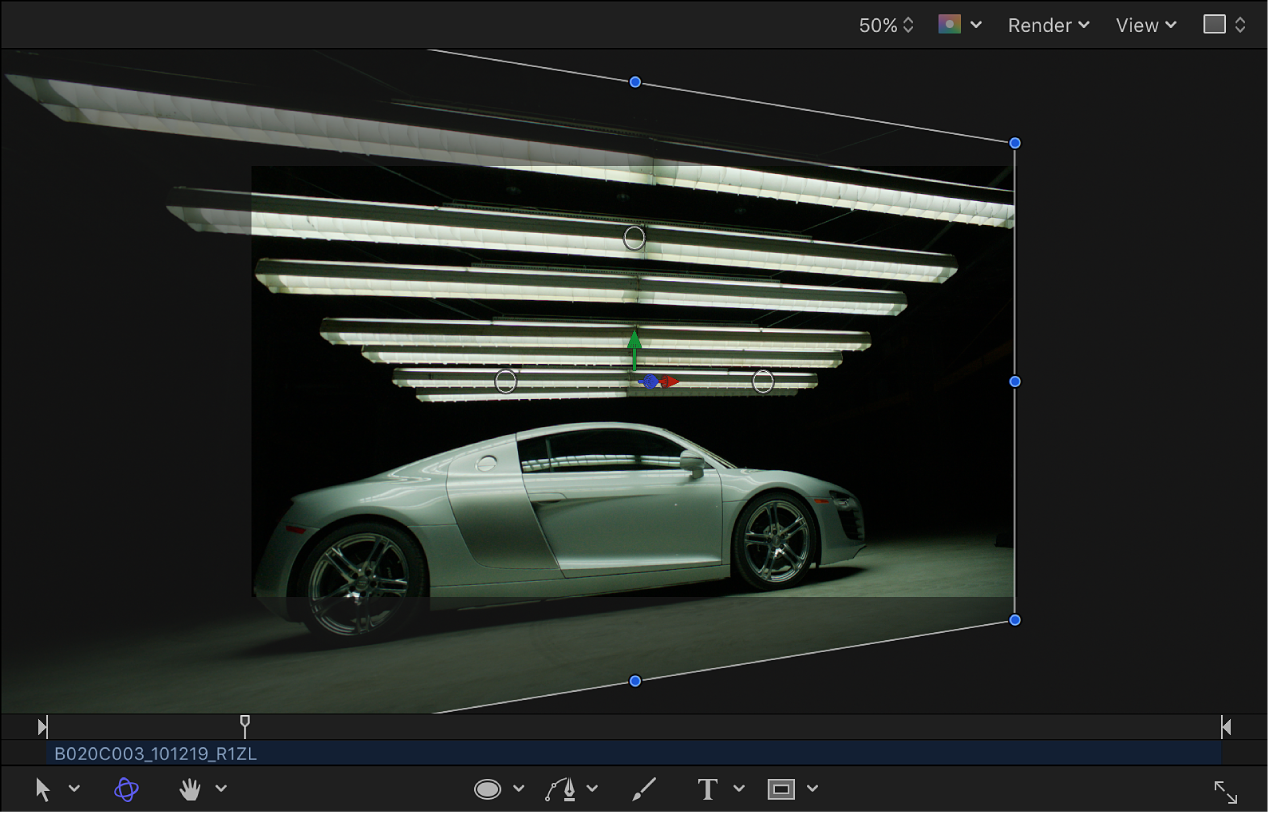
ドロップゾーンを使用: ドロップゾーンのオン/オフを切り替えます。「ドロップゾーンを使用」が有効のときは、チェックマークがメニュー項目の横に表示され、ドロップゾーンにオブジェクトをドラッグできる状態になります。このコマンドがオフのときは、ドロップゾーンにオブジェクトをドラッグしても無視されます。ドロップゾーンの概要を参照してください。
表示のデフォルトを保存: このメニューにあるすべての設定の現在の状態を新しいプロジェクトのデフォルトの状態として保存します。
「表示レイアウト」ポップアップメニュー
キャンバスでのプロジェクトの任意の表示方法を選択します。キャンバスを1つのワークスペースとして表示することや、メニューで使用可能なウインドウの配置を選択することができます。(これらのワークスペース表示は2Dプロジェクトでも可能ですが、3D空間での作業で最大限にその威力を発揮します。)
「表示レイアウト」ポップアップメニューには以下の項目が表示されます:
1つ: デフォルトの設定です。キャンバス内に1つのウインドウを表示します。
2つ(横並び): キャンバス内に2つのウインドウを横に並べた状態で表示します。
2つ(縦並び): キャンバス内に2つのウインドウを縦に並べた状態で表示します。
3つ(下に大ウインドウ): 3つのウインドウを表示します。上に2つのウインドウを横並びにし、下に大きなウインドウがあります。
3つ(右に大ウインドウ): 3つのウインドウを表示します。左に2つのウインドウを縦並びにし、右に大きなウインドウを表示します。
4つ(右に大ウインドウ): 4つのウインドウを表示します。左に3つのウインドウを縦並びにし、右に大きなウインドウを表示します。
4つ: 同じサイズの4つのウインドウを表示します。
このガイドをダウンロードする: PDF