
Macでメモやフォルダを共有する
アップグレード済みiCloudメモを使用する場合は、メモやフォルダを共有してほかの人と共同作業を行えます。追加した人全員に、「メモ」アプリケーションまたは iCloud.comでメモまたはメモのフォルダを開くためのリンクが送信されます。共有されたメモやフォルダを管理して、アクセス権を削除したり通知を非表示にしたりすることもできます。
注記: ![]() をクリックしてメモを共有した場合はメモの静的コピーを送信するだけなので、受信者はメモを変更できず、メモがアップデートされても再度送信されるまではそれを見ることもできません。ほかのアプリケーションを使ってメモを送信するを参照してください。
をクリックしてメモを共有した場合はメモの静的コピーを送信するだけなので、受信者はメモを変更できず、メモがアップデートされても再度送信されるまではそれを見ることもできません。ほかのアプリケーションを使ってメモを送信するを参照してください。
メモやフォルダを共有する
Macの「メモ」アプリケーション
 で、ほかの人と共有したいメモまたはフォルダをクリックします。
で、ほかの人と共有したいメモまたはフォルダをクリックします。注記: ロックされたメモ、ロックされたメモが存在するフォルダ、自分に共有されているメモ、または自分に共有されているメモが格納されているフォルダを共有することはできません。
以下のいずれかを実行します:
メモの場合: ツールバーの
 をクリックします。トラックパッドで2本指を使用して(Magic Mouseでは1本指を使用)、(メモのリストにある)メモを左にスワイプしてから、「メモを共有」ボタンをクリックすることもできます。
をクリックします。トラックパッドで2本指を使用して(Magic Mouseでは1本指を使用)、(メモのリストにある)メモを左にスワイプしてから、「メモを共有」ボタンをクリックすることもできます。フォルダの場合: サイドバーのフォルダの横にある「その他」ボタン
 をクリックして、「フォルダを共有」を選択します。
をクリックして、「フォルダを共有」を選択します。
参加依頼の送信方法(「メール」またはAirDropなど)を選択します。
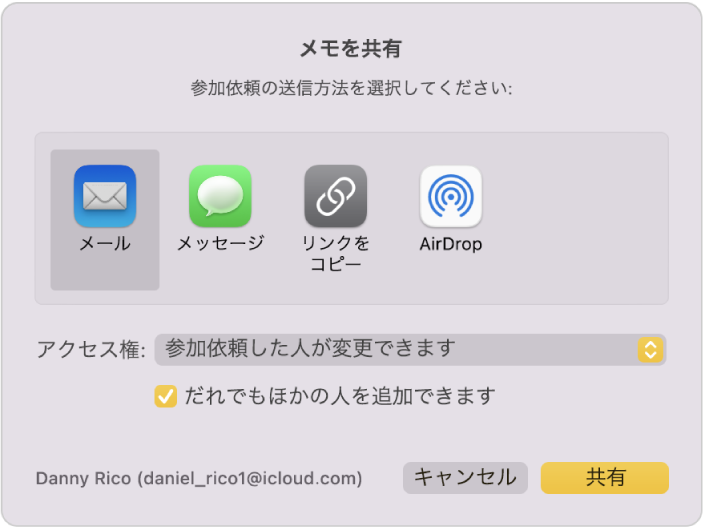
必要な送信方法を選択したら、以下のいずれかの操作を行って受信者を追加します:
各受信者の名前、メールアドレス、または電話番号を入力します。
「追加」ボタン
 をクリックして、「連絡先」から人を選択します。
をクリックして、「連絡先」から人を選択します。
「アクセス権」ポップアップメニューから、参加を依頼する人にメモまたはメモのフォルダの閲覧のみ許可するか、メモまたはメモのフォルダの変更を許可するかを選択します。
参加者がほかの人をメモに追加することを許可するには、「だれでもほかの人を追加できます」を選択します。
「共有」をクリックします。
「メール」または「メッセージ」を使用して共有する場合は、「共有」をクリックして受信者を入力し、「送信」をクリックします。
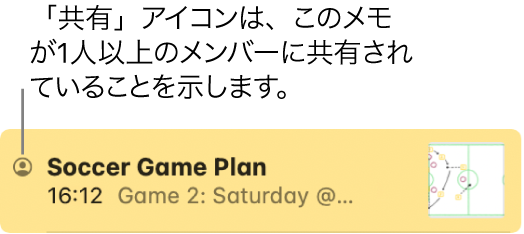
共有したメモまたはフォルダを管理する
共有メモまたは共有フォルダのオーナーは、参加者が変更したときに表示されるハイライトおよび通知の表示方法を選択したり、メモを編集したり、メモまたはサブフォルダを追加/削除したり、メインフォルダからメモまたはサブフォルダを移動したりできます。フォルダを追加する/削除するを参照してください。
追加で共同作業への参加を依頼したり、参加者を削除したり、メモの共有を停止したりすることもできます。すべての参加者または1人だけのアクセス権を変更することもできます。
Macの「メモ」アプリケーション
 で、以下のいずれかの操作を行います:
で、以下のいずれかの操作を行います: メモを管理する: 管理したい共有メモをクリックし、ツールバーの
 をクリックします。トラックパッドで2本指を使用して(Magic Mouseでは1本指を使用)、(メモのリストにある)メモを左にスワイプしてから、
をクリックします。トラックパッドで2本指を使用して(Magic Mouseでは1本指を使用)、(メモのリストにある)メモを左にスワイプしてから、 をクリックすることもできます。
をクリックすることもできます。フォルダを管理する: 管理したい共有フォルダをクリックし、サイドバーの共有フォルダの横にある
 をクリックします。
をクリックします。
参加依頼を承諾していない人がいる場合は、その人の名前の下に「参加依頼済み」と表示されます。
「共有メモを管理」をクリックし、次のいずれかを実行します:
リンクをコピーする: 「リンクをコピー」をクリックします。
別の共有フォルダ内のメモやフォルダを表示している場合は、メインフォルダへのリンクがコピーされます。
注記: オーナーまたは参加者はリンクをコピーしてほかのユーザに送信できますが、リンクを使用できるのは、メモを開くための参加依頼を受け取った人だけです。
変更の強調表示を常に表示する: 「すべての変更を強調表示」を選択します。
このオプションは個々のメモのみに設定できます。共有フォルダには設定できません。
このオプションを選択すると、参加者によるすべての変更が、その参加者の色での強調表示として表示されます。このオプションを選択しない場合、強調表示を表示するにはスワイプまたは選択する必要があります。共有メモでハイライトを表示するを参照してください。
変更の通知を非表示にする: 「通知を非表示」を選択します。
このオプションは個々のメモのみに設定できます。共有フォルダには設定できません。
このオプションを選択すると、ほかの参加者がこのメモに変更を加えても、通知は表示されません。
追加で共同作業への参加を依頼する: 「人を追加」をクリックし、メモやフォルダを共有する手順を実行します。
共有フォルダまたはメモが別の共有フォルダ内にある場合は、「共有フォルダを表示」をクリックして変更を加えます。
参加者を削除する: ウインドウ内の参加者の名前の上にポインタを置き、「その他」ボタン
 をクリックして、「アクセスを削除」を選択します。
をクリックして、「アクセスを削除」を選択します。共有フォルダが別の共有フォルダ内にある場合は、「共有フォルダを表示」をクリックして変更を加えます。
「その他」ボタンの色は、参加者によって異なります。
すべての参加者とのメモやフォルダの共有を停止する: 「共有を停止」をクリックして、「続ける」をクリックします。
共有フォルダまたはメモが別の共有フォルダ内にある場合は、「共有フォルダを表示」をクリックして変更を加えます。
参加者のメモリストには表示されなくなりますが、自分は引き続きそのメモにアクセスできます。
参加者のアクセス権を変更する: 「アクセス権」ポップアップメニューから、すべての参加者にメモまたはメモのフォルダの閲覧のみ許可するか、変更を許可するかを選択します。次に、ほかの人を追加できるかどうかを選択します。
共有フォルダまたはメモが別の共有フォルダ内にある場合は、「共有フォルダを表示」をクリックして変更を加えます。
1人の参加者のアクセス権を変更する場合は、参加者の名前の上にポインタを置き、「その他」ボタン
 をクリックして、「変更可能」または「閲覧のみ」のいずれかを選択します。
をクリックして、「変更可能」または「閲覧のみ」のいずれかを選択します。
自分に共有されたメモやフォルダへの変更を管理する
共有されたメモやフォルダでできることは、オーナーが設定したアクセス権によって決まります。
閲覧のみのアクセス権を持つ場合: 自分をメモから削除したり、リンクをコピーしたり、参加者が変更したときに表示されるハイライトおよび通知の表示方法を選択したりできます。
変更を行うアクセス権を持つ場合: 上記のすべてに加え、メモを編集したり、メモまたはサブフォルダを追加または削除したり、メインフォルダからメモまたはサブフォルダを移動したりできます。フォルダを追加する/削除するを参照してください。
Macの「メモ」アプリケーション
 で、管理したい共有メモまたは共有フォルダをクリックして、ツールバーの
で、管理したい共有メモまたは共有フォルダをクリックして、ツールバーの  をクリックします。トラックパッドで2本指を使用して(Magic Mouseでは1本指を使用)、(メモのリストにある)メモを左にスワイプしてから、
をクリックします。トラックパッドで2本指を使用して(Magic Mouseでは1本指を使用)、(メモのリストにある)メモを左にスワイプしてから、 をクリックすることもできます。
をクリックすることもできます。「共有メモを管理」をクリックし、次のいずれかを実行します:
自分を参加者から削除する: 自分の名前の上にポインタを置き、「その他」ボタン
 をクリックして、「自分を削除」を選択します。
をクリックして、「自分を削除」を選択します。メモが共有フォルダ内にある場合は、「共有フォルダを表示」をクリックし、自分の名前の上にポインタを置いて「その他」ボタン
 をクリックしてから、「自分を削除」を選択します。
をクリックしてから、「自分を削除」を選択します。ほかの参加者を追加する: オーナーから権限が与えられている場合は、ほかの人をメモに追加することができます。「人を追加」をクリックし、参加依頼を送信する方法を選択して、「共有」をクリックします。
リンクをコピーする: 「リンクをコピー」をクリックします。
別の共有フォルダ内のメモやフォルダを表示している場合は、メインフォルダへのリンクがコピーされます。
注記: オーナーまたは参加者はリンクをコピーしてほかのユーザに送信できますが、リンクを使用できるのは、メモを開くための参加依頼を受け取った人だけです。
変更の強調表示を常に表示する: 「すべての変更を強調表示」を選択します。
このオプションは個々のメモのみに設定できます。共有フォルダには設定できません。
このオプションを選択すると、参加者によるすべての変更が、その参加者の色での強調表示として表示されます。このオプションを選択しない場合、強調表示を表示するにはスワイプまたは選択する必要があります。共有メモでハイライトを表示するを参照してください。
変更の通知を非表示にする: 「通知を非表示」を選択します。
このオプションは個々のメモのみに設定できます。共有フォルダには設定できません。
このオプションを選択すると、ほかの参加者がこのメモに変更を加えても、通知は表示されません。