
Pages for iCloudで書類を整理する
書類マネージャでは、書類をフォルダに整理したり、アイコン表示したり、リスト表示にして並べ替えたり、書類またはフォルダの情報(サイズやファイルの種類など)を表示したりできます。
書類をフォルダに整理する
書類マネージャで、左側のサイドバーの「ブラウズ」をクリックします。
ツールバーの「新規フォルダ」ボタン
 をクリックし、フォルダ名を入力してから、Returnキー(Macの場合)またはEnterキー(Windowsデバイスの場合)を押します。
をクリックし、フォルダ名を入力してから、Returnキー(Macの場合)またはEnterキー(Windowsデバイスの場合)を押します。1つ以上の項目を選択してから、それらをフォルダにドラッグします。
以下のいずれかを実行します:
フォルダを開くまたは閉じる: フォルダを開くには、それをダブルクリックします。現在のフォルダを閉じるには、現在のフォルダのポップアップメニューの左側にある「戻る」ボタン
 をクリックします。
をクリックします。フォルダの名前を変更する: フォルダを選択し、表示される「詳細」ボタン
 をクリックしてから、「名称変更」をクリックします。新しい名前を入力してから、Returnキーを押します。
をクリックしてから、「名称変更」をクリックします。新しい名前を入力してから、Returnキーを押します。項目を現在のフォルダ内の別のフォルダに移動する: 項目をフォルダにドラッグします。
現在のフォルダの外に項目を移動する: 項目をウインドウの下部にある別の場所にドラッグします。
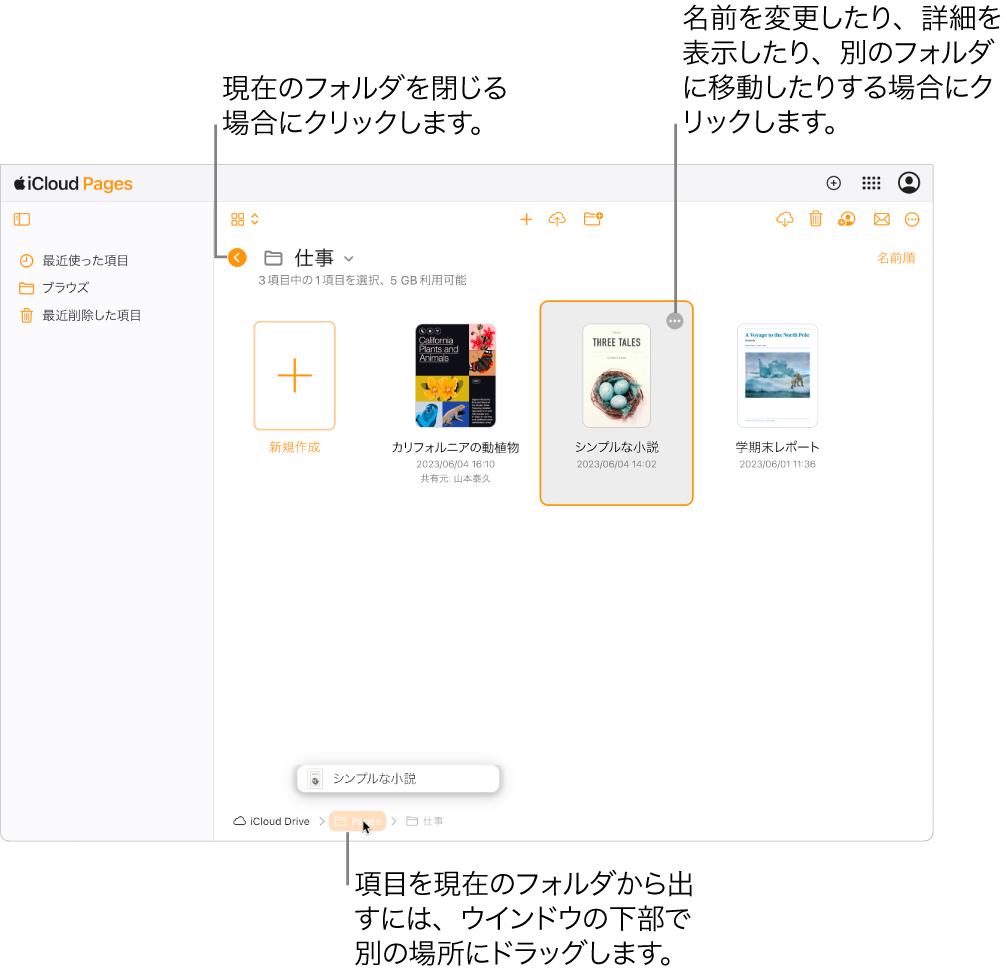
ヒント: 項目を選択して、「詳細」ボタン
 をクリックし、「フォルダに移動」を選択してから、新しい場所を選択します。
をクリックし、「フォルダに移動」を選択してから、新しい場所を選択します。1つまたは複数の項目を削除する: 項目を選択し、表示される「詳細」ボタン
 をクリックしてから、「選択した項目を削除」をクリックします。
をクリックしてから、「選択した項目を削除」をクリックします。フォルダを削除すると、フォルダ内のすべての項目が削除されます。
項目をリストまたはアイコンとして表示する
書類マネージャのツールバーで、「リスト」
 または「グリッド」
または「グリッド」  ポップアップメニューをクリックしてから、オプションを選択します。
ポップアップメニューをクリックしてから、オプションを選択します。
項目を名前、日付、または種類で並べ替える
書類マネージャで、左側のサイドバーの「ブラウズ」をクリックします。
ツールバーの下、ウインドウの右上にある「[名前]で並べ替え」ポップアップメニューをクリックしてから、オプションを選択します。
ポップアップメニューは、現在の並べ替えの基準(日付、種類、名前、サイズ)に応じて変化します。
書類またはフォルダの情報を取得する
書類またはフォルダの情報(サイズ、最終変更日、iCloud Drive内の保存場所など)を取得できます。
書類マネージャで、項目を選択し、表示される「詳細」ボタン
 をクリックしてから、「詳細」をクリックします。
をクリックしてから、「詳細」をクリックします。ヒント: 書類を開く前に、最初のページだけを確認したい場合は、「詳細」ボタン
 をクリックしてから、「プレビュー」を選択します。
をクリックしてから、「プレビュー」を選択します。