
iPadのPagesでほかのユーザに共同作業への参加を依頼する
ほかの人に書類へのリンクを送信して、リアルタイムの共同作業への参加を依頼できます。参加者が書類を変更すると、その内容がすべての人に表示されます。
デフォルトでは、書類の共同作業への参加を依頼した相手のうち、Apple Accountにサインインしている人だけが書類を開いて変更できます。ただし、アクセス権限を変更して、リンクを知っていれば誰でも(Apple Accountがなくても)書類を開けるようにしたり、編集権限を変更して、書類の閲覧はできるが編集はできないようにすることもできます。
書類の共有後、さらにほかの人に共同作業への参加を依頼することはいつでもできます。どのようにして参加依頼するかは、どのアクセス権限を選択するか(つまり、参加を依頼されたユーザがApple Accountにサインインする必要があるかどうか)によって決まります。
ヒント: 書類がパスワードで保護されている場合は、セキュリティを保つため、パスワードをリンクと一緒に送信しないでください。
ほかのユーザに共同作業への参加を依頼する
ほかのユーザに書類の共同作業への参加を依頼するには、Apple Accountにサインインしていること、PagesでiCloud Driveを使用するように設定していること、および共有したい書類がiCloud Driveに保存されていることが必要です。
iPadでPagesアプリ
 を開きます。
を開きます。以下のいずれかを実行します:
上部のポップアップメニューに「共同作業」が表示されていない場合は、ポップアップメニューをタップしてから、「共同作業」をタップします。
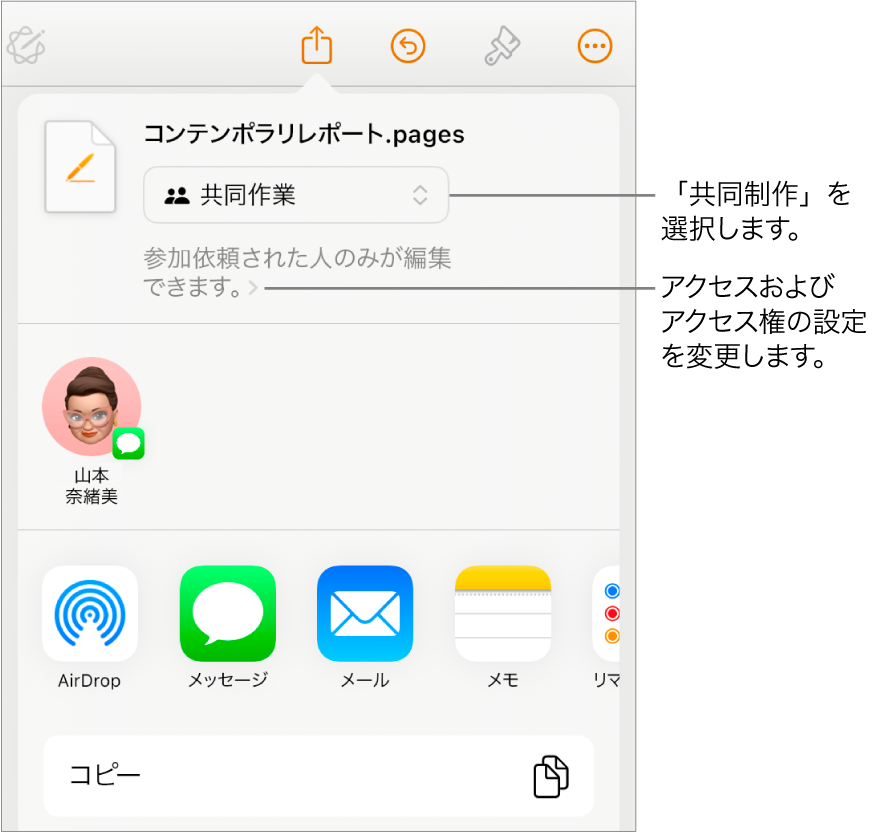
書類にアクセスできる人を変更するには、「共同作業」の下にある開閉用矢印をタップし、「対象」のオプションを選択します(オプションが表示されていない場合は、書類がiCloudに保存されていることを確認してください):
参加依頼された人のみ: 参加依頼を受けてApple Accountにサインインしている人のみが、書類を開くことができます。Apple Accountがないユーザにも参加を依頼することは可能です。ただし、そのユーザが共有書類を開く際には、Apple Accountを作成する必要があります。
Apple Accountに関連付けられていないメールアドレスまたは電話番号を使用している相手に参加を依頼する場合、相手が参加依頼を承諾するにはそのメールアドレスまたは電話番号をApple Accountに追加する必要があります。参加依頼のリンクをタップまたはクリックすると、手順が表示されます。
リンクを知っているすべての人: 共有書類へのリンクを知っているすべての人は、リンクをタップまたはクリックすることで書類を開くことができます。
書類を変更できる人を変更するには、「アクセス権」でオプションをタップします:
変更可能: ユーザは、共有書類を編集、プリント、およびダウンロードできます。
閲覧のみ: ユーザは、共有書類を閲覧、プリント、およびダウンロードできますが、編集はできません。
注記: 前の手順でアクセスを「参加依頼された人のみ」に設定した場合は、共有後に個人のアクセス権の設定を変更できます。
すべての参加者がほかの人に参加を依頼できるようにしたくない場合は、「ほかの人による参加依頼を許可」をオフにします。
「共同作業」のコントロールに戻るには、「戻る」をタップします。
共同作業への参加依頼を送信する方法をタップします(書類がiCloud Driveに保存されていない場合は、書類をiCloud Driveに移動するように求めるメッセージが表示されます):
「メール」または「メッセージ」: 受信者ごとにメールアドレスまたは電話番号を入力し、必要に応じてメモを追加してから、「送信」をタップします。ファイルへのリンクが各受信者に送信されます。
リンクで参加依頼する: ファイルのリンクをコピーし、デバイスですでに設定してあるインターネットサービスを使用して送信または投稿できるようにします。受信者ごとにメールアドレスまたは電話番号を入力してから、「リンクを共有」をタップします。リンクを共有するために使用したいアプリを開いて、リンクをペーストする場所をタップしてから、「ペースト」をタップします。
重要: 参加者に参加を依頼したときに作成される書類のリンクには、書類のタイトルが含まれます。書類のタイトルまたは内容が機密である場合は、リンクを他の人に転送しないように受信者に頼んでください。
書類を共有すると、「共同作業」ボタン ![]() に書類が共有されていることを示すチェックマークが表示されます。
に書類が共有されていることを示すチェックマークが表示されます。
書類にサインインできるユーザを追加する
アクセス権が「参加依頼された人のみ」に設定されている書類のオーナーである場合や、共有書類のオーナーからユーザを追加する許可が与えられている場合は、さらにほかの人に参加を依頼し、Apple Accountを使って書類の共同作業に参加してもらうことができます。
注記: 書類のアクセスが「リンクを知っているすべての人」に設定されている場合は、この次に示すタスクのさらに多くのユーザにリンクを送信(Apple Accountは不要)の指示に従ってください。
iPadでPagesアプリ
 を開きます。
を開きます。以下のいずれかを実行します:
「さらにほかの人と共有」をタップしてから、共同作業への参加依頼を送信する方法を選択します:
「メール」または「メッセージ」: 受信者ごとにメールアドレスまたは電話番号を入力し、必要に応じてメモを追加してから、「送信」をタップします。ファイルへのリンクが各受信者に送信されます。
リンクで参加依頼する: ファイルのリンクをコピーし、デバイスですでに設定してあるインターネットサービスを使用して送信または投稿できるようにします。受信者ごとにメールアドレスまたは電話番号を入力してから、「リンクを共有」をタップします。リンクを共有するために使用したいアプリを開いて、リンクをペーストする場所をタップしてから、「ペースト」をタップします。
重要: 参加者に参加を依頼したときに作成される書類のリンクには、書類のタイトルが含まれます。書類のタイトルまたは内容が機密である場合は、リンクを他の人に転送しないように受信者に頼んでください。
注記: リンクがメッセージ本文内に、書類タイトル付きのアイコンで表示される場合があります。このアイコンは編集または削除しないでください。
参加者は書類のリンクをコピーして別の場所にペーストできます。例えば、簡単にアクセスできる場所にリンクを保存できます。オーナーが参加を依頼した人にアクセスを制限した場合、参加依頼された人のみがリンクを使用してアクセスできます。
リンクの送信後に、追加した人の共有設定を変更できます。
さらに多くのユーザにリンクを送信(Apple Accountは不要)
書類のアクセスが「リンクを知っているすべての人」に設定されている場合、書類のリンクを送信することで、より多くのユーザを書類の共同作業に参加依頼できます。参加依頼されたユーザが書類を閲覧するのにApple Accountは不要です。
注記: 書類のアクセスが「参加依頼された人のみ」に設定されている場合は、前述の書類にサインインできるユーザを追加するの指示に従ってください。
iPadでPagesアプリ
 を開きます。
を開きます。以下のいずれかを実行します:
リンクの送信方法を選択します
「メール」または「メッセージ」: 受信者ごとにメールアドレスまたは電話番号を入力し、必要に応じてメモを追加してから、「送信」をタップします。ファイルへのリンクが各受信者に送信されます。
リンクを別の方法で共有する: 「リンクをコピー」をタップし、リンクのペースト先をタップしてから、「ペースト」をタップします。
重要: 参加者に参加を依頼したときに作成される書類のリンクには、書類のタイトルが含まれます。書類のタイトルまたは内容が機密である場合は、リンクを他の人に転送しないように受信者に頼んでください。