Mac用Pagesユーザガイド

MacのPagesで差し込みフィールドを追加する/変更する/削除する
差し込み印刷を使うと、連絡先アプリやNumbersスプレッドシートなどのソースから情報が入力されるカスタムフィールドを作成できます。一部の書類テンプレート(「パーティーの招待状」や「技術的な賞状」など)には、プリセットの差し込み印刷フィールドが含まれていますが、独自のフィールドを追加することもできます。差し込みフィールドを書類に追加したら、複数のカスタム書類を素早く自動的に作成して、パーソナライズした手紙や賞状などを作ることができます。
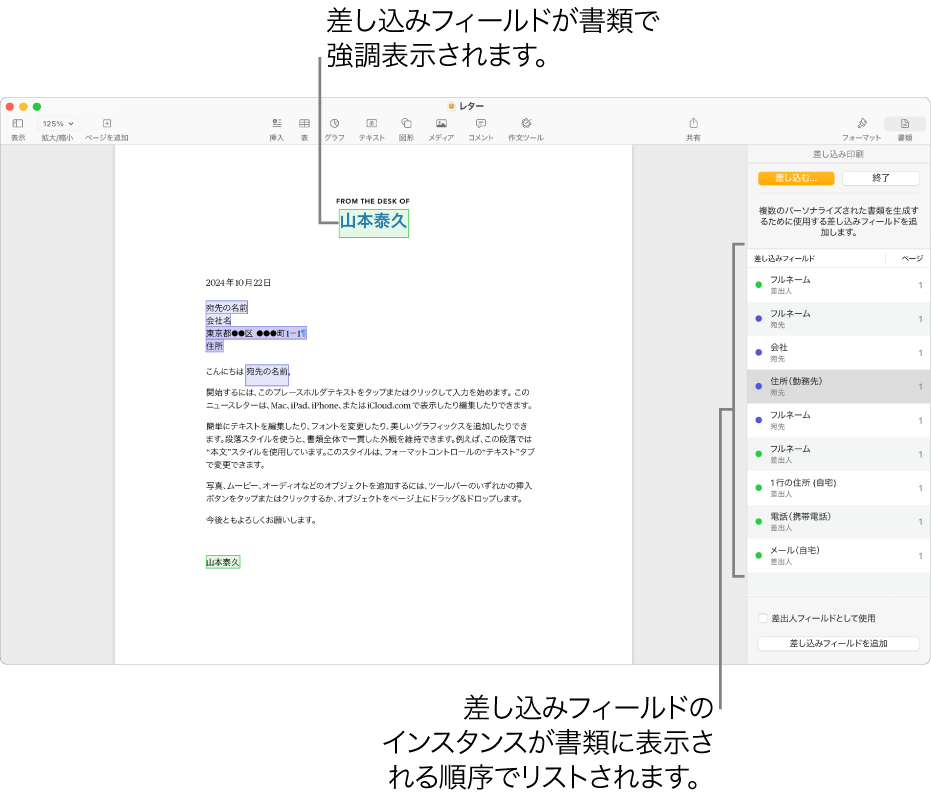
差し込みフィールドを追加する
差し込みフィールドには2つの種類(宛先または差出人)があり、ここには関連する情報(名や住所など)が入力されます。新しい差し込みフィールドは通常、デフォルトで宛先フィールドになります。
MacでPagesアプリ
 を開きます。
を開きます。書類を開いてから、差し込みフィールドを追加したい場所に挿入ポイントを置くか、既存のテキストを選択します。
サイドバーの「書類」
 をクリックし、「書類」タブをクリックしてから、「差し込み印刷」をクリックします。
をクリックし、「書類」タブをクリックしてから、「差し込み印刷」をクリックします。「差し込みフィールドを追加」を選択し、リストから追加したいフィールドを選択します。
注記: 「連絡先」のフィールドをすべて表示するには、「その他のフィールド」をクリックします。
差し込みフィールドが書類に追加されます。既存のテキストを選択していた場合、テキストの内容は変わりませんが、選択部分が差し込みフィールドに変換されます。
スプレッドシートからのフィールドオプションを追加するには、スプレッドシートをソースファイルとして追加するを参照してください。
注記: 差し込みフィールドを追加したあとにプレースホルダテキストを編集することはできません。
差し込みフィールドを変更する
差し込みフィールドを変更し、宛先フィールドを差出人フィールドに切り替えたり、差し込みフィールドに入力する情報を変更したり、住所フィールドのフォーマットを変更したりできます。
MacでPagesアプリ
 を開きます。
を開きます。書類を開き、サイドバーの「書類」
 をクリックし、「書類」タブをクリックしてから、「差し込み印刷」をクリックします。変更したい差し込みフィールドを選択してから、以下のいずれかの操作を行います:
をクリックし、「書類」タブをクリックしてから、「差し込み印刷」をクリックします。変更したい差し込みフィールドを選択してから、以下のいずれかの操作を行います:宛先フィールドを差出人フィールドに変更する: 「差し込み印刷」オプションの下部にある「差出人フィールドとして使用」チェックボックスをクリックします。
フィールドに入力される情報を変更する: Controlキーを押しながら差し込みフィールドをクリックして、「変更」メニューから新しいオプションを選択します。
住所の差し込みフィールドのフォーマットを変更する: Controlキーを押しながら差し込みフィールドをクリックし、「1行の住所」を選択または選択解除します。
差し込みフィールドをコピー&ペーストする
差し込みフィールドをコピーして、同じ書類内の別の場所や、別のPages書類にペーストすることができます。
MacでPagesアプリ
 を開きます。
を開きます。差し込みフィールドが含まれている書類を開き、複製したい差し込みフィールドのテキストを選択してから、そのフィールドをコピーします。
そのフィールドをページ上の別の場所にペーストします。
そのフィールドでは元の設定が保持されます。
ファイルフォーマットが異なる書類(Wordファイルや標準テキストの書類など)に差し込みフィールドをコピー&ペーストした場合は、差し込みフィールドの設定が保持されないことがあります。
差し込みフィールドを削除する
MacでPagesアプリ
 を開きます。
を開きます。差し込みフィールドが含まれている書類を開き、サイドバーの「書類」
 をクリックしてから、「差し込み印刷」をクリックします。
をクリックしてから、「差し込み印刷」をクリックします。削除したい差し込みフィールドを選択して、キーボードのDeleteキーを押します。
差し込みフィールドは削除されますが、プレースホルダテキストはページに残ります。