
レベル調整を適用する
写真のレベルを調整して、写真の色調範囲およびコントラストを制御します。ブラックポイント、シャドウ、ミッドトーン、ハイライト、およびホワイトポイントの設定を調整できます。特定の色(赤、緑、青)の見た目を変更することもできます。
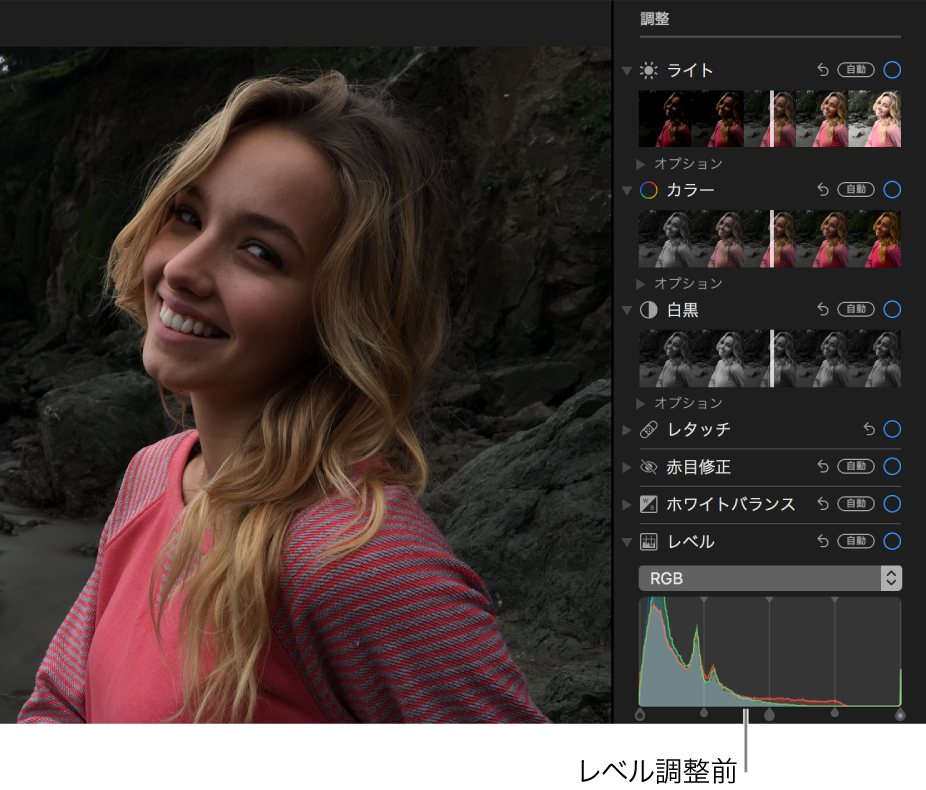
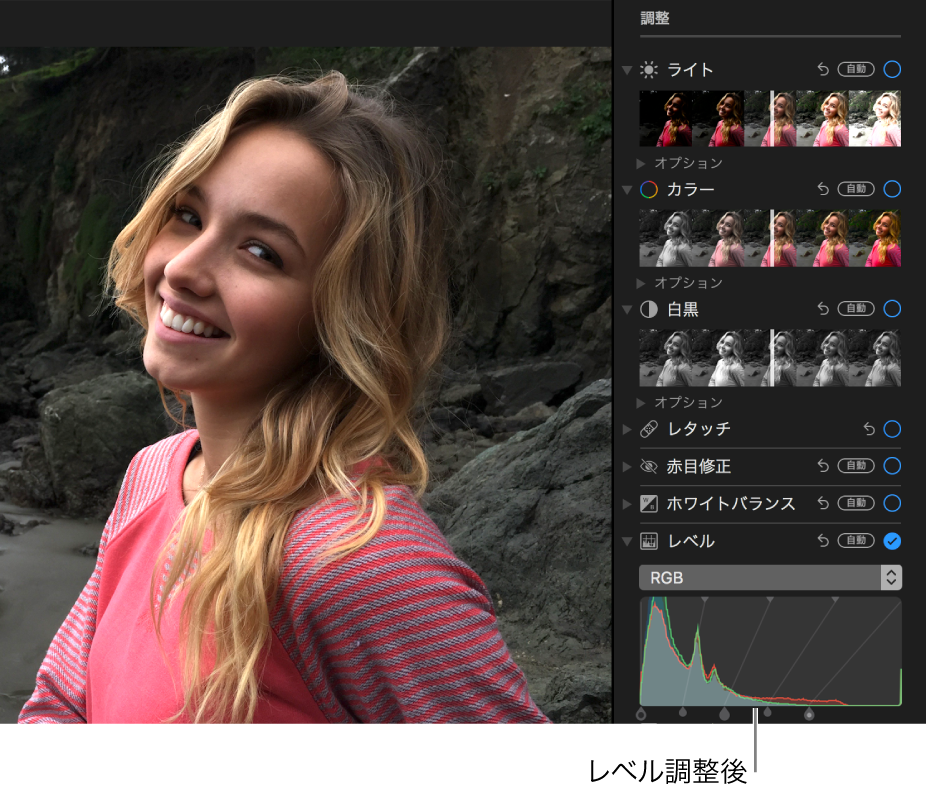
写真をダブルクリックしてからツールバーで「編集」をクリックします。
ツールバーの「調整」をクリックします。
「調整」パネルで、「レベル」の横にある開閉用三角ボタンをクリックします。
必要に応じて以下の操作を行います:
写真のレベルを自動調整する:「レベル」アイコンの下にあるポップアップメニューをクリックしてから、「輝度」、「RGB」、または変更したいカラーを選択してから、「自動」をクリックします。
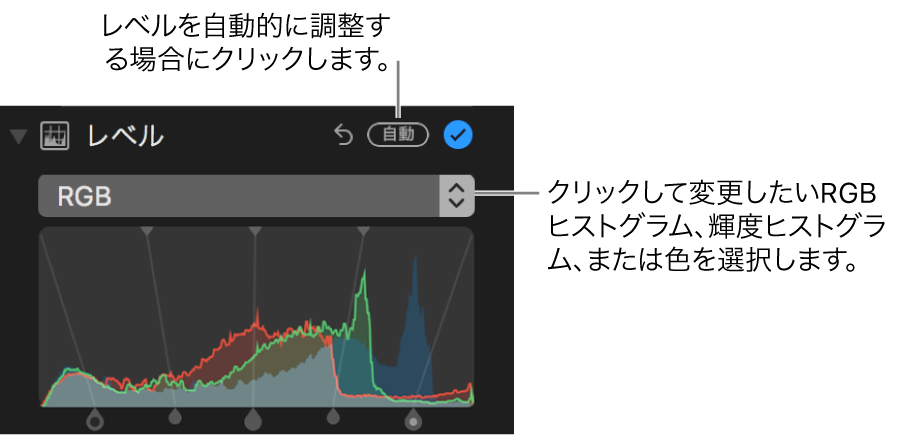
手動でレベルを調整する:ヒストグラムのハンドルをドラッグして、必要な調整を行います。一番上と一番下のハンドルを両方一度に動かすには、Option キーを押したままハンドルをドラッグします。
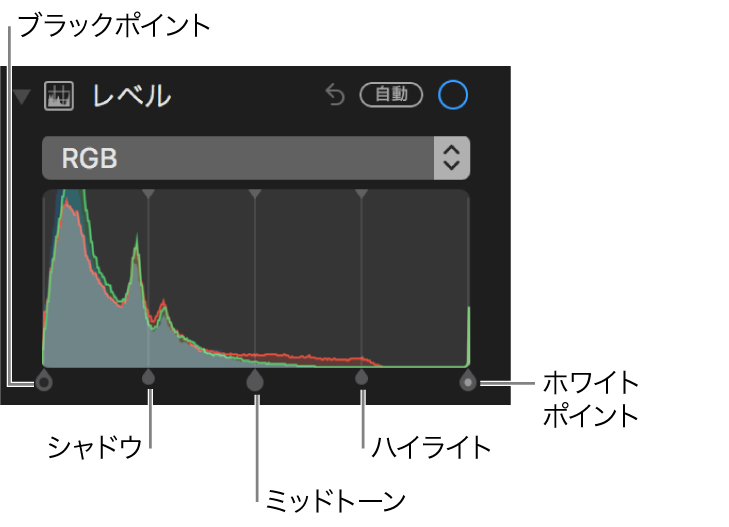
ブラックポイント:黒い領域が完全に黒くなる(細部が見えなくなる)ポイントが調整されます。
ホワイトポイント:白い領域が完全に白くなるポイントが調整されます。
シャドウ:表示したい細部が表示されるように、シャドウの明度または暗度が調整されます。
ハイライト:ハイライトが調整されます。
中間色調:写真のミッドトーン領域の明度または暗度が調整されます。
写真の特定の色の色かぶりを変更する:「レベル」アイコンの下にあるポップアップメニューをクリックしてから、変更したい色を選択します。ハンドルをドラッグして、写真でその色の明るさまたは暗さを調整します。
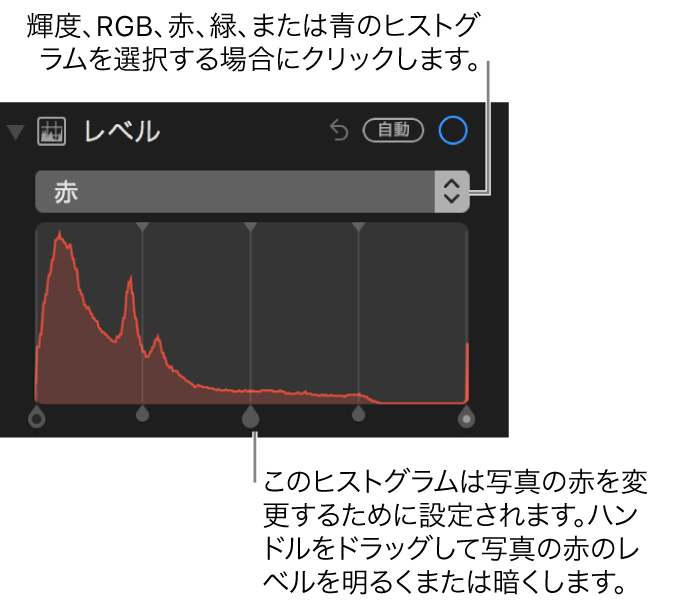
ヒストグラムを変更して(RGB 値の代わりに)輝度値を表示する:「レベル」アイコンの下にあるポップアップメニューをクリックしてから、「輝度」を選択します。たとえば、白黒写真で作業しているときに、ヒストグラムを輝度値に変更したいことがあります。ヒストグラムハンドルは、RGB ヒストグラムと同様に機能します。
注記:レベルコントロールの上部にあるハンドルをドラッグして、調整の範囲を変更することもできます。たとえば、ハイライトの最も明るい部分のみを調整する場合は、一番上にあるハンドルを右端まで移動します。調整を微調整するには、Option キーを押したまま一番下にあるハンドルをドラッグします。これにより、満足のいく結果が得られるまで一番下と一番上のハンドルを同時に移動できます。