
ほかの iCloud ユーザが共有したアルバムに参加する
iCloud を使用している場合は、ほかの iCloud ユーザから共有アルバムへの参加依頼を送ってもらうことができます。参加すると、共有アルバム内の項目を表示したり、コメントを付けたり、項目をダウンロードしたりできます。アルバムの所有者が許可した場合は、新しい写真やビデオクリップをアルバムに追加することもできます。共有アルバムへの参加はいつでも取り消すことができます。
共有アルバムに参加する
共有アルバムへの参加依頼を受け取ると、参加依頼のアイコンが付いた新しいアルバムが「写真」の「共有」パネルに表示されます。
サイドバーの「共有」の下にある「アクティビティ」をクリックして参加依頼を表示し、「参加」をクリックします。
共有アルバムに参加したくない場合は、「辞退」をクリックします。
共有アルバムへの参加を取り消す
共有アルバムへの参加を取り消すには、そのアルバムを削除します。
警告:共有アルバムへの参加を取り消すと、お使いのすべてのデバイスから共有アルバム内の写真やビデオクリップがただちに削除されます。
サイドバーの「共有」の下で参加を取り消したい共有アルバムを選択して、Command キーを押しながら Delete キーを押します。
共有アルバムの写真にコメントまたは「いいね!」のマークを付ける
サイドバーの「共有」の下にある共有アルバムをクリックします。
写真をダブルクリックして、写真の左下隅にある
 をクリックします。
をクリックします。表示されるパネルで、以下のいずれかの操作を行います:
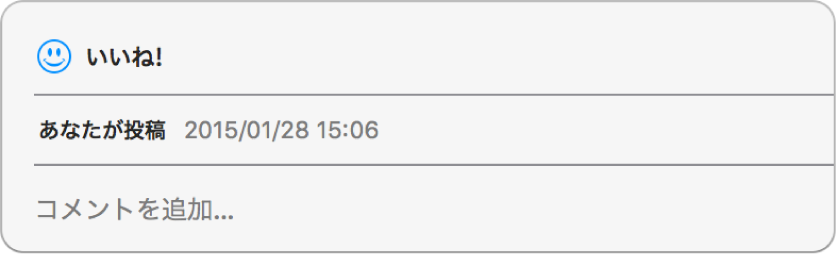
写真やビデオに「いいね!」のマークを付ける:「いいね!」をクリックします。
写真やビデオにコメントを追加する:「コメントを追加」をクリックして、コメントを入力します。
「送信」をクリックします。
項目に「いいね!」のマークを付ける、またはコメントをすると、iCloud 写真共有でフォトアルバムの作成者とすべての参加者に通知が送信されます。項目に追加したコメントを削除するには、コメントの上にポインタを置き、「削除」ボタンをクリックします。
共有アルバムの項目を写真ライブラリに保存する
共有アルバムから写真ライブラリに項目を読み込んで、編集したり、アップデート済みの項目を共有したり、項目を自分のアルバムやプロジェクトに追加したりできます。
サイドバーの「共有」の下にある共有アルバムをクリックします。
読み込みたい写真またはビデオクリップを選択してから、選択した写真を Control キーを押しながらクリックして、「読み込む」を選択します。
読み込んだ項目が「最後の読み込み」アルバムに表示されます。
サイドバーの「アルバム」をクリックしてから、「最後の読み込み」アルバムをダブルクリックして開きます。
読み込んだ項目を選択し、ツールバーの
 をクリックして、項目を追加したいアルバムまたはプロジェクトを選択します。
をクリックして、項目を追加したいアルバムまたはプロジェクトを選択します。