
Macの「写真」でビデオを変更する/補正する
ビデオクリップを調整したり補正したりして、微妙な色補正を行ったり、魅力的なビジュアルエフェクトを作成したりできます。10ビットのHDR(HLGエンコード)ビデオを表示、再生、編集することもできます。「写真」の編集ツールにより、写真と同じようにビデオの見た目が変更されます。色を補正したり、フィルタを適用したり、ビデオの切り取りや傾き補正を行うこともできます。変更内容はビデオクリップ全体に影響します(クリップの1か所のみに変更を加えることはできません)。

また、「編集」ツールバーの「自動補正」ツールや「回転」ツールを使用してビデオを変更することもできます。写真編集の基本を参照してください。
ビデオクリップに調整を適用する
目的の見た目を得るために、ビデオに特定の調整または調整の組み合わせを適用することができます。(レタッチツールまたは赤目ツールを使用してビデオを変更することはできません。これらの調整は「調整」パネルで淡色表示されます。)クリップに調整を適用しても、実際には素材は変更されません。いつでもビデオのオリジナルの見た目に復元できます。
Macの「写真」アプリケーション
 で、ビデオクリップをダブルクリックしてから、ツールバーで「編集」をクリックします。
で、ビデオクリップをダブルクリックしてから、ツールバーで「編集」をクリックします。ツールバーの「調整」をクリックして「調整」パネルの調整オプションを表示してから、以下のいずれかの操作を行います:
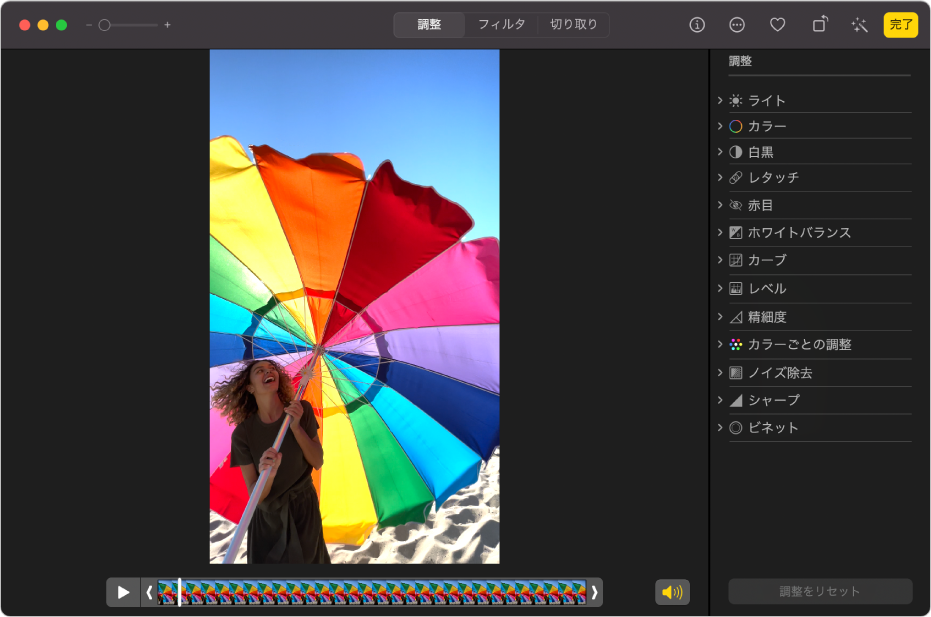
ビデオのライト、カラー、または白黒を調整する: 「ライト」、「カラー」、または「白黒」の調整をクリックしてから、スライダをドラッグして目的の変更を適用します。詳細なライトとカラーの調整を行うこともできます。写真の明るさや露出などを調整するを参照してください。
ホワイトバランスの色補正を適用する: 「ホワイトバランス」調整をクリックしてから、コントロールを使用して目的の見た目にします。写真のホワイトバランスを調整するを参照してください。
明度とコントラストを変更する: 「カーブ」調整をクリックしてから、コントロールを使用して目的の見た目にします。写真にカーブ調整を適用するを参照してください。
色調範囲とコントラストを調整する: 「レベル」調整をクリックしてから、コントロールを使用して目的の見た目にします。写真にレベル調整を適用するを参照してください。
輪郭や形とミッドトーンの精細度を追加する: 「詳細度」調整をクリックしてから、コントロールを使用して目的の見た目にします。写真の精細度を調整するを参照してください。
特定の色を調整する: 「カラーごとの調整」調整をクリックしてから、コントロールを使用して目的の見た目にします。写真の特定の色に変更を適用するを参照してください。
粒状感、斑点、またはノイズを除去する: 「ノイズ除去」調整をクリックしてから、コントロールを使用して目的の見た目にします。写真のノイズを除去するを参照してください。
縁を鮮明にしてより明確にする: 「シャープ」調整をクリックしてから、コントロールを使用して目的の見た目にします。写真をシャープにするを参照してください。
ビネットを適用する: 「ビネット」調整をクリックしてから、コントロールを使用して目的の見た目にします。写真にビネットを適用するを参照してください。
ビデオクリップにフィルタを適用する
ビデオにフィルタを適用して、涼しいまたは暖かい見た目を作り出したり、特殊な白黒エフェクトを適用したりできます。フィルタを適用するときに、適用されるフィルタの量を調整できます。
Macの「写真」アプリケーション
 で、ビデオをダブルクリックしてから、ツールバーで「編集」をクリックします。
で、ビデオをダブルクリックしてから、ツールバーで「編集」をクリックします。ツールバーの「フィルタ」をクリックして、目的のフィルタをクリックし、スライダをドラッグしてフィルタの見た目を変更します。
フィルタを使用して写真の見た目を変えるを参照してください。
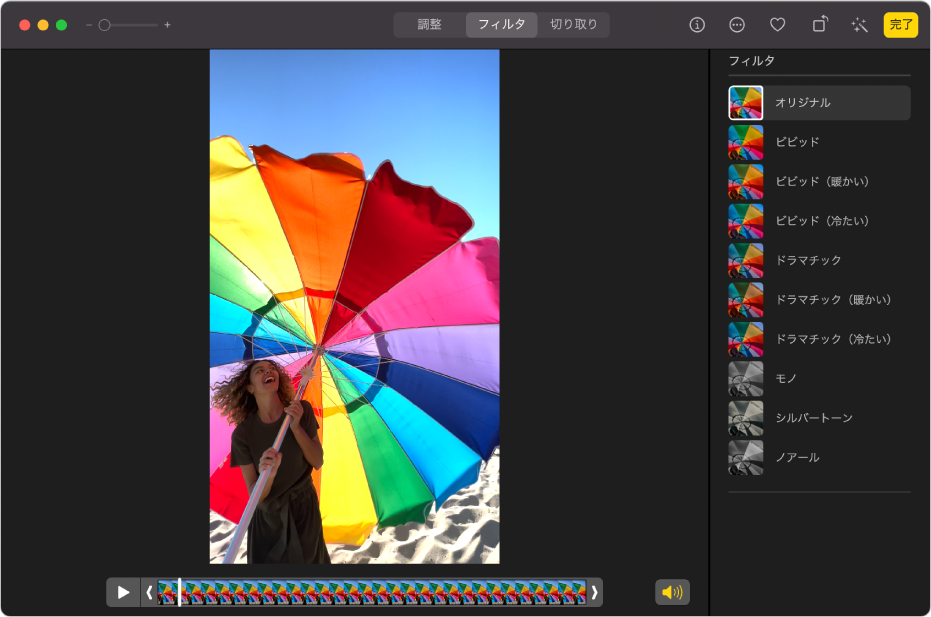
ビデオクリップをトリムする
ビデオクリップをトリムして、特定の位置で開始および停止させることができます。ビデオクリップをトリムしても、実際には素材は削除されません。トリムしたビデオはあとで復元できます。
Macの「写真」アプリケーション
 で、ビデオクリップをダブルクリックして開きます。
で、ビデオクリップをダブルクリックして開きます。ツールバーの「調整」をクリックしてから、両側にあるトリムハンドルをドラッグしてクリップを短くします。

ビデオのポスターフレームを選択するには、目的の位置に再生ヘッドをドラッグしてから、「イメージ」>「ポスターフレームを設定」と選択します。
トリムをキャンセルするには、トリムハンドルを元の位置までドラッグします。ツールバーの「オリジナルに戻す」をクリックして、ビデオクリップに適用されたすべての調整を削除することもできます。
ビデオクリップを切り取る/傾き補正する
ビデオクリップの切り取りや傾き補正を行って、ビデオフレーミングを中央揃えしたり変更したりできます。ビデオが望んでいない角度で撮影された場合は、ビデオの傾きを補正することもできます。
Macの「写真」アプリケーション
 で、ビデオクリップをダブルクリックして開きます。
で、ビデオクリップをダブルクリックして開きます。ツールバーの「切り取り」をクリックしてから、選択範囲の長方形をドラッグして、ビデオ内で残したい領域を囲みます。
チルトホイールをドラッグしてビデオの角度を調整することもできます。写真を切り取る/傾きを補正するを参照してください。
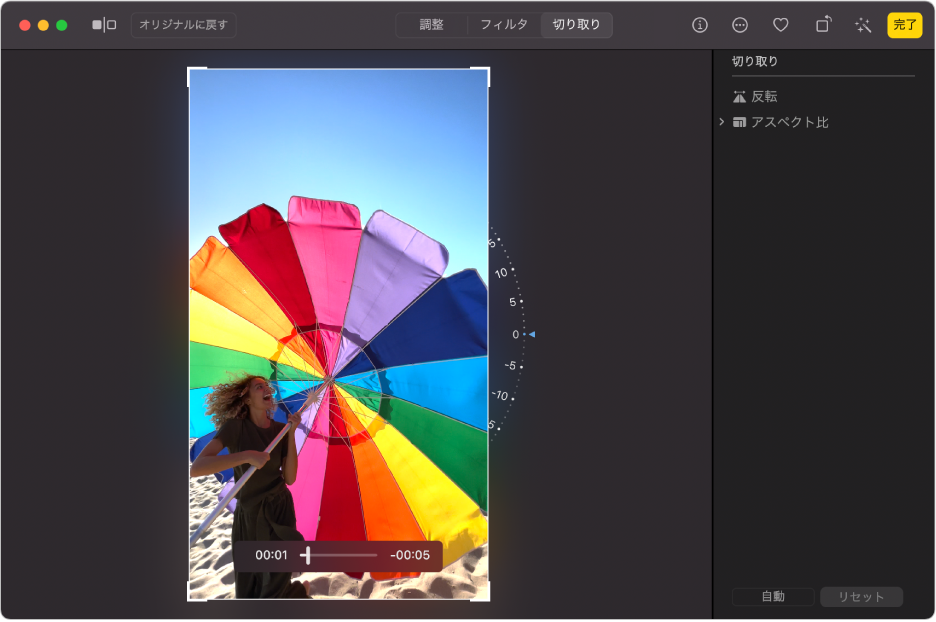
「自動」をクリックして、ビデオを自動的に傾き補正することもできます。切り取りをキャンセルするには、「リセット」をクリックします。
スローモーションビデオを変更する
iPhoneまたはiPadを使用して、「スローモーション」モードでスローモーションビデオを取り込むことができます。Macの「写真」で、「スローモーション」モードで録画されたビデオクリップの再生をいつ遅くして、再度速くするかを変更できます。
Macの「写真」アプリケーション
 で、スローモーションビデオクリップをダブルクリックして開きます。
で、スローモーションビデオクリップをダブルクリックして開きます。ツールバーの「編集」をクリックしてから、ツールバーの「調整」をクリックします。
フレームビューアの下にある縦棒をドラッグして、クリップの再生速度を遅くするタイミングと再度速くするタイミングを変更します。
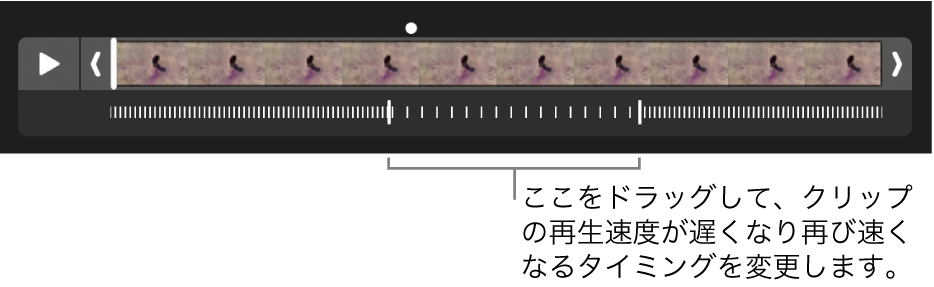
スローモーションビデオクリップを編集したあと、クリップに適用されたすべての調整を削除する「オリジナルに戻す」をクリックすることで、オリジナルに復元することができます。