
Macのリマインダーで共有リマインダーを割り当てる
iCloudリマインダーリストを共有すると、共有リストに参加している任意のユーザにリマインダーを割り当てることができます。
注記: このガイドの説明にある「リマインダー」のすべての機能は、アップデートされたiCloudリマインダーで利用できます。ほかのプロバイダのアカウントを使用している場合、一部の機能はご利用いただけません。
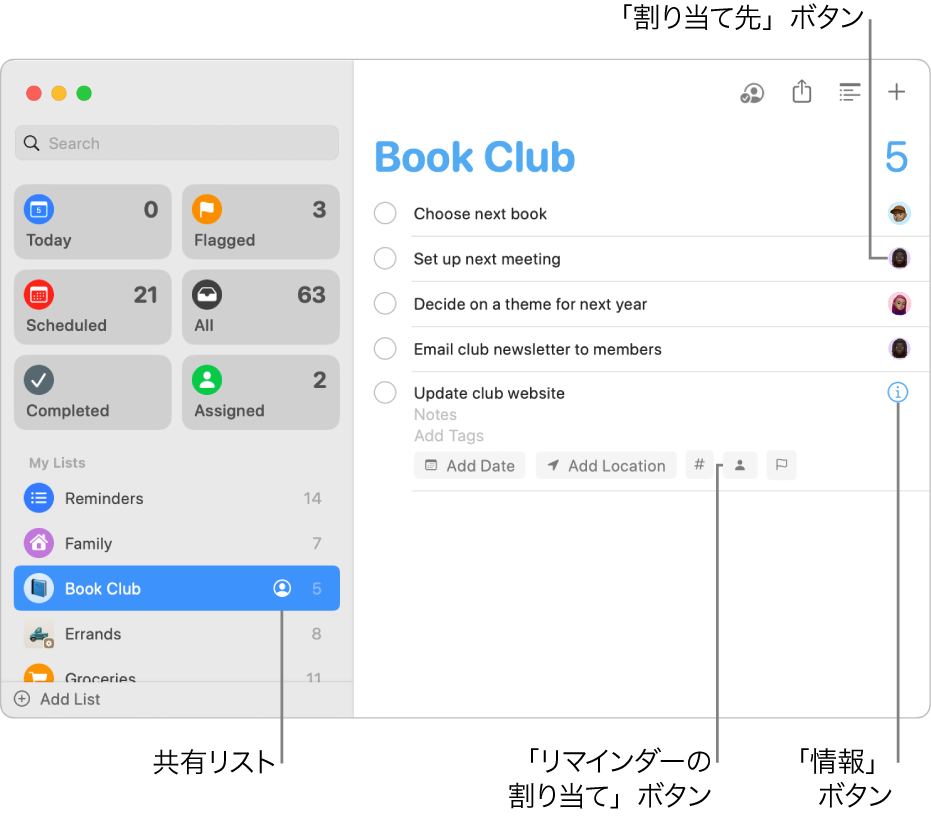
リマインダーを割り当てる
Macのリマインダーアプリ
 で、サイドバーにある共有リストを選択します。
で、サイドバーにある共有リストを選択します。次のいずれかの操作を行います:
リマインダーのタイトルをクリックし、「リマインダーの割り当て」ボタン
 をクリックして、割り当て先をリストから選択します。
をクリックして、割り当て先をリストから選択します。リマインダーを選択し、「情報」ボタン
 をクリックして、「割り当て先」ポップアップメニューをクリックしてから、割り当て先をリストから選択します。
をクリックして、「割り当て先」ポップアップメニューをクリックしてから、割り当て先をリストから選択します。Controlキーを押しながらリマインダーをクリックし、「割り当て」を選択して、割り当て先をリストから選択します。
リマインダーを自分以外の人に割り当てると、その人が通知を受け取ります。割り当てられたリマインダーの通知を停止することができます。リマインダーの設定を変更するを参照してください。
リマインダーを割り当て直す
リマインダーを別の人に割り当て直したり、「なし」を選択してリマインダーを未割り当てのままにしたりできます。
Macのリマインダーアプリ
 で、サイドバーにある共有リストを選択します。
で、サイドバーにある共有リストを選択します。次のいずれかの操作を行います:
リマインダーのタイトルをクリックし、「リマインダーの割り当て」ボタン
 をクリックして、割り当て先をリストから選択します。「割り当て」ボタンに現在の割り当て先の名前が表示されます。
をクリックして、割り当て先をリストから選択します。「割り当て」ボタンに現在の割り当て先の名前が表示されます。リマインダーを選択し、「情報」ボタン
 をクリックして、「割り当て先」ポップアップメニューをクリックしてから、割り当て先をリストから選択します。
をクリックして、「割り当て先」ポップアップメニューをクリックしてから、割り当て先をリストから選択します。Controlキーを押しながらリマインダーをクリックし、「割り当て」を選択して、割り当て先をリストから選択します。
「割り当て先」ボタンをクリックしてその人の写真またはイニシャルを表示するか、「割り当て直す」を選択して割り当て先をリストから選択します。
割り当てを解除する
割り当てを解除して、リマインダーが誰にも割り当てられていない状態にできます。
Macのリマインダーアプリ
 で、サイドバーにある共有リストを選択します。
で、サイドバーにある共有リストを選択します。次のいずれかの操作を行います:
「割り当て先」ボタンをクリックしてその人の写真またはイニシャルを表示するか、「割り当てを解除」を選択します。
リマインダーを選択し、「情報」ボタン
 をクリックして、「割り当て先」ポップアップメニューをクリックしてから、「なし」を選択します。
をクリックして、「割り当て先」ポップアップメニューをクリックしてから、「なし」を選択します。Controlキーを押しながらリマインダーをクリックし、「割り当て」を選択してから、「なし」を選択します。