
Mac の「Safari」で再表示したい Web ページをブックマークする
ブックマークはユーザが保存する Web ページへのリンクで、そのページをすばやく再表示できるようになります。「Safari」のサイドバーでは、ブックマークを簡単に並べ替えたり、フォルダに整理したりできます。
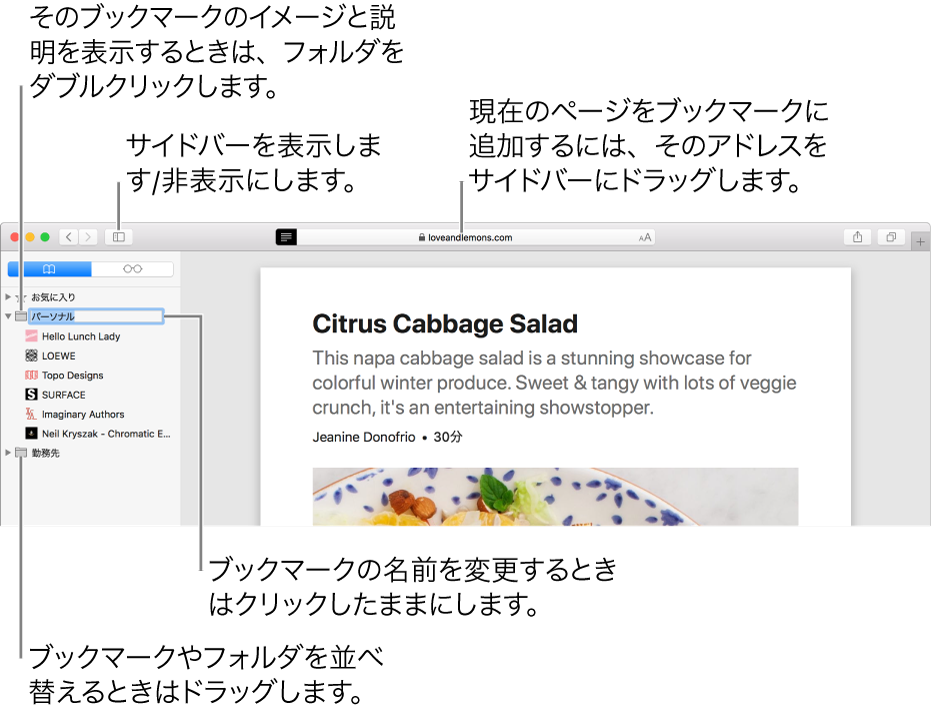
ブックマークを追加する
ブックマークしたいページに移動します。
ツールバーの「共有」ボタン
 をクリックして、「ブックマークに追加」を選択します。
をクリックして、「ブックマークに追加」を選択します。ブックマークを追加する場所を選択し、必要に応じて名前を変更します。
このページの追加先:ポップアップメニューをクリックして、フォルダを選択します。デフォルトでは「お気に入り」が選択されています。
ブックマークの名前を変更する:Web ページを識別できる簡単な名前を入力します。
説明を追加する:オプションのメモとして、Web ページに関する詳細を入力します。
「追加」をクリックします。
スマート検索フィールドでブックマークを追加することもできます:ポインタをスマート検索フィールドの上に移動し、その左端に表示される「1 ステップで追加」ボタン ![]() をクリックしたまま、リストからブックマークフォルダを選択します。または、ブックマークサイドバーに URL をドラッグします。
をクリックしたまま、リストからブックマークフォルダを選択します。または、ブックマークサイドバーに URL をドラッグします。
ブックマークを追加したら、サイドバーに表示されます。
ブックマークを検索する
ツールバーで「サイドバー」ボタン
 をクリックしてから、「ブックマーク」ボタン
をクリックしてから、「ブックマーク」ボタン  をクリックします。
をクリックします。サイドバーの一番上にある検索フィールドにブックマークの名前を入力します。
上にスクロールして検索フィールドを表示させなければならない場合もあります。
ブックマークを使用する
ツールバーで「サイドバー」ボタン
 をクリックしてから、「ブックマーク」ボタン
をクリックしてから、「ブックマーク」ボタン  をクリックします。
をクリックします。または、「ブックマーク」>「ブックマークを表示」と選択します。
サイドバーでブックマークをクリックします。
ブックマークメニューから選択することもできます。
ブックマークフォルダを追加する
ツールバーで「サイドバー」ボタン
 をクリックしてから、「ブックマーク」ボタン
をクリックしてから、「ブックマーク」ボタン  をクリックします。
をクリックします。サイドバーで Control キーを押しながらクリックします。
「新規フォルダ」をクリックします。
フォルダ名を入力します。
フォルダ名を変更するには、Control キーを押しながらフォルダをクリックしてから、「名称変更」を選択します。
フォルダを目的の位置にドラッグします。
ブックマークを管理する
ツールバーで「サイドバー」ボタン
 をクリックしてから、「ブックマーク」ボタン
をクリックしてから、「ブックマーク」ボタン  をクリックします。
をクリックします。Control キーを押しながらブックマークまたはフォルダをクリックします。
ショートカットメニューからオプションを選択し、次のいずれかを行います:
ブックマークまたはフォルダを名称変更または編集します。
名前に対して強めのクリックをするか、名前をクリックしたままにして、強調表示されたら新しい名前を入力することもできます。
ブックマークの Web サイトアドレス(URL)を編集します。
ブックマークまたはフォルダをコピーまたは削除します。
ブックマークフォルダを作成します。
詳しいフォルダの内容を表示します。
ブックマークの説明を編集するには、サイドバーでフォルダをダブルクリックし、Control キーを押しながら項目をクリックして、「説明を編集」を選択します。
「ブックマーク」>「ブックマークを編集」と選択して、ブックマークを管理することもできます。
ブックマークを並べ替える
ツールバーで「サイドバー」ボタン
 をクリックしてから、「ブックマーク」ボタン
をクリックしてから、「ブックマーク」ボタン  をクリックします。
をクリックします。ブックマークまたはフォルダを新しい場所にドラッグします。
ブックマークをコピーするには、Option キーを押しながらドラッグします。
ブックマークフォルダ内のブックマークを並べ替えるには、Control キーを押したままサイドバー内のフォルダをクリックしてから、「表示順序」>「名前」または「表示順序」>「アドレス」と選択します。アドレスは Web サイトの URL です。
注記: 「Safari」では、iCloud を使用して、iCloud の環境設定で「Safari」がオンになっている Mac コンピュータと iOS デバイスのすべてでブックマークが同じになります。iCloud を使用すると、ブックマークとリーディングリストは自動的にアーカイブされ、いつでも以前のバージョンから復元することができます。