
Mac で Safari ブラウザウインドウをカスタマイズする
ブラウズのスタイルに合わせて、「Safari」のバー、ボタン、およびブックマークのレイアウトを変更できます。
お気に入りバーを使用する
Mac の「Safari」アプリケーション
 で、「表示」>「お気に入りバーを表示」と選択します。
で、「表示」>「お気に入りバーを表示」と選択します。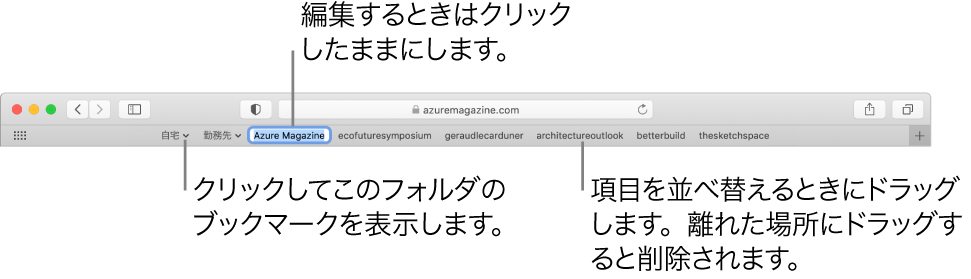
ステータスバーを表示する
Mac の「Safari」アプリケーション
 で、「表示」>「ステータスバーを表示」と選択します。リンクの上にポインタを置いたままにすると、Safari ウインドウの下部のステータスバーにリンクの完全なアドレスが表示されます。
で、「表示」>「ステータスバーを表示」と選択します。リンクの上にポインタを置いたままにすると、Safari ウインドウの下部のステータスバーにリンクの完全なアドレスが表示されます。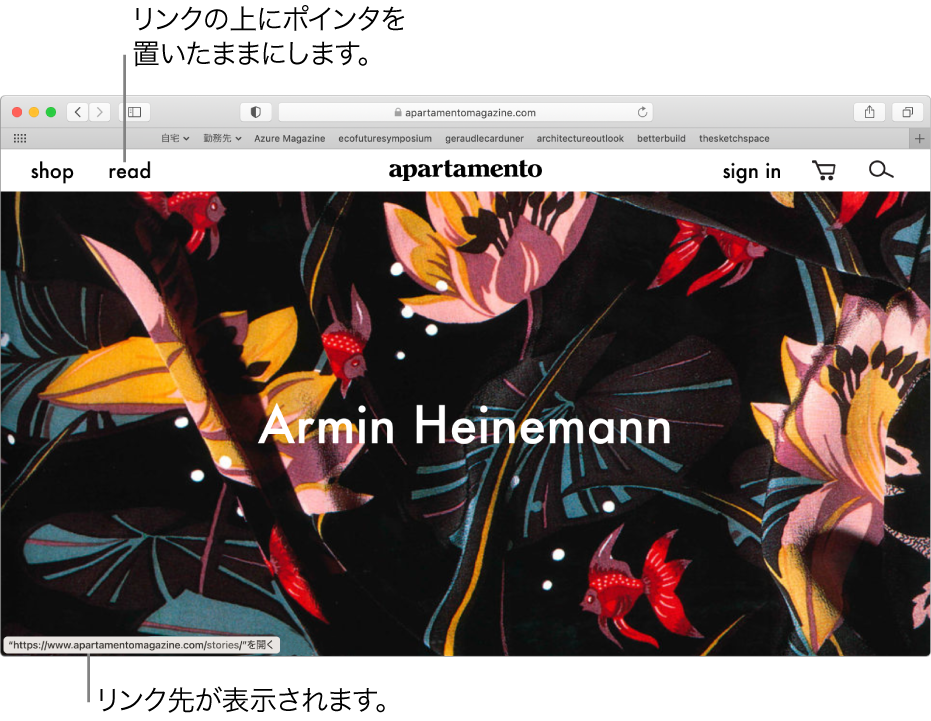
ツールバーをカスタマイズする
Mac の「Safari」アプリケーション ![]() で、以下のいずれかの操作を行います:
で、以下のいずれかの操作を行います:
ツールバーの項目を変更する:「表示」>「ツールバーをカスタマイズ」と選択し、ツールバーの項目をドラッグして追加、削除、および並べ替えを行います。たとえば、「iCloud タブ」ボタンを追加することができます。これは iCloud の環境設定で「Safari」がオンになっているほかのデバイスで開いている Web ページをリストで表示します。
ツールバーのボタンをすばやく並べ替える:Command キーを押したまま、ボタンを右または左にドラッグします。このショートカットは、「戻る/進む」、「サイドバー」、「ホーム」、「履歴」、「ダウンロード」ボタン、およびスマート検索フィールドには使用できません。
ツールバーのサイズを変更する:ツールバーの右端に右矢印
 が表示されている場合は、ウインドウが小さすぎてツールバーの項目がすべて表示しきれていないことを示しています。ウインドウを拡大するか、矢印をクリックして残りの項目を表示します。
が表示されている場合は、ウインドウが小さすぎてツールバーの項目がすべて表示しきれていないことを示しています。ウインドウを拡大するか、矢印をクリックして残りの項目を表示します。ツールバーの項目を削除する:Command キーを押したまま、項目をツールバーの外にドラッグします。
フルスクリーンビューでツールバーを表示する/非表示にする:フルスクリーンビューで、「表示」>「フルスクリーンで常にツールバーを表示」と選択します。
「Safari」をさらにカスタマイズするには、「Safari」>「環境設定」と選択してからオプションを変更します。