
Macのテキストエディットで余白および段落を調整する
テキストエディット書類でテキストのインデントと配置を調整できます。
ルーラを表示する
Macのテキストエディットアプリケーション ![]() で、「フォーマット」>「テキスト」>「ルーラを表示」と選択します。
で、「フォーマット」>「テキスト」>「ルーラを表示」と選択します。
すべての新規書類でルーラが表示されるようにするには、「テキストエディット」>「環境設定」と選択し、「新規書類」をクリックして、「オプション」の下にある「ルーラを表示」を選択します。
段落の配置を調整する
Macのテキストエディットアプリケーション
 で、1つの段落をクリックするか、複数の段落を選択します。
で、1つの段落をクリックするか、複数の段落を選択します。テキストエディットツールバーの配置ボタン
 をクリックします(またはTouch Barを使用します)。
をクリックします(またはTouch Barを使用します)。
段落インデントを設定する
ルーラを使って段落インデントコントロールを調整できます。
Macのテキストエディットアプリケーション
 で、「フォーマット」>「ページサイズで表示」と選択します。
で、「フォーマット」>「ページサイズで表示」と選択します。横長のバーと下向きの三角形を設定したい位置までドラッグします。
横長のバー: 段落の1行目のインデント位置を設定します。
下向きの三角形: 段落全体のインデント位置(左または右)を設定します。
タブを設定する
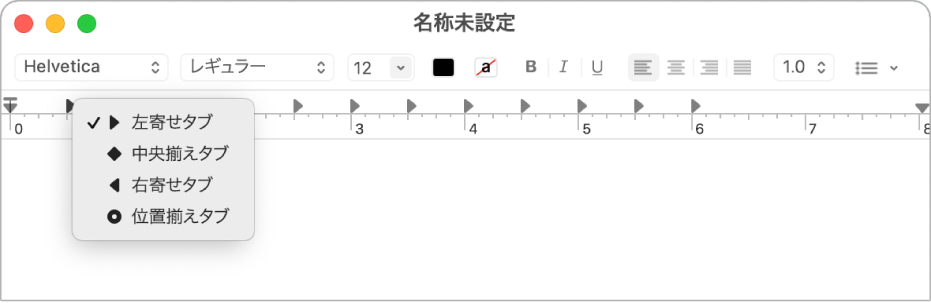
ルーラ上のタブを使ってテキストを揃えることができます。
Macのテキストエディットアプリケーション ![]() で、以下のいずれかの操作を行います:
で、以下のいずれかの操作を行います:
タブストップを追加する: タブストップを設定したいルーラ上の位置をクリックします。
タブの種類を変更する: Controlキーを押しながらタブストップをクリックして、以下のいずれかのタブストップを選択します:
左寄せタブ: テキストを左揃えにします。
中央揃えタブ: テキストを中央揃えにします。
右寄せタブ: テキストを右揃えにします。
位置揃えタブ: 数値を小数点で揃えます。
タブストップを移動する: タブをルーラ内で左右にドラッグします。
タブストップを削除する: アイコンをルーラの外にドラッグします。
注記: 表セルにはタブを追加できません。表のセルにおけるテキストの配置については、書類に表やリストを追加するを参照してください。
ルーラをコピーする
テキストのインデントと配置を設定した後、ルーラをコピーして同じ設定を別の書類に適用できます。
Macのテキストエディットアプリケーション
 で、設定のコピー元書類を開いて、「フォーマット」>「テキスト」>「ルーラをコピー」と選択します。
で、設定のコピー元書類を開いて、「フォーマット」>「テキスト」>「ルーラをコピー」と選択します。設定のコピー先となる書類を作成するか、開きます。
「フォーマット」>「テキスト」>「ルーラをペースト」と選択します。
注記: テキストエディットでは、プリント時の余白は調整できません。プリント時の余白を調整するには、書類をPagesで開いてください。