
Macで録音を編集する
作成した録音を、あとで変更することができます。録音の一部を再録音したり、トリミングしたりする方法について説明します。
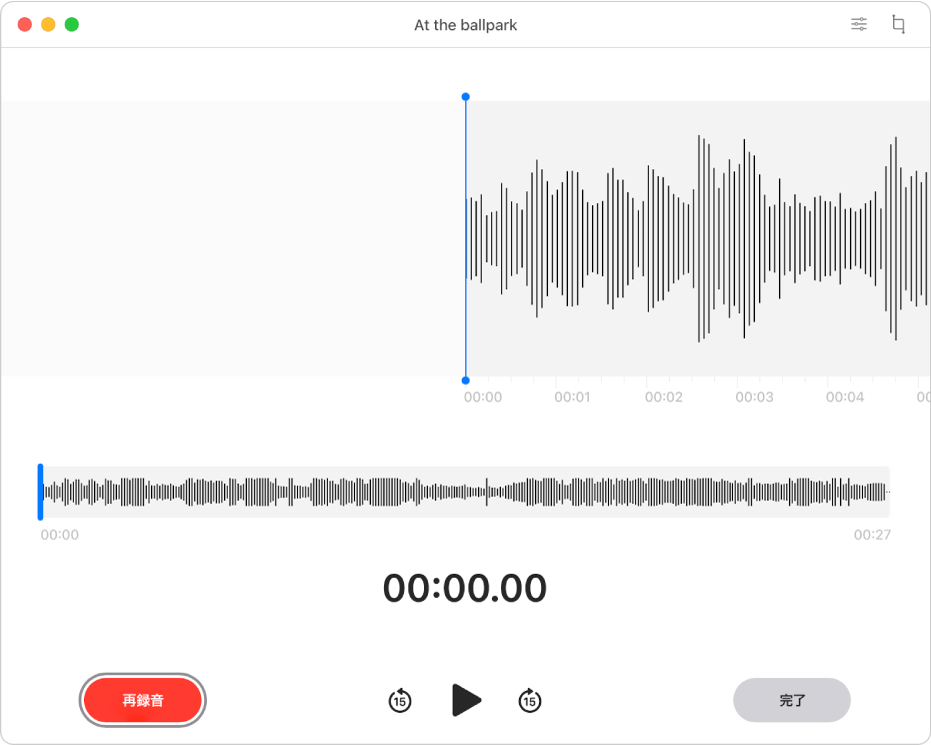
録音の一部を再録音する
既存のオーディオを上書きするには、「再録音」を使用します。
Macのボイスメモアプリ
 で、録音を選択します。
で、録音を選択します。右上隅にある「編集」ボタンをクリックして、「編集」ウインドウで録音を開きます。
トラックパッドやMagic Mouseを使用している場合は、リストの録音を2本指でクリックまたはタップしてから、「録音を編集」を選択します。
波形の概観で、青色の縦線(再生ヘッド)を左または右にドラッグします。
トラックパッドやMagic Mouseを使用している場合は、波形の詳細を2本指で左または右にスワイプして、再生ヘッドの位置を決めることもできます。
「再録音」ボタンをクリックしてから(またはTouch Barを使用してから)、新しいオーディオを録音します。
録音を停止するには、「一時停止」ボタン
 をクリックします。録音を続けるには、「再録音」または「再開」をクリックします。
をクリックします。録音を続けるには、「再録音」または「再開」をクリックします。「完了」をクリックして、録音を保存します。
録音をトリミングする
余分なオーディオを削除するには、「トリミング」を使用します。
Macのボイスメモアプリ
 で、録音を選択します。
で、録音を選択します。「編集」ボタンをクリックして「編集」ウインドウで録音を開いてから、「トリミング」ボタン
 をクリックします。
をクリックします。トラックパッドやMagic Mouseを使用している場合は、録音を2本指でクリックまたはタップしてから、「録音をトリミング」を選択します。
黄色のトリムハンドルをドラッグして、トリミング範囲を設定します。
編集内容をチェックするには、「再生」ボタン
 をクリックしてから(またはTouch Barを使用してから)、必要に応じてトリムハンドルを調整します。
をクリックしてから(またはTouch Barを使用してから)、必要に応じてトリムハンドルを調整します。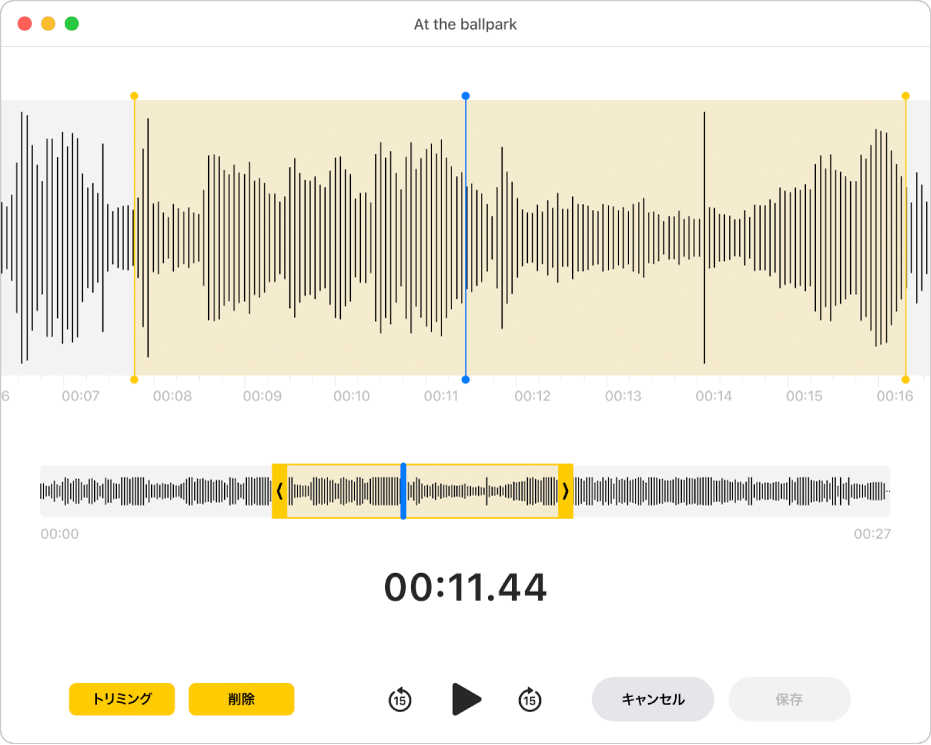
次のいずれかの操作を行います:
トリムハンドルの外側にある録音を削除するには、「トリミング」をクリックします。
トリムハンドルの内側にある録音を削除するには、「削除」をクリックします。
「保存」をクリックして変更を保存してから、「完了」をクリックします。
再生設定を調整する
再生設定を調整することで、録音を聞くときの再生を調整できます。
注記: これらの設定でオリジナルの録音が変わることはありません。録音を共有したり、別のデバイスで聴いたり、ボイスメモを終了したりした場合、これらの変更は適用されなくなります。
Macのボイスメモアプリ
 で、録音を選択します。
で、録音を選択します。右上隅にある「再生設定」ボタン
 をクリックしてから、以下のいずれかの操作を行います:
をクリックしてから、以下のいずれかの操作を行います: 速度を変更する: 録音の速度を上げたり下げたりするには、再生速度スライダを左または右にドラッグします。
無音をスキップする: 録音の切れ目を自動的にスキップするには、「無音をスキップ」をオンにします。
補正する: バックグラウンドのノイズや反響を減らすには、「録音補正」をオンにします。
元の設定を復元する: 再生設定をデフォルトに復元するには、左上隅の「リセット」をクリックします。
「閉じる」ボタン
 をクリックしてから、「再生」ボタン
をクリックしてから、「再生」ボタン  をクリックして(またはTouch Barを使用して)再生します。
をクリックして(またはTouch Barを使用して)再生します。
録音を複製する
(流用または編集するために)コピーしたい録音がある場合は、その録音を複製できます。
Macのボイスメモアプリ
 で、録音を選択します。
で、録音を選択します。「ファイル」>「複製」と選択します。
トラックパッドやMagic Mouseを使用している場合は、録音を2本指でクリックまたはタップしてから、「複製」を選択します。
録音がコピーされ、ライブラリに表示されます。
録音の名前を変更する
録音したボイスメモは、位置情報の名前で保存されます(「位置情報を録音名に使用」が設定で選択されていて、ボイスメモがMacの場所を検出することを許可している場合)。 それ以外の場合、録音したボイスメモは「新規録音」という名前で保存されます。 録音に新しい名前を付けることもできます。
Macのボイスメモアプリ
 で、録音を選択します。
で、録音を選択します。リストで名前をクリックして、新しい名前を入力したあと、Returnキーを押します。