Apple Watch Ultraユーザガイド
- ようこそ
- 新機能
-
- Apple Watch Ultraのジェスチャ
- ダブルタップを使って一般的な操作を実行する
- Apple Watch Ultraを設定してiPhoneとペアリングする
- 複数のApple Watchを設定する
- Apple Watch Ultraを新しいiPhoneにペアリングする
- Apple Watch Ultraでアクションボタンの機能を選択する
- Apple Watchアプリ
- Apple Watch Ultraを充電する
- Apple Watch Ultraの電源を入れる/スリープを解除する
- Apple Watch Ultraをロックする/ロック解除する
- Apple Watch Ultra上の言語と向きを変更する
- Apple Watchのバンドを取り外す/交換する/装着する
-
- Apple Watch Ultraのアプリ
- アプリを開く
- アプリを整理する
- ほかのアプリを入手する
- 時刻を確認する
- ステータスアイコン
- コントロールセンター
- 集中モードを使う
- 明るさ、テキストサイズ、サウンド、および触覚を調整する
- 通知を表示する/通知に応答する
- 通知設定を変更する
- スマートスタックを使ってタイムリーなウィジェットを表示する
- Apple IDを管理する
- ショートカットを使う
- 日光下の時間を確認する
- 「手洗い」を設定する
- Apple Watch UltraをWi-Fiネットワークに接続する
- Bluetoothヘッドフォンまたはスピーカーに接続する
- Handoffを使ってApple Watch Ultraからタスクを引き継ぐ
- MacのロックをApple Watch Ultraで解除する
- iPhoneのロックをApple Watch Ultraで解除する
- ペアリングされたiPhoneなしでApple Watch Ultraを使う
- Apple Watch Ultraでモバイル通信サービスを設定して使用する
-
- VoiceOver
- VoiceOverを使ってApple Watch Ultraを設定する
- VoiceOverを使ってApple Watch Ultraの基本的な操作を実行する
- Apple Watchのミラーリング
- 近くのデバイスを操作する
- AssistiveTouch
- 点字ディスプレイを使用する
- Bluetoothキーボードを使用する
- ズーム機能
- 触覚フィードバックで時刻を確認する
- テキストのサイズなどのビジュアル設定を調整する
- 運動能力設定を調整する
- RTTを設定して使用する
- アクセシビリティのオーディオ設定
- 入力して読み上げる
- Siriでアクセシビリティ機能を使用する
- アクセシビリティショートカット
- 著作権
Apple Watch Ultraでコンパスウェイポイントを表示する/追加する
コンパスウェイポイントを作成する/表示する
現在地をコンパスアプリにウェイポイントとして追加できます。こうすると、作成した各コンパスウェイポイントまでの距離、方向、相対高度を確認できます。
Apple Watch Ultraでコンパスアプリ
 を開きます。
を開きます。 をタップしてウェイポイントを追加します。
をタップしてウェイポイントを追加します。ラベル、色、マーク(自動車や家など)といったウェイポイント情報を入力してから、
 をタップします。
をタップします。コンパスウェイポイントを表示するには、3つのコンパス画面のいずれかでウェイポイントをタップし、Digital Crownを回してウェイポイントを選択してから、「選択」をタップします。
ウェイポイントまでの距離、方向、相対高度は、「左に4.3マイル、下に415フィート」のように画面に表示されます。
 をタップして選択したウェイポイントの情報を編集し、ウェイポイントとその座標をマップ上に表示します。
をタップして選択したウェイポイントの情報を編集し、ウェイポイントとその座標をマップ上に表示します。
目標ウェイポイントを設定する
目標ウェイポイントを設定して、その距離、方向、相対高度を表示することができます。
Apple Watch Ultraでコンパスアプリ
 を開きます。
を開きます。 をタップし、「ウェイポイント」をタップしてから、「コンパスウェイポイント」またはガイドをタップし、ウェイポイントをタップします。
をタップし、「ウェイポイント」をタップしてから、「コンパスウェイポイント」またはガイドをタップし、ウェイポイントをタップします。下にスクロールしてから、「目標ウェイポイント」をタップします。
ウェイポイントまでの距離、方向、相対高度が画面に表示されます。
高度ダイヤルを使う
watchOS 10では、現在の高度を基準にウェイポイントの高度を表示できます。
Apple Watch Ultraでコンパスアプリ
 を開きます。
を開きます。コンパス画面の下部にある
 をタップします。
をタップします。
Apple Watchが指す方向にあるウェイポイントの高度が、現在の高度を基準にして柱状に表示されます。柱の高さが低いウェイポイントは、現在の高度より低い位置にあります。柱の高さが高いウェイポイントは、現在の高度より高い位置にあります。方角を変更すると、ほかのウェイポイントの相対高度がダイヤルに表示されます。
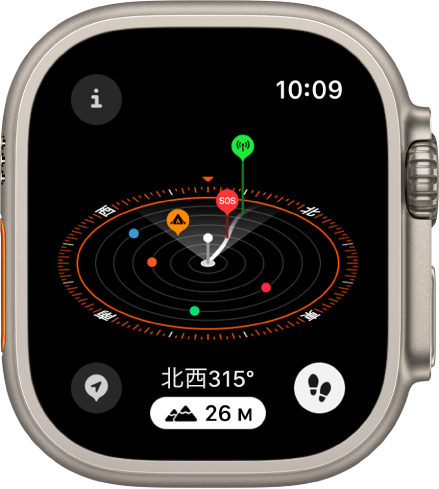
アクションボタンを使ってコンパスウェイポイントをドロップする
Apple Watch Ultraでは、アクションボタンを押すことで、コンパスウェイポイントを素早くドロップできます。
Apple Watch Ultraで設定アプリ
 を開きます。
を開きます。「アクションボタン」、「アクション」、「ウェイポイント」の順にタップしてから、
 をタップしてアクションのリストに戻ります。
をタップしてアクションのリストに戻ります。アクションボタンを押すと、カスタムウェイポイントがドロップされ、編集画面が表示されます。
文字盤にコンパスウェイポイントのコンプリケーションを追加する
コンパスウェイポイントコンプリケーションを使うと、作成したウェイポイントや、コンパスアプリで最後に表示したウェイポイント、駐車中車両などに素早く移動できます。
文字盤を表示しているときに画面をタッチして押さえたままにしてから、「編集」をタップします。
スワイプして一番左まで移動します。
文字盤にコンプリケーションがある場合は、最後の画面に表示されます。
コンプリケーションをタップして選択し、「コンパス」をタップしてコンパスウェイポイントまでスクロールしてから、このウェイポイントをタップします。
Digital Crownを押して変更を保存し、文字盤をタップして切り替えます。
コンプリケーションをタップして、コンパスアプリにウェイポイントを表示します。
モバイル通信と緊急電話のウェイポイントについて
利用可能な場合、モバイル通信のウェイポイントは、モバイル通信ネットワークに接続しているApple Watch UltraまたはiPhoneの、最新または最も近いおおよその位置をマークします。利用可能な場合、緊急電話のウェイポイントは、緊急電話をかけるためにキャリアのサービスが利用できることを検知したApple Watch UltraまたはiPhoneの、最新または最も近いおおよその位置をマークします。周囲の環境、環境条件、およびその他の要因により、電話の接続またはウェイポイントの利用状況に影響を与える可能性があります。これらの条件によっては、ウェイポイント付近で再接続ができない可能性があります。
モバイル通信のウェイポイント機能には、iOS 17を搭載したiPhoneおよびモバイル通信プランが指定されているwatchOS 10を搭載したApple Watch Ultraが必要です。
注記: 緊急電話のウェイポイントは米国、カナダ、オーストラリアでのみ利用可能です。