Apple Watch上のメールを管理する
Apple Watch上に表示するメールボックスを選択する
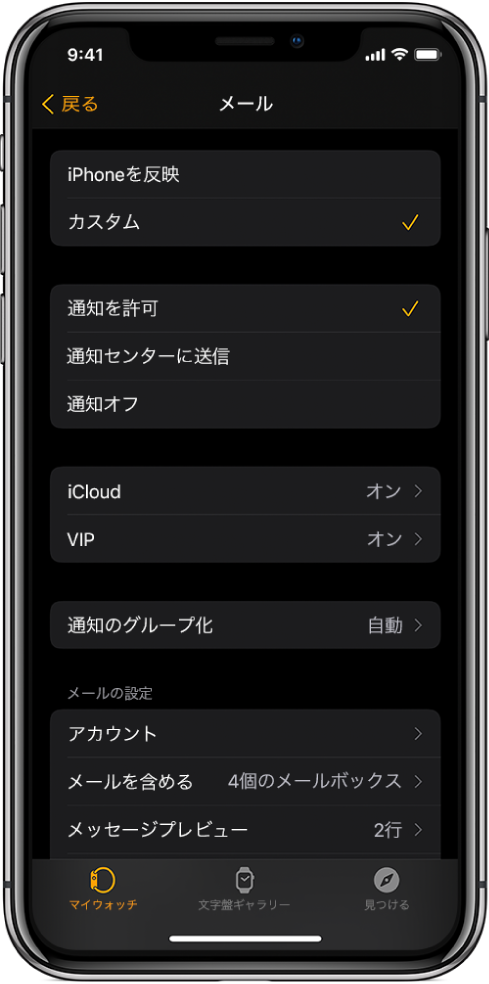
iPhoneでApple Watch Appを開きます。
「マイウォッチ」をタップしてから、「メール」>「メールを含める」と選択します。
「アカウント」で、Apple Watchで表示したいアカウントをタップします。iCloudと仕事用のアカウントなど、複数のアカウントを指定できます。
必要に応じて、アカウントをタップしてから、特定のメールボックスをタップすることで、その内容をApple Watchで表示できます。
デフォルトではすべてのメールボックスからのメッセージが表示されます。VIP、フラグ付きメッセージ、未開封メッセージなどを選択して表示することもできます。
表示するアカウントやメールボックスも、Apple Watchから直接選択することができます。「メール」App ![]() を開き、下にスクロールして「編集」をタップしてから、アカウントまたはメールボックスをタップします。
を開き、下にスクロールして「編集」をタップしてから、アカウントまたはメールボックスをタップします。
Apple Watchに特定のアカウントを表示する
Apple Watchで「メール」App
 を開きます。
を開きます。左上隅の「<」をタップして、アカウントと特殊なメールボックス(「フラグ付き」や「未開封」など)のリストを表示します。
アカウントまたはメールボックスをタップすると、その内容が表示されます。
すべてのアカウントからのメールを表示するには、「全受信」をタップします。
メッセージを削除する/開封済みにする/未開封にする/フラグを付ける
Apple Watchの「メール」App ![]() を開き、メールメッセージを開いてから、一番下までスクロールして以下の操作を行います:
を開き、メールメッセージを開いてから、一番下までスクロールして以下の操作を行います:
メッセージを未開封にする/開封済みにする: 「未開封にする」または「開封済みにする」をタップします。
メッセージリストを表示している場合は、メッセージ上で右にスワイプしてから、「開封済み」ボタン
 または「未開封」
または「未開封」  .ボタンをタップします。
.ボタンをタップします。メッセージを削除する: 「ゴミ箱に入れる」をタップします。
メッセージリストを表示している場合は、メッセージ上で左にスワイプしてから、
 をタップします。
をタップします。メッセージにフラグを付ける: 「フラグ」をタップします。(すでにフラグが付いているメッセージのフラグを外すこともできます。)
メッセージリストを表示している場合は、メッセージ上で左にスワイプしてから、
 をタップします。
をタップします。
メッセージスレッドでスワイプしてからアクション(「ゴミ箱」、「フラグ」、「開封済み」、または「未開封」)を選択した場合は、スレッド全体にアクションが適用されます。
通知をカスタマイズする
iPhoneでApple Watch Appを開きます。
「マイウォッチ」をタップし、「メール」>「カスタム」と選択し、アカウントをタップしてから、「<アカウント名>からの通知を表示」をオンにします。
「サウンド」と「触覚」をオンまたはオフにします。
メッセージリストを短くする
メールリストをよりコンパクトにするには、リスト内の各メールについて表示されるプレビューテキストの行数を減らします。
iPhoneでApple Watch Appを開きます。
「マイウォッチ」をタップし、「メール」をタップしてから、「メッセージプレビュー」をタップします。
1行または2行のみ表示するのか、表示しないのかを選択します。
リモートイメージを読み込む
一部のメールにはオンラインイメージを指すリンクを含めることができます。リモートイメージの読み込みを許可している場合は、イメージがメールに表示されます。そのようなイメージを許可するには、以下の手順に従います:
iPhoneでApple Watch Appを開きます。
「マイウォッチ」をタップし、「メール」をタップし、「カスタム」をタップしてから、「サーバ上の画像を読み込む」をオンにします。
注記: リモートイメージを読み込む場合、メールがApple Watchにダウンロードされる速度が遅くなることがあります。
スレッドにまとめる
1つのスレッドにまとめられたメールに対するすべての返信を表示するには、以下の手順に従います:
iPhoneでApple Watch Appを開きます。
「マイウォッチ」をタップし、「メール」をタップし、「カスタム」をタップしてから、「スレッドにまとめる」をオンにします。
このガイドをダウンロード: Apple Books