iPhone құрылғысының пайдаланушы нұсқаулығы
- iPhone құрылғысының пайдаланушы нұсқаулығы
- iOS 13 жүйесіндегі жаңа мүмкіндіктер
- Қолдау көрсетілген iPhone үлгілері
-
- Ояту және құлпын ашу
- Дыбыс деңгейін реттеу
- Дыбыстар мен дірілдерді өзгерту
- Мүмкіндіктерге Lock экранынан қатынау
- Home экранында қолданбаларды ашу
- Скриншот немесе экран жазбасын түсіру
- Экран бағдарын өзгерту немесе құлыптау
- Тұсқағазды өзгерту
- Экран элементтерін қолжетімді ету
- iPhone құрылғысымен іздеу
- Элементтерді жіберу үшін AirDrop қызметін пайдалану
- Жылдам әрекеттерді орындау
- Control Center терезесін пайдалану және теңшеу
- Today View көрінісін қарау және ұйымдастыру
- Батареяны зарядтау және бақылау
- Күй белгішелерінің мағынасын үйреніңіз
- iPhone құрылғысымен сапар шегу
-
- Calculator
- Compass
-
- FaceTime қызметін орнату
- Қоңыраулар шалу және қабылдау
- Group FaceTime қоңырауын шалу
- Live Photo суретін түсіру
- Қоңырау кезінде басқа қолданбаларды пайдалану
- Камера әсерлерін қосу
- Дыбыс және бейне параметрлерін өзгерту
- Қоңыраудан шығу немесе Messages қолданбасына ауысу
- Қалаусыз қоңырау шалушыларды құрсаулау
-
- Денсаулық және фитнес деректерін жинау
- Денсаулық және фитнес ақпаратын қарау
- Менструалдық цикліңізді бақылау
- Дыбыс деңгейлерін бақылау
- Денсаулық және фитнес деректерін бөлісу
- Денсаулық жазбаларын жүктеп алу
- Medical ID картаңызды жасау және бөлісу
- Орган доноры ретінде тіркелу
- Health деректеріңізді сақтық көшірмелеу
-
- Home жалпы шолуы
- Қосалқы құралдарды қосу және басқару
- Қосалқы құралдарды орнату
- Көбірек үйлер қосу
- HomePod құрылғысын теңшеу
- Камераларды теңшеу
- Маршрутизаторды теңшеу
- Көріністер жасау және пайдалану
- Үйіңізді Siri көмегімен басқару
- Автоматикалар және қашықтан қатынас
- Автоматиканы жасау
- Басқару элементтерін басқалармен бөлісу
-
- Электрондық пошта хабарын жазу
- Тіркемелерді қосу
- Электрондық пошта хабарын бағыттау және жіберу
- Электрондық пошта хабарын қарау
- Электрондық пошта хабарының жоба жазбасын сақтау
- Электрондық пошта хабарларына жалауша қосу және сүзгілеу
- Электрондық поштаңызды ұйымдастыру
- Электрондық пошта хабарын іздеу
- Электрондық пошта хабарларын жою және қалпына келтіру
- Тіркемелермен жұмыс істеу
- Электрондық пошта хабарларын басып шығару
-
- Карталарды қарау
- Орындарды табу
- Айналаға қарау
- Орындарды белгілеу
- Орын туралы ақпаратты алу
- Орындарды бөлісу
- Таңдаулы орындарды сақтау
- Жинақтар жасау
- Трафик және ауа райы ақпаратын алу
- Бағыттар алу
- Кезекті бағыттармен жүру
- Көлігіңізді табу
- Көлік алыңыз
- Maps қолданбасында Flyover турларын алу
- Maps қолданбасын жақсартуға көмектесу
-
- Messages қызметін орнату
- Хабарлар жіберу және алу
- Фотосуреттерді, бейнелерді және дыбысты жіберу
- Хабарларды қимылдату
- iMessage қолданбаларын пайдалану
- Animoji және Memoji кейіпкерін пайдалану
- Digital Touch әсерін жіберу
- Apple Pay қызметімен ақша жіберу және қабылдау
- Хабарландыруларды өзгерту
- Хабарларды сүзгілеу және блоктау
- Хабарларды жою
-
- Фотосуреттер мен бейнелерді қарау
- Фотосуреттер мен бейнелерді өңдеу
- Live Photo суреттерін өңдеу
- Portrait режиміндегі фотосуреттерді өңдеу
- Фотосуреттерді альбомдарда ұйымдастыру
- Photos қолданбасында іздеу
- Фотосуреттер мен бейнелерді бөлісу
- Естеліктерді қарау
- Photos қолданбасында адамдарды табу
- Фотосуреттерді орын бойынша шолу
- iCloud Photos қолданбасын пайдалану
- Фотосуреттерді iCloud Shared Albums арқылы бөлісу
- My Photo Stream альбомын пайдалану
- Фотосуреттер мен бейнелерді импорттау
- Фотосуреттерді басып шығару
- Shortcuts
- Stocks
- Tips
-
- Карталар мен рұқсатнамаларды Wallet қолданбасында сақтау
- Apple Pay мүмкіндігін орнату
- Байланыссыз төлемдер жасау
- Қолданбаларда немесе интернетте төлеу
- Apple Cash қызметін пайдалану
- Apple Card картасын пайдалану
- Карталар мен әрекетті басқару
- Рұқсатнамаларды қосу және басқару
- Рұқсатнамаларды пайдалану
- Weather
-
- iPhone құрылғысына қосылған қосалқы құралдар
-
- AirPods құлақаспаптарын орнату
- AirPods құлақаспаптарымен тыңдау
- AirPods құлақаспаптарымен қоңыраулар шалу және оларға жауап беру
- Siri көмекшісін AirPods құлақаспаптарымен пайдалану
- Дыбысты AirPods және Beats құлақаспаптарымен бөлісу
- AirPods параметрлерін реттеу
- Басқа Bluetooth құлақаспаптарын пайдалану
- Apple Watch
- HomePod және басқа сымсыз динамиктер
- Magic Keyboard
- Принтерлер
-
- Интернет қосылымыңызды бөлісу
- iPad, iPod touch құрылғысында немесе Mac компьютерінде телефон қоңырауларына рұқсат ету
- iPhone құрылғыңыз бен Mac компьютеріңіздің арасында тапсырмаларды беру
- iPhone құрылғысы мен Mac компьютеріңіздің арасында қиып алу, көшіру және қою
- iPhone құрылғысы мен компьютеріңізді USB портын пайдаланып қосу
- iPhone құрылғысын компьютеріңізбен синхрондау
- Файлдарды iPhone құрылғысы мен компьютеріңіз арасында тасымалдау
-
- CarPlay жүйесіне кіріспе
- CarPlay жүйесіне қосылу
- Siri көмекшісін пайдалану
- Көліктің кірістірілген басқару элементтерін пайдалану
- Кезекті бағыттарды алу
- Карта көрінісін өзгерту
- Телефон қоңырауларын шалу
- Музыканы ойнату
- Күнтізбеңізді қарау
- Мәтіндік хабарлар жіберу және алу
- Подкастілерді ойнату
- Аудиокітаптарды ойнату
- Жаңа мақалаларды тыңдау
- Үйіңізді басқару
- Басқа қолданбаларды CarPlay жүйесімен пайдалану
- CarPlay Home экранында белгішелерді қайта реттеу
- CarPlay жүйесінде параметрлерді өзгерту
-
-
- Құпия код орнату
- Face ID функциясын орнату
- Touch ID функциясын орнату
- iPhone құлыптаулы кезде элементтерге қатынасты өзгерту
- Веб-торап пен қолданба құпия сөздерін жасау
- Құпия сөздерді AirDrop мүмкіндігімен бөлісу
- iPhone құрылғысында SMS құпия кодтарын автоматты түрде толтыру
- Екі факторлы түпнұсқалықты растауды басқару
- iCloud Keychain мүмкіндігін орнату
- VPN желісін пайдалану
-
- iPhone құрылғысын қайта іске қосу
- iPhone құрылғысын мәжбүрлеп қайта іске қосу
- iOS жүйесін жаңарту
- iPhone құрылғысын сақтық көшірмелеу
- iPhone құрылғысының параметрлерін әдепкі мәндеріне қайтару
- Барлық мазмұнды сақтық көшірмеден қалпына келтіру
- Сатып алынған және жойылған элементтер
- iPhone құрылғыңызды сату немесе біреуге беру
- Барлық мазмұн мен параметрлерді өшіру
- iPhone құрылғысын зауыттық параметрлерге қалпына келтіру
- Теңшелім профайлдарын орнату немесе жою
-
- Қолжетімділік мүмкіндіктерімен жұмысты бастау
-
-
- VoiceOver параметрін қосу және пайдалану
- VoiceOver параметрлеріңізді өзгерту
- VoiceOver қимылдарын үйрену
- iPhone құрылғысын VoiceOver қимылдарын пайдаланып басқару
- Жүгіргіні пайдаланып VoiceOver мүмкіндігін басқару
- Экрандағы пернетақтаны пайдалану
- Саусағыңызбен жазу
- VoiceOver мүмкіндігін Magic Keyboard пернетақтасымен пайдалану
- Экрандағы брайльді VoiceOver мүмкіндігін пайдаланып теру
- Брайль дисплейін пайдалану
- Қимылдар мен пернелер тіркесімдерін теңшеу
- Меңзер құрылғысы бар VoiceOver мүмкіндігін пайдалану
- VoiceOver мүмкіндігін қолданбаларда пайдалану
- Zoom
- Magnifier
- Display & Text Size
- Motion
- Spoken Content
- Audio Descriptions
-
-
- Маңызды қауіпсіздік ақпараты
- Маңызды ұстау ақпараты
- iPhone құрылғыңыз туралы ақпарат алу
- Ұялы желі параметрлерін қарау немесе өзгерту
- Бағдарламалық жасақтама мен қызмет туралы қосымша ресурстар табу
- FCC сәйкестік мәлімдемесі
- Канаданың ИҒЭД сәйкестік мәлімдемесі
- Ultra Wideband туралы ақпарат
- 1-сыныпты лазер туралы ақпарат
- Apple және қоршаған орта
- Тастау және өңдеу туралы ақпарат
- Copyright
iPhone құрылғысында AirPods құлақаспаптарымен тыңдау
AirPods құлақаспаптарын iPhone құрылғыңыздан дыбыс тыңдау үшін пайдаланыңыз.
iPhone құрылғыңызда ойнатылып жатқан нәрсені есту
AirPods құлақаспаптарының біреуін немесе екеуін де құлағыңызға қойыңыз.
Кеңес: Тыңдап жатқан нәрсеңізді AirPods құлақаспаптарын немесе үйлесімді Beats құлақаспаптарын немесе құлаққаптарын тағып тұрған доспен бөлісе аласыз. iPhone құрылғысынан дыбысты AirPods және Beats құлақаспаптарымен бөлісу бөлімін қараңыз.
Дыбысты тоқтату
Екі AirPods құлақаспабын құлақтарыңыздан алыңыз немесе тек біреуін тағып тұрсаңыз, оны алыңыз.
Біреуін құлағыңызға 15 секунд ішінде құлағыңызға қайта тақсаңыз, ойнату автоматты түрде жалғасады.
Дыбысты уақытша тоқтату
Барлық үлгілер: Екі AirPods құлақаспабымен тыңдау кезінде біреуін шығарып алыңыз. Оны құлағыңызға қайта тақсаңыз, ойнату автоматты түрде жалғасады.
AirPods Pro: AirPods құлақаспаптарыңыздың біреуіндегі Force Sensor түймесін басыңыз. Ойнатуды жалғастыру үшін қайтадан басыңыз.
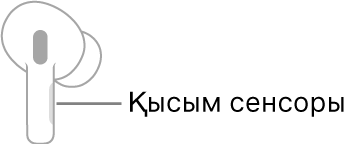
Ескертпе: Force Sensor түймесін тым ұзақ бассаңыз, сигнал шығады және шуды басқару режимі өзгереді. Қажетті режимге қайту үшін Force Sensor түймесін басып тұрыңыз, одан кейін ойнатуды қайтадан уақытша тоқтатып немесе жалғастырып көріңіз.
AirPods: (2-буын) AirPods құлақаспаптарының біреуін екі рет түртіңіз. Ойнатуды жалғастыру үшін оны қайтадан екі рет түртіңіз.
AirPods: (1-Буын) AirPods құлақаспаптарыңыздың біреуін оны екі рет түрткенде уақытша тоқтайтын етіп, одан кейін оны қайтадан екі рет түрткеніңізде ойнатуды жалғастыратын етіп орнатуыңызға болады. AirPods параметрлерін iPhone құрылғысымен реттеу бөлімін қараңыз.
Тректерді өткізу
AirPods Pro: Алға өткізу үшін AirPods құлақаспаптарының біреуіндегі Force Sensor түймесін екі рет басыңыз. Артқа өткізу үшін сенсорды үш рет басыңыз.
AirPods: (2-Буын) Алға өткізу үшін AirPods құлақаспаптарыңыздың біреуін екі рет түртіңіз. Олардың біреуін екі рет түрткенде артқа өткізетін етіп орнатуыңызға болады: AirPods параметрлерін iPhone құрылғысымен реттеу бөлімін қараңыз.
AirPods: (1буын) AirPods құлақаспаптарыңыздың біреуін екі рет түрткенде алға немесе артқа өткізетін етіп орнатуыңызға болады: AirPods параметрлерін iPhone құрылғысымен реттеу бөлімін қараңыз.
Шуды басқару режимдерін өзгерту (AirPods Pro)
Control Center терезесін ашыңыз, дыбыс деңгейін басқару элементін басып тұрыңыз, одан кейін экранның төменгі жағындағы мына параметрлердің біреуін таңдаңыз:
Noise Cancellation: Барлық сыртқы дыбыстарды блоктайды.
Transparency: Айналаңыздағы ортаны естуіңізге мүмкіндік береді.
Off: Noise Cancellation және Transparency параметрлерінің екеуін де өшіреді.
Кеңес: Режимдерді жылдам өзгерту үшін AirPods Pro құлақаспаптарыңыздың біреуіндегі Force Sensor түймесін сигнал естілгенше басып тұрыңыз. (Settings терезесінде қолжетімді режимдерді таңдай аласыз. AirPods параметрлерін iPhone құрылғысымен реттеу бөлімін қараңыз.)
Дыбыс деңгейін өзгерту
Siri көмекшісін шақырыңыз, одан кейін «Turn down the volume» сияқты бірнәрсені айтыңыз. Не болмаса, ойнату орны экранында, Lock экранында немесе Control Center терезесінде дыбыс деңгейі слайдерін сүйреңіз.
iPhone құрылғысындағы Health қолданбасын AirPods құлақаспаптарыңыздан дыбыс деңгейлерін бақылау үшін пайдалануыңызға болады. Ол қатты дыбыс деңгейі есту қабілетіңізге әсер етуі мүмкін болғандықтан олардың сізге әсер ету ұзақтығы мен жиілігін түсіну үшін пайдалы болады. iPhone құрылғысында дыбыс деңгейлерін бақылау бөлімін қараңыз.
AirPods туралы қосымша ақпаратты, соның ішінде оларды тазалау және оларды Mac компьютерлерімен және басқа Bluetooth құрылғыларымен пайдалану жолын AirPods құлақаспаптарын қолдау веб-торабынан қараңыз.