Mac компьютеріңізді сақтық көшірмелеу және қалпына келтіру
Файлдарды қауіпсіз сақтау үшін Mac Pro компьютеріңізді мерзімді түрде сақтық көшірмелеу маңызды болып табылады. Сақтық көшірмелеудің ең оңай жолы — Time Machine қолданбасын пайдалану—ол Mac Pro компьютеріңізге—сақтау құрылғысымен кірістірілген. Time Machine функциясы Mac компьютеріңіздің мазмұндарын қолдау көрсетілген желі көлемдеріне де сақтық көшірмелей алады. Time Machine қолдайтын құрылғылар тізімін Time Machine функциясымен пайдалануға болатын дискілерді сақтық көшірмелеу атты Apple Support мақаласынан қараңыз.
iCloud Drive қызметіндегі файлдар мен iCloud Photos ішіндегі фотосуреттер iCloud қызметіне автоматты түрде сақталады және сақтық көшірменің бөлігі болуды қажет етпейді. Дегенмен, олардың болуын қаласаңыз, келесі әрекеттерді орындаңыз:
iCloud Drive: Apple мәзірі
 > System Preferences тармағына өтіңіз. Apple ID түймесін, одан кейін iCloud түймесін басыңыз. Optimize Mac Storage параметрінен құсбелгіні алыңыз. iCloud Drive дискіңіздің толық мазмұны Mac компьютеріңізде сақталады және сақтық көшірмеңізде қамтылады.
> System Preferences тармағына өтіңіз. Apple ID түймесін, одан кейін iCloud түймесін басыңыз. Optimize Mac Storage параметрінен құсбелгіні алыңыз. iCloud Drive дискіңіздің толық мазмұны Mac компьютеріңізде сақталады және сақтық көшірмеңізде қамтылады.iCloud Photos: Photos қолданбасын ашыңыз, одан кейін Photos > Preferences тармағын таңдаңыз. iCloud тақтасында «Download Originals to this Mac» параметрін таңдаңыз. Бүкіл фотосурет кітапханаңыздың толық ажыратымдылықты нұсқалары Mac компьютеріңізде сақталады және сақтық көшірмеңізде қамтылады.
Кеңес: Mac Pro компьютеріңіз сияқты бір желідегі ортақ Mac компьютеріңізді сақтық көшірмелеу орны ретінде пайдалануыңызға болады. Басқа Mac компьютерінде System Preferences > Sharing тармағына өтіңіз, одан кейін File Sharing параметрін қосыңыз. Ортақ қалта қосыңыз, қалтаны қосымша басыңыз (яғни, тінтуірдің оң жақ түймесін басыңыз), Advanced Options параметрін таңдаңыз, одан кейін «Share as Time Machine backup destination» түймесін басыңыз.
Time Machine қолданбасын орнатыңыз. Mac Pro компьютеріңіз сыртқы сақтау құрылғысы сияқты бірдей Wi-Fi желісінде екенін тексеріңіз немесе сақтау құрылғыңызды Mac Pro компьютеріңізге қосыңыз. Dock тақтасында System Preferences белгішесін ![]() басыңыз, Time Machine түймесін басыңыз, одан кейін Back Up Automatically параметрін таңдаңыз. Сақтық көшірмелеу үшін пайдаланылатын дискіні таңдаңыз, сонымен барлығы орнатылады.
басыңыз, Time Machine түймесін басыңыз, одан кейін Back Up Automatically параметрін таңдаңыз. Сақтық көшірмелеу үшін пайдаланылатын дискіні таңдаңыз, сонымен барлығы орнатылады.
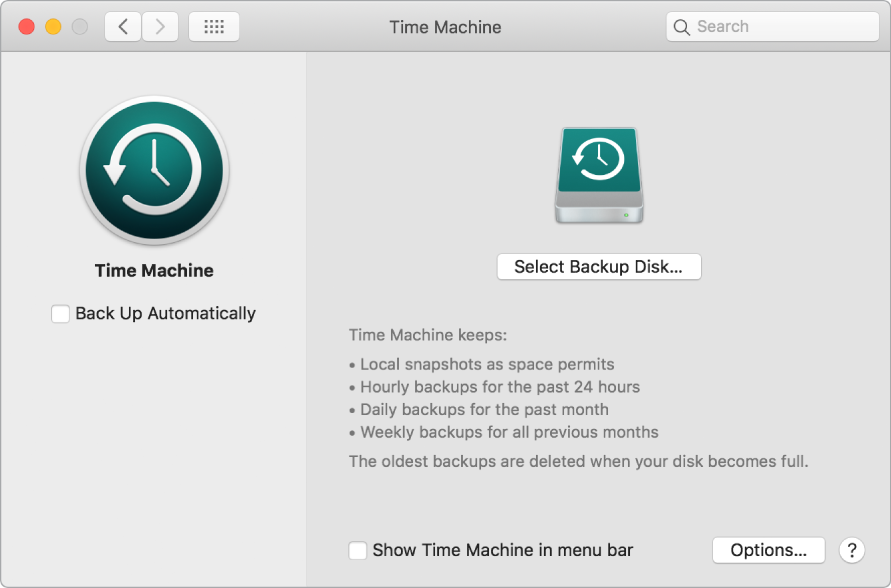
Time Machine:
Бүкіл Mac Pro компьютеріңізді, соның ішінде жүйе файлдарын, қолданбаларды, тіркелгілерді, теңшелімдерді, музыканы, фотосуреттерді, фильмдерді және құжаттарды автоматты түрде сақтық көшірмелейді.
Берілген күні компьютердің қалай көрінгенін есте сақтайды, сонда Mac Pro компьютеріңізге өткен шақта болғандай қайта кіруіңізге немесе құжаттың ескі нұсқасын шығарып алуыңызға болады.
Бүкіл жүйеңізді Time Machine сақтық көшірмесінен қалпына келтіруге мүмкіндік береді. Сондықтан, Mac Pro компьютеріңізге бірнәрсе болса, файлдарыңыз бен параметрлеріңізге зиян келмейді.
Маңызды: Қажет болса, ақпаратыңызды қалпына келтіре алуыңыз үшін сыртқы орынға жиі сақтық көшірмелеңіз. Mac Pro компьютерінің күрделі шифрлау мүмкіндіктері ақпаратты зақымдалған қатты дискіден қалпына келтіруді қиындатады. Mac компьютеріңізді Time Machine көмегімен сақтық көшірмелеу атты Apple Support мақаласын қараңыз.
Қосымша мәліметтер. macOS жүйесінің пайдаланушы нұсқаулығындағы Файлдарыңызды Time Machine мүмкіндігімен сақтық көшірмелеу бөлімін қараңыз.