Mac компьютеріңізді сақтық көшірмелеу және қалпына келтіру
Файлдарды қауіпсіз сақтау үшін Mac Pro компьютеріңізді мерзімді түрде сақтық көшірмелеу маңызды болып табылады. Сақтық көшірмелеудің ең оңай жолы—Time Machine жүйесін пайдалану—ол Mac компьютеріңізге кірістірілген—қолданбаларыңызды, тіркелгілеріңізді, теңшелімдеріңізді, музыканы, фотосуреттеріңізді, фильмдеріңіз бен құжаттарыңызды сақтық көшірмелеуге арналған (ол macOS операциялық жүйесін сақтық көшірмелемейді). Time Machine жүйесін Mac Pro компьютеріңізге қосылған сыртқы сақтау құрылғысына немесе қолдау көрсетілген желі орнына сақтық көшірмелеу үшін пайдаланыңыз. Time Machine қолдайтын құрылғылар тізімін Time Machine функциясымен пайдалануға болатын дискілерді сақтық көшірмелеу атты Apple Support мақаласынан қараңыз.
Кеңес: Mac Pro компьютеріңіз сияқты бір желідегі ортақ Mac компьютеріңізді сақтық көшірмелеу орны ретінде пайдалануыңызға болады. Басқа Mac компьютерінде System Preferences терезесінің Sharing тақтасына өтіңіз, одан кейін File Sharing параметрін қосыңыз. Ортақ қалта қосыңыз, қалтаны Control пернесін басып тұрып басыңыз, Advanced Options параметрін таңдаңыз, одан кейін «Share as Time Machine backup destination» түймесін басыңыз.
Time Machine қолданбасын орнатыңыз. Mac Pro компьютеріңіз сыртқы сақтау құрылғысы сияқты бірдей Wi-Fi желісінде екенін тексеріңіз немесе сақтау құрылғысын Mac Pro компьютеріңізге қосыңыз. System Preferences терезесін ашыңыз, Time Machine түймесін басыңыз, одан кейін Back Up Automatically параметрін таңдаңыз. Сақтық көшірмелеу үшін пайдаланылатын дискіні таңдаңыз, сонымен барлығы орнатылады.
Маңызды: Қажет болса, ақпаратыңызды қалпына келтіре алуыңыз үшін сыртқы орынға жиі сақтық көшірмелеңіз. Mac Pro компьютерінің күрделі шифрлау мүмкіндіктері ақпаратты зақымдалған қатты дискіден қалпына келтіруді қиындатады. Mac компьютеріңізді Time Machine көмегімен сақтық көшірмелеу атты Apple Support мақаласын қараңыз.
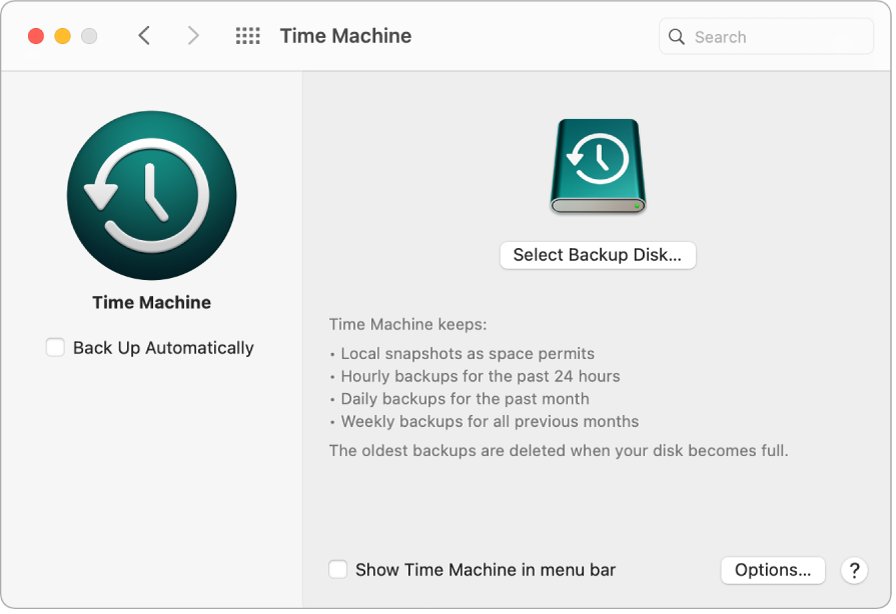
iCloud арқылы сақтық көшірмелеңіз. iCloud Drive қызметіндегі файлдар мен iCloud Photos ішіндегі фотосуреттер iCloud қызметіне автоматты түрде сақталады және сақтық көшірменің бөлігі болуды қажет етпейді. Дегенмен, оларды сақтық көшірмелегіңіз келсе, келесі әрекеттерді орындаңыз:
iCloud Drive: System Preferences терезесін ашыңыз, Apple ID түймесін басыңыз, одан кейін iCloud түймесін басыңыз және Optimize Mac Storage параметрінің таңдауын алыңыз. iCloud Drive дискіңіздің мазмұны Mac компьютеріңізде сақталады және сақтық көшірмеңізде қамтылады.
iCloud Photos: Photos қолданбасын ашыңыз, одан кейін Photos > Preferences тармағын таңдаңыз. iCloud тақтасында «Download Originals to this Mac» параметрін таңдаңыз. Бүкіл фотосурет кітапханаңыздың толық ажыратымдылықты нұсқалары Mac компьютеріңізде сақталады және сақтық көшірмеңізде қамтылады.
Файлдарыңызды қалпына келтіріңіз. Барлық файлдарыңызды бірден қалпына келтіру үшін Time Machine мүмкіндігін пайдалануыңызға болады. Мәзір жолағында Time Machine белгішесін басыңыз, одан кейін Enter Time Machine параметрін таңдаңыз. (Time Machine белгішесі мәзір жолағында болмаса, Apple Menu > System Preferences тармағын таңдаңыз, Time Machine түймесін басыңыз, одан кейін «Show Time Machine in menu bar» параметрін таңдаңыз.) Қалпына келтіргіңіз келетін бір немесе бірнеше элементті таңдаңыз (жеке қалталар немесе бүкіл дискіңіз), одан кейін Restore түймесін басыңыз.
Time Machine функциясын Mac компьютеріңізді сақтық көшірмелеу үшін пайдалансаңыз, операциялық жүйе немесе іске қосу дискісі зақымдалған жағдайда файлдарыңызды қалпына келтіре аласыз. Мұны орындау үшін файлдарыңызды Time Machine сақтық көшірмесімен қалпына келтірместен бұрын алдымен Mac компьютеріңізде macOS жүйесін қайта орнатуыңыз керек. Қосымша ақпарат үшін әрі қарай оқыңыз.
macOS жүйесін қайтадан орнатыңыз. Операциялық жүйе файлдарыңыз тығыздалған жүйе дискісінде жеке файлдарыңыздан бөлек сақталады. Дегенмен, дискіні өшіру немесе байқамай зақымдау сияқты кейбір әрекеттер Mac Pro компьютеріңізді қалпына келтіруіңізді талап етеді. macOS жүйесін қайта орнатуыңызға, одан кейін жеке файлдарыңызды сақтық көшірмеңізден қалпына келтіру үшін Time Machine мүмкіндігін пайдалануыңызға болады. macOS Big Sur жүйесінде Mac компьютеріңізді қалпына келтірудің бірнеше жолдары бар. Компьютеріңізбен келген немесе диск зақымдалмастан бұрын пайдаланған нұсқаңызға қарағанда macOS жүйесінің жаңалау нұсқасын орнатуыңыз керек болуы мүмкін. Осы параметрлер туралы қосымша мәліметтерді macOS жүйесінің пайдаланушы нұсқаулығындағы Барлық файлдарыңызды Time Machine сақтық көшірмесінен қалпына келтіру бөлімінен және macOS жүйесін қайта орнату жолы атты Apple Support мақаласынан қараңыз.
Маңызды: Тәжірибелі пайдаланушылар болашақта macOS жүйесін қайта орнату үшін іске қосылатын орнату құралын жасағысы келуі мүмкін. Бұл macOS жүйесінің нақты нұсқасын пайдаланғыңыз келген жағдайда пайдалы болуы мүмкін. macOS жүйесі үшін іске қосылатын орнату құралын жасау жолы атты Apple Support мақаласын қараңыз.
Қосымша мәліметтер. macOS жүйесінің пайдаланушы нұсқаулығындағы Файлдарыңызды Time Machine арқылы сақтық көшірмелеу және Mac компьютерінде Time Machine арқылы ақаулықтарды жою бөлімдерін қараңыз. Mac компьютеріңізді сату, біреуге беру немесе қайта тапсыру алдында орындалатын әрекеттер атты Apple Support мақаласын да қараңыз.